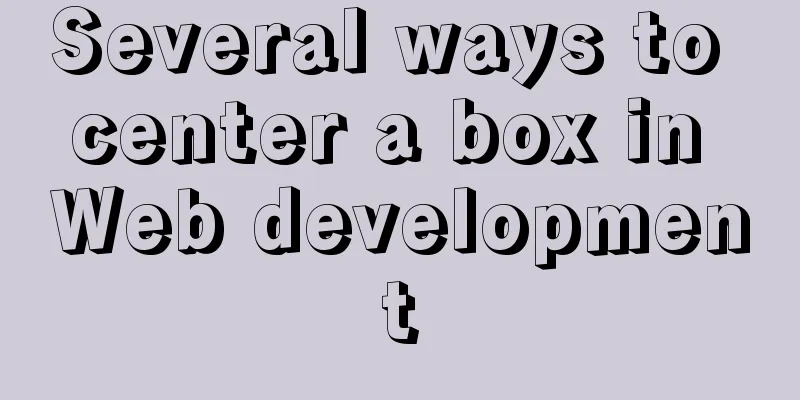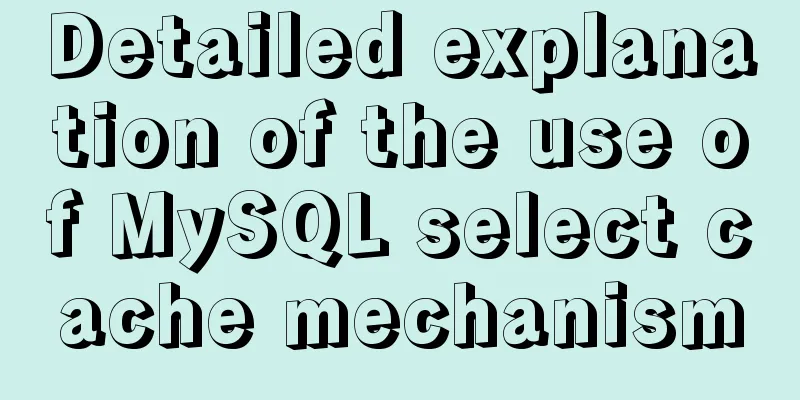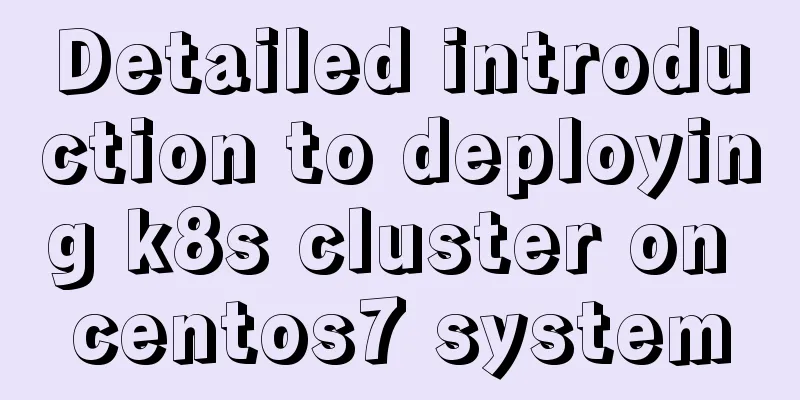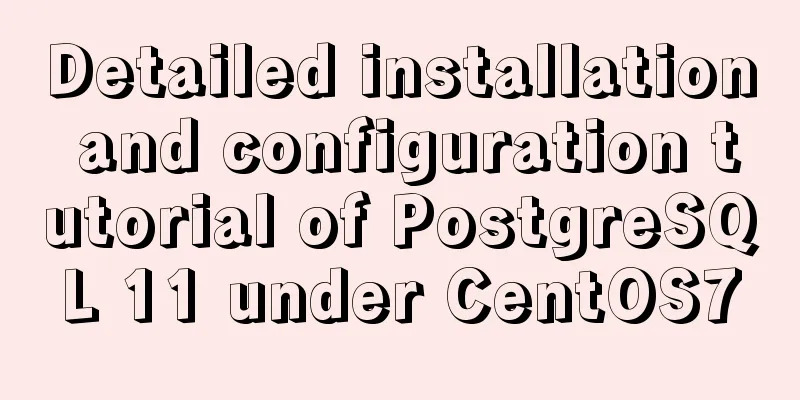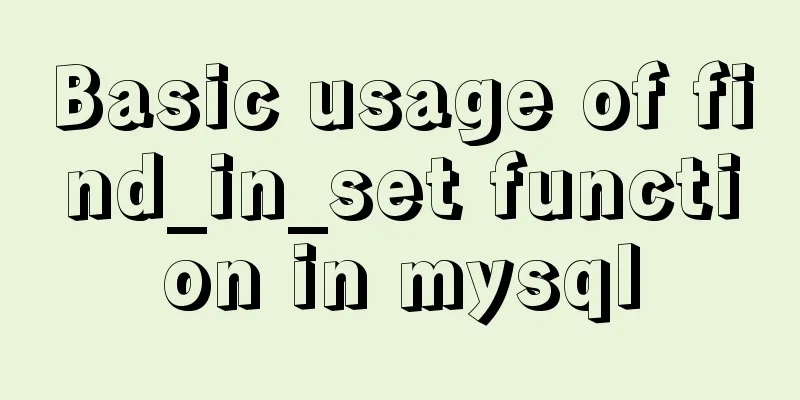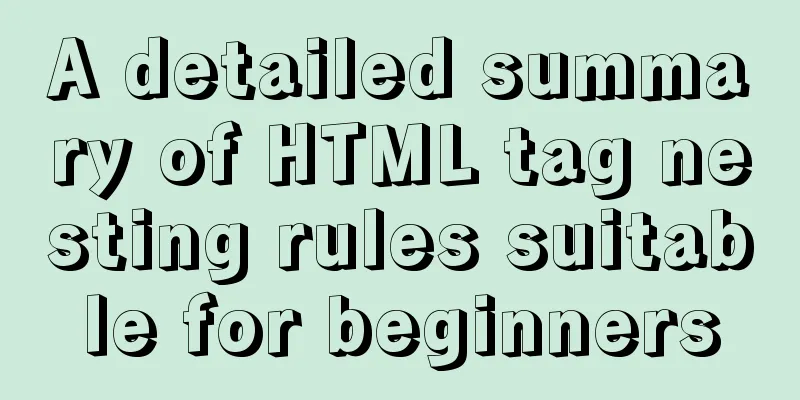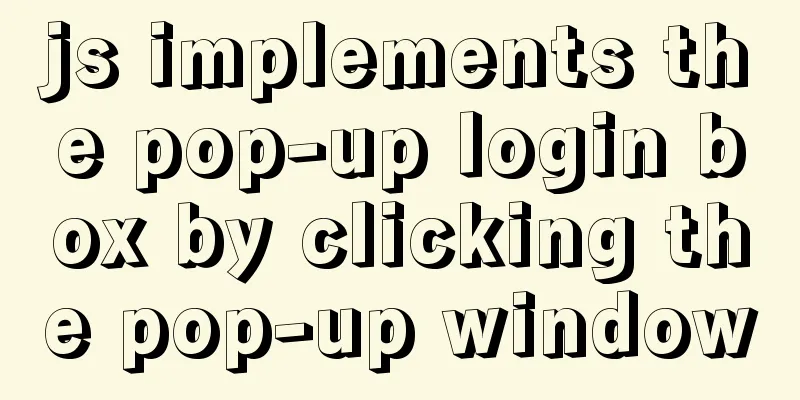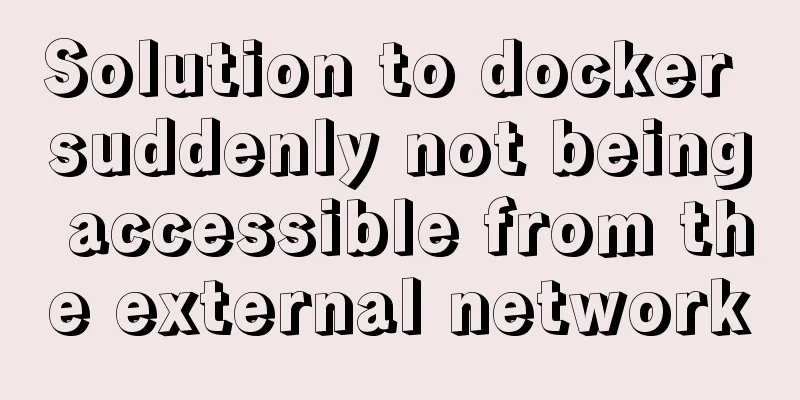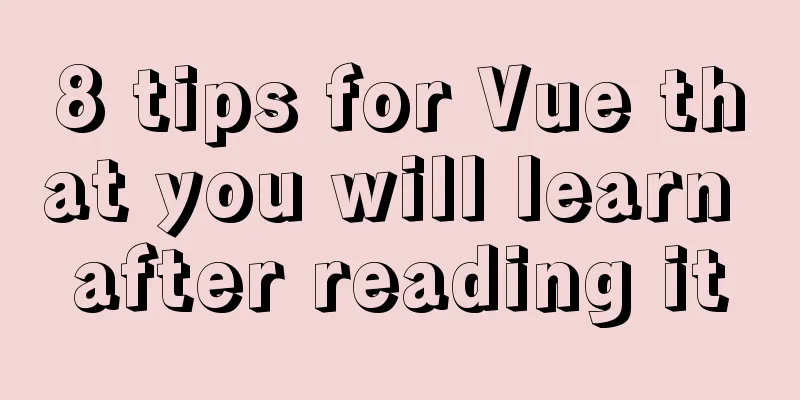How to Install Xrdp Server (Remote Desktop) on Ubuntu 20.04
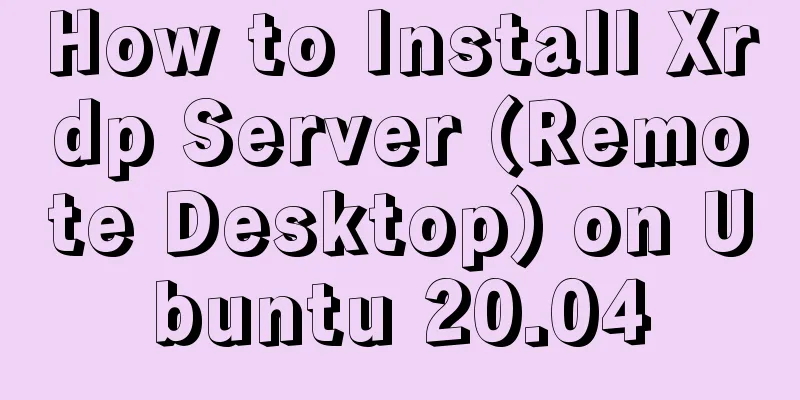
|
Xrdp is an open source implementation of Microsoft's Remote Desktop Protocol (RDP) that allows you to control a remote system through a graphical interface. With RDP, you can log in to a remote machine and create a real desktop session just like you would if you were logged in to the local machine. This tutorial explains how to install and configure Xrdp server on Ubuntu 20.04. 1. Install the desktop environment Ubuntu servers are typically managed using the command line and do not come with a desktop environment installed by default. If you are running Ubuntu Desktop, ignore this step. There are many desktop environments for you to choose from in the Ubuntu source repository. One option is to install Gnome, which is the default desktop environment for Ubuntu 20.04. Another option is to install xfce. It is a fast, stable, and lightweight desktop environment, making it an ideal desktop for remote servers. Run any of the following commands to install the desktop environment of your choice: Install Gnome sudo apt update sudo apt install ubuntu-desktop Install Xfce sudo apt update sudo apt install xubuntu-desktop Depending on your system, downloading and installing the GUI packages may take some time. 2. Install Xrdp Xrdp is included in the default Ubuntu software repositories. To install it, run: sudo apt install xrdp Once the installation is complete, the Xrdp service will start automatically. You can verify it by typing: sudo systemctl status xrdp The output will look like this:
By default, Xrdp uses sudo adduser xrdp ssl-cert Restart the Xrdp service to make the changes take effect: sudo systemctl restart xrdp that's all. Xrdp has been installed on your Ubuntu server and you can start using it. 3. Xrdp Configuration Xrdp configuration files are located in the Xrdp uses the default X Window desktop environment (Gnome or XFCE). The main configuration file is named xrdp.ini. This file is divided into different sections, allowing you to set global configuration, such as security, listening addresses, creating different xrdp login sessions, etc. Whenever you make changes to the configuration file, you need to restart the Xrdp service. Xrdp uses the 4. Configure the firewall The Xrdp daemon listens on port To allow access to the Xrdp server from a specific IP address or IP range, for example sudo ufw allow from 192.168.33.0/24 to any port 3389 If you want to allow access from anywhere (which is discouraged for security reasons), run: sudo ufw allow 3389 For added security, you might consider having Xrdp listen only on localhost, and creating an SSH tunnel to encrypt the traffic from port 5. Connecting to Xrdp Server Now that you have set up your Xrdp server, it's time to open your Xrdp client and connect to the server. If you have a Windows computer, you can use the default RDP client. Type "remote" in the Windows search bar and click "Remote Desktop Connection". This will open an RDP client. Enter the remote server IP address in the "Computer" area and click "Connect".
On the login screen, enter your username and password and click OK.
Once logged in, you will see the default Gnome or Xfce desktop, which should look like this:
You can now interact with the remote desktop using your keyboard and mouse from your local machine. If you're running macOS, you can install the Microsoft Remote Desktop app from the Mac App Store. Linux users can use an RDP client such as Remmina or Vinagre. VI. Conclusion Configure a remote desktop that allows you to manage your Ubuntu 20.04 server from your local machine through an easy to use graphical interface. This is the end of this article on how to install Xrdp server (remote desktop) on Ubuntu 20.04. For more information about installing Xrdp server on Ubuntu 20.04, please search for previous articles on 123WORDPRESS.COM or continue to browse the related articles below. I hope you will support 123WORDPRESS.COM in the future! You may also be interested in:
|
<<: Detailed explanation of JavaScript upload file limit parameter case
Recommend
Implementation of nginx flow control and access control
nginx traffic control Rate-limiting is a very use...
Can CSS be used like this? The art of whimsical gradients
In the previous article - The charm of one line o...
Example of how to implement underline effects using Css and JS
This article mainly describes two kinds of underl...
jQuery implements form validation
Use jQuery to implement form validation, for your...
The best way to solve the 1px border on mobile devices (recommended)
When developing for mobile devices, you often enc...
How to implement Linux disk mounting, partitioning, and capacity expansion operations
Basic Concepts Before operation, you must first u...
Recommend several MySQL related tools
Preface: With the continuous development of Inter...
Detailed explanation of six web page image carousel effects implemented with JavaScript
Table of contents 1. When the mouse passes over t...
Installation of mysql5.7 and implementation process of long-term free use of Navicate
(I) Installation of mysql5.7: ❀ Details: The inst...
Detailed explanation of process management in Linux system
Table of contents 1. The concept of process and t...
CSS draw a lollipop example code
Background: Make a little progress every day, acc...
Example code for using Nginx to implement 301 redirect to https root domain name
Based on SEO and security considerations, a 301 r...
Detailed steps for developing Java payment interface for Alipay
Table of contents first step Step 2 Step 3 Step 4...
A Deeper Look at the Differences Between Link and @import
There are three main ways to use CSS in a page: ad...
Detailed explanation of the pitfalls of mixing MySQL order by and limit
In MySQL, we often use order by for sorting and l...