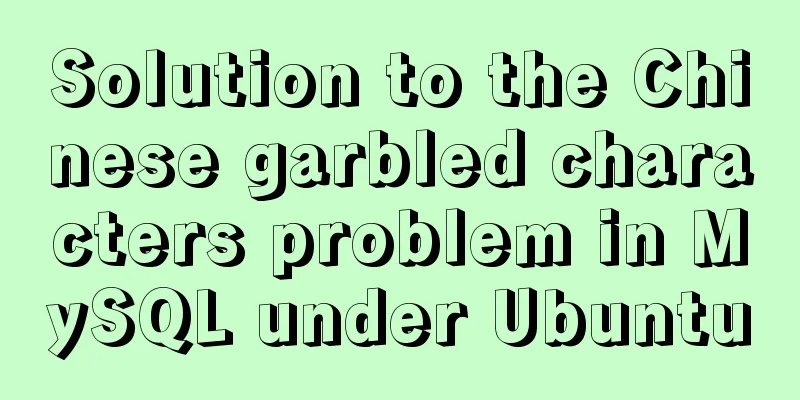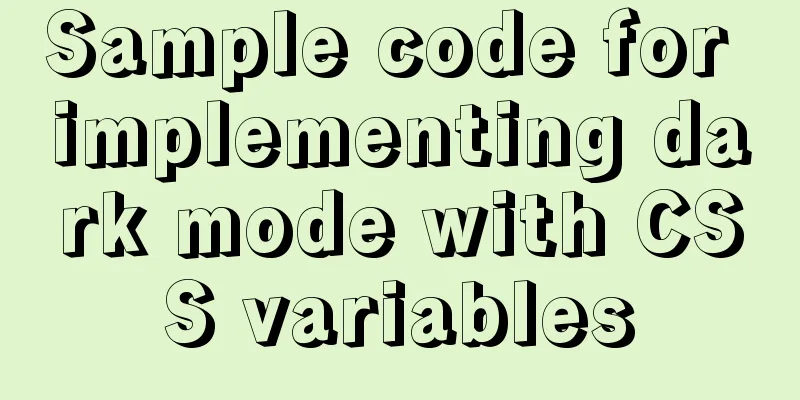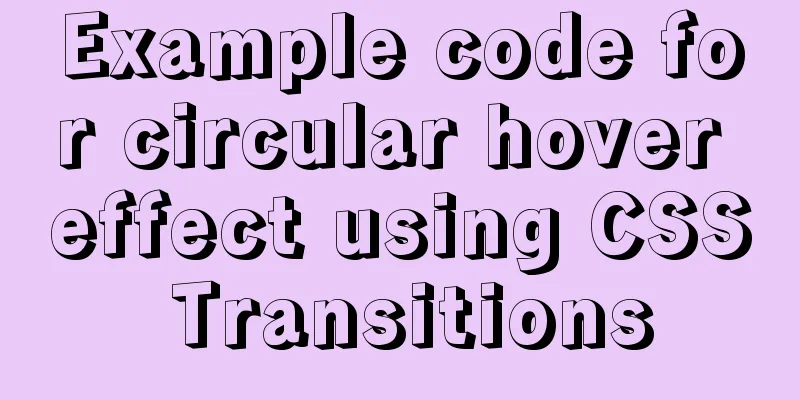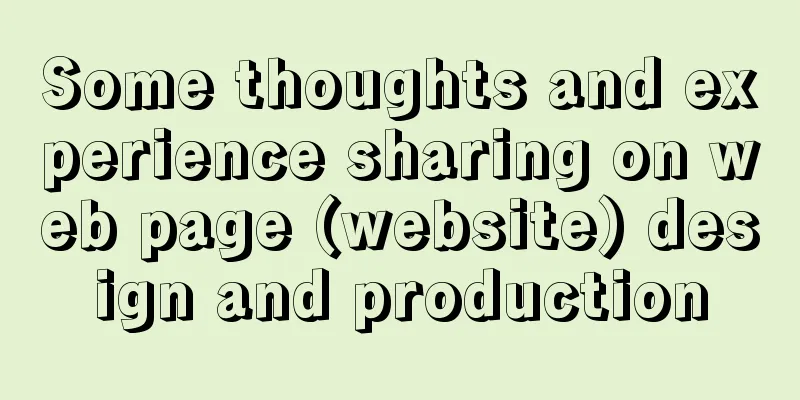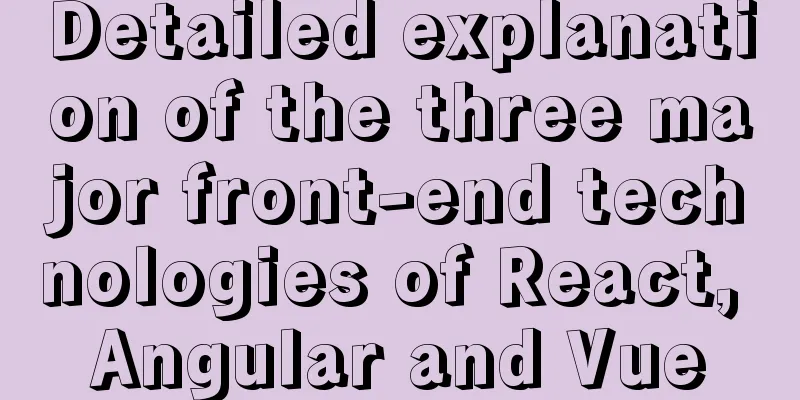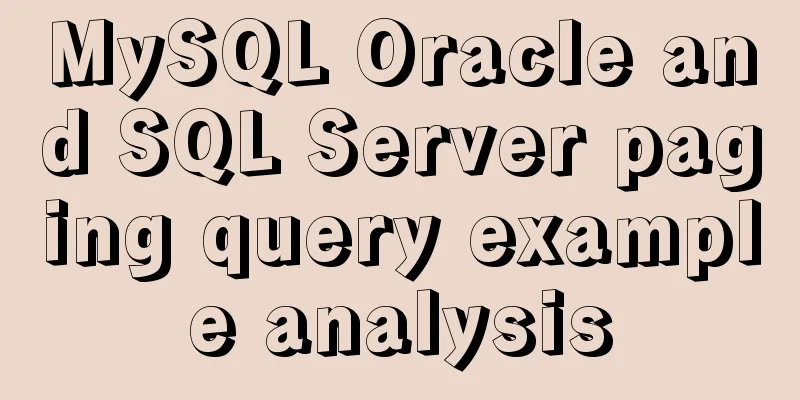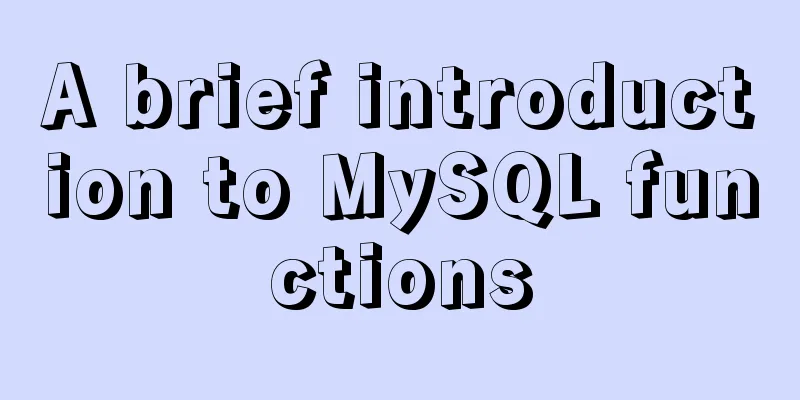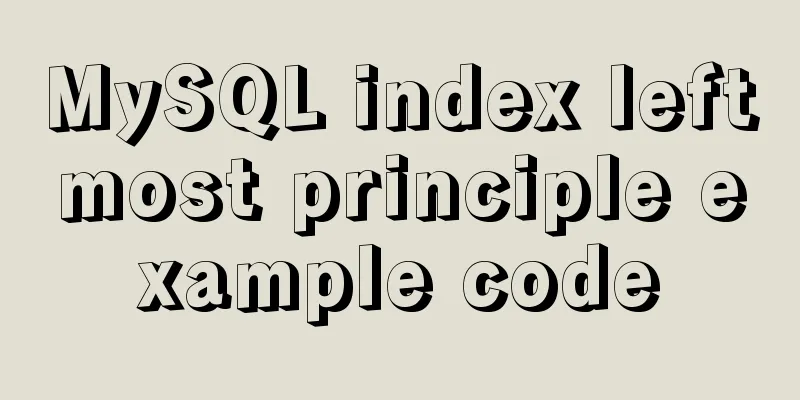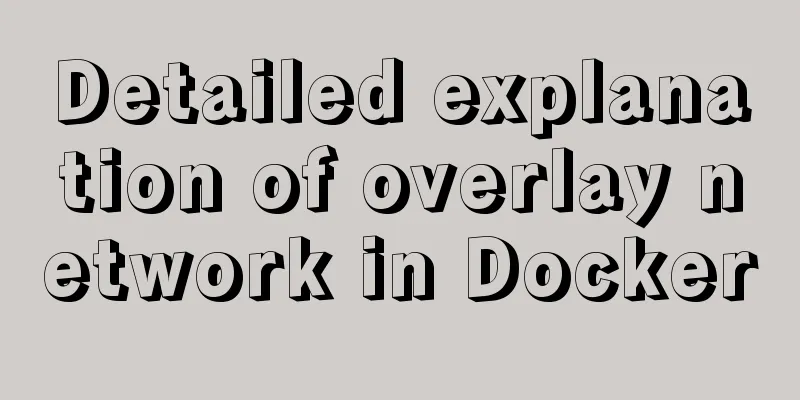Windows Server 2019 IIS10.0+PHP(FastCGI)+MySQL Environment Construction Tutorial
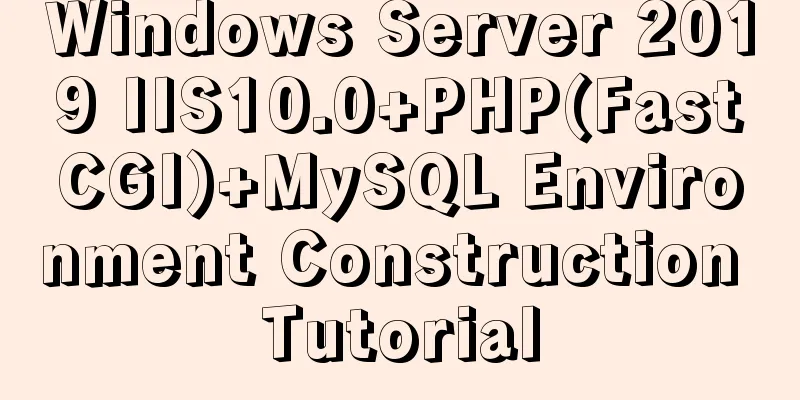
|
Preparation 1. Environmental Description: Operating system: Windows Server 2019 PHP version: php 7.3.11 MySQL version: MySQL 8.0.18.0 2. Download related software: 1. PHP download address: https://windows.php.net/downloads/releases/php-7.3.11-nts-Win32-VC15-x64.zip 2. MySQL download address: https://cdn.mysql.com//Downloads/MySQLInstaller/mysql-installer-community-8.0.18.0.msi 3. Visual C++ Redistributable for Visual Studio 2015 (this plug-in is required to install PHP and MySQL) https://download.visualstudio.microsoft.com/download/pr/11100229/78c1e864d806e36f6035d80a0e80399e/VC_redist.x86.exe https://download.visualstudio.microsoft.com/download/pr/11100230/15ccb3f02745c7b206ad10373cbca89b/VC_redist.x64.exe 4. Download address of Microsoft URL Rewriting Module 2.0 (IIS pseudo-static requires this plug-in) https://download.microsoft.com/download/4/E/7/4E7ECE9A-DF55-4F90-A354-B497072BDE0A/rewrite_x64_zh-CN.msi Installation 1. Install IIS10.0 Control Panel - System and Security - Administrative Tools
Server Manager
Adding roles and features
Next step
Choice: Role-based or feature-based installation Next step
Select: Select a server from the server pool Next step
Select: Web Server (IIS)
Adding functionality
Next step
Next step
Next step
Make sure CGI is selected and select other role services as needed. If you don’t know how to choose, it is recommended to select all functions.
Next step
Install
If it says that the installation was successful, click Close.
You can see that IIS already exists in the role and server group. Open the IE browser and enter http://127.0.0.1/ to see the following interface
IIS10.0 has been installed. 2. Install PHP 1. Visual C++ Redistributable for Visual Studio 2017 (x86, x64)
Installing x86
Install x64
After all installations are complete, click Close. 2. Install php-7.3.11-nts-Win32-VC15-x64.zip
Unzip the php-7.3.11-nts-Win32-VC15-x64.zip file
Rename the folder to php73 and copy the php73 folder to the root directory of drive C
Open C:\php Copy php.ini-production to php.ini Open php.ini with Notepad Make the following additions and modifications: extension_dir = "C:\php73\ext" #Set PHP module path date.timezone = PRC #Set the time zone to China time zone cgi.force_redirect = 0 # Enable running PHP in CGI mode fastcgi.impersonate = 1; cgi.rfc2616_headers = 1 The following PHP extension modules can be enabled as needed, and the semicolon in front will be removed to start the corresponding extension module. extension=curl extension=gd2 extension=mbstring extension=exif extension=mysqli extension=sockets extension=php_xmlrpc extension=php_pdo_mysql
After the modification is completed, save and exit 3. Configure IIS to support PHP Open Control Panel - System and Security - Administrative Tools
Open Server Manager
Double-click the computer name under "Start Page" on the left
Find the IIS section in the middle and open "Handler Mappings".
Click "Add module mapping" on the right
Request path: *.php Module: FastCgiModule Executable file (optional): C:\php73\php-cgi.exe Name: FastCGI Finally, confirm
yes
Double-click the computer name under "Start Page" on the left Find the IIS section in the middle and open "FastCGI Settings"
Right click and select: C:\php73\php-cgi.exe and select Edit
Watch for changes made to the file: C:\php73\php.ini
Environment variables, click the "..." next to it.
Click "Add"
Name: PHP_FCGI_MAX_REQUESTS Value: 1000 Sure
Double-click the computer name under "Start Page" on the left Find the IIS section in the middle and open "Default Document"
Click "Add" on the right Name: index.php Sure You can select the "Move Up" option under the right operation to move index.php to the top 4. Test whether the PHP program runs normally Open: C:\inetpub\wwwroot Create a new index.php file The content is as follows: <?php phpinfo(); ?> Finally, save and exit
Open http://127.0.0.1/ in your browser The following interface appears, saying that the PHP program can run normally.
3. Install MySQL Double-click to open mysql-installer-community-8.0.18.0
Select Custom Next
Edit
Select MySQL Servers 64-bit Filter
Click on MySQL Servers Select the version you want to install and click the arrow to move to the right window Next
Execute
Next
Next
Default, Next
Config Type: Developer Machine Server Machine Dedicated Machine Select the second option here: Server Machine (normal server) Check "TCP/IP" Port Number: 3306 Check "Open firewall port for network access" Next
Select the second option to use an encryption method compatible with MySQL versions prior to 5.7 Next
MySQL Root password: Enter your password Repeat Password: Repeat the password After setting, click Next
Check: Configure MySQL system services Windows Server Name: MySQL80 Check "Start the MySQL Server at System Startup" Check: Standard System Account The system user is used by default to run Next
Execute
Finish
Next
Finish Open the MySQL installation path C:\Program Files\MySQL\MySQL Server 8.0 Create a new configuration file my.ini [mysqld] # Set port 3306 port=3306 # Set the installation directory of mysql basedir=C:\Program Files\MySQL\MySQL Server 8.0 # Set the storage directory for mysql database data datadir=C:\Program Files\MySQL\Data # Maximum number of connections allowed max_connections=1000 # The number of connection failures allowed. This is to prevent someone from trying to attack the database system from this host. max_connect_errors=10 # The default character set used by the server is UTF8 character-set-server=utf8 # The default storage engine that will be used when creating new tables default-storage-engine=INNODB # By default, the "mysql_native_password" plugin is used for authentication default_authentication_plugin=mysql_native_password [mysql] # Set the default character set for the mysql client default-character-set=utf8 [client] # Set the default port used by the mysql client to connect to the server port=3306 default-character-set=utf8 save Open C:\ProgramData\Microsoft\Windows\Start Menu\Programs\MySQL\MySQL Server 8.0 Double-click MySQL Server 8.0 Command Line Client
Enter the MySQL root account password during installation, press Enter, and log in to the MySQL console
MySQL installation complete 4. Configure IIS10.0 to support pseudo-static Double-click to install the Microsoft URL Rewrite Module rewrite_x64_zh-CN.msi
An error message appears, confirm
Search-Run Enter regedit, confirm, open the registry, and find: HKEY_LOCAL_MACHINE\SYSTEM\CurrentControlSet\Services\W3SVC\Parameters The MajorVersion on the right is a DWORD value, and its decimal value is 10. Change it to 9. HKEY_LOCAL_MACHINE\SOFTWARE\Microsoft\InetStp Also MajorVersion item, this one also has a dword value of 10 (note it is decimal), change it to 9 Then install it again, remember to change it back after installation.
Install again
Install
Finish
You can see "URL Rewrite" in: Control Panel-System and Security-Administrative Tools-Internet Information Services (IIS) Manager Create a new file web.config in the root directory of the website and add pseudo-static rule code to make the website static. At this point, the Windows Server 2019 IIS10.0+PHP (FastCGI)+MySQL environment construction tutorial is completed. You may also be interested in:
|
<<: Example code for implementing large screen adaptation on PC using vue+px2rem (rem adaptation)
>>: SQL Get stored procedure return data process analysis
Recommend
Detailed explanation of fuser command usage in Linux
describe: fuser can show which program is current...
Why developers must understand database locks in detail
1.Lock? 1.1 What is a lock? The real meaning of a...
Detailed tutorial on using VMware WorkStation with Docker for Windows
Table of contents 1. Introduction 2. Install Dock...
Detailed explanation of three relationship examples of MySQL foreign keys
This article uses examples to describe the three ...
CSS and JS to achieve romantic meteor shower animation
1. Rendering 2. Source code HTML < body > &...
Detailed tutorial on installing Docker and nvidia-docker on Ubuntu 16.04
Table of contents Docker Installation Nvidia-dock...
When Nginx is turned on, the port is occupied and prompts: Address already in use
As shown in the figure: Check port usage: sudo ne...
Echart Bar double column chart style most complete detailed explanation
Table of contents Preface Installation and Config...
HTML Frameset Example Code
This article introduces a framework made by Frame...
Example of implementing dashed border with html2canvas
html2canvas is a library that generates canvas fr...
Vue advanced usage tutorial dynamic components
Table of contents Basic description AST parsing R...
The principle and application of ES6 deconstruction assignment
Table of contents Array destructuring assignment ...
Example of making a butterfly flapping its wings with pure CSS3
Pure CSS3 makes a butterfly flapping its wings, s...
Detailed explanation of the use and precautions of crontab under Linux
Crontab is a command used to set up periodic exec...
Summary of the minesweeping project implemented in JS
This article shares the summary of the JS mineswe...