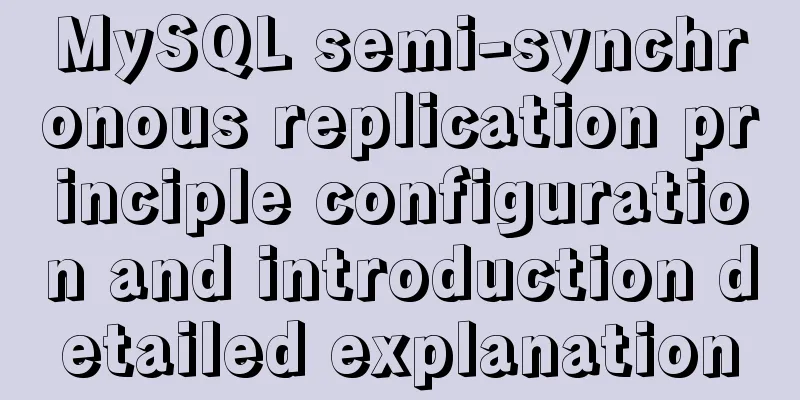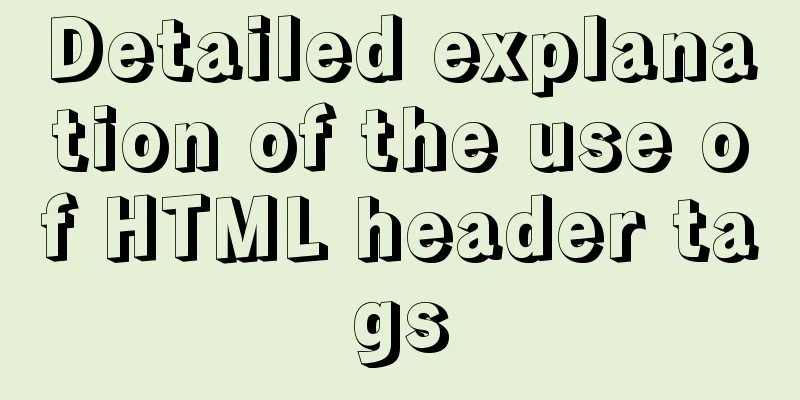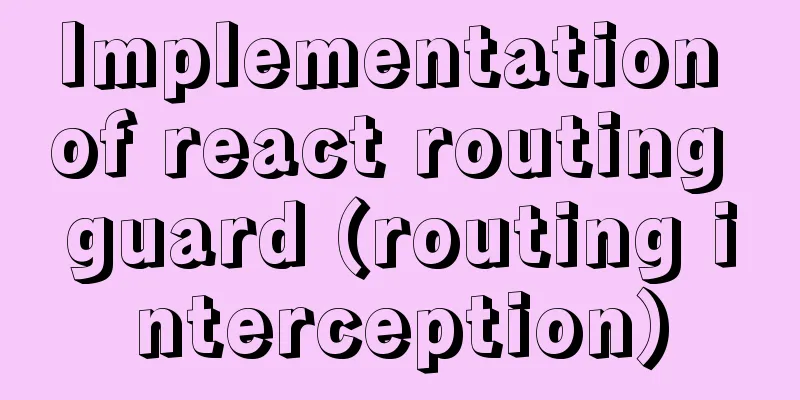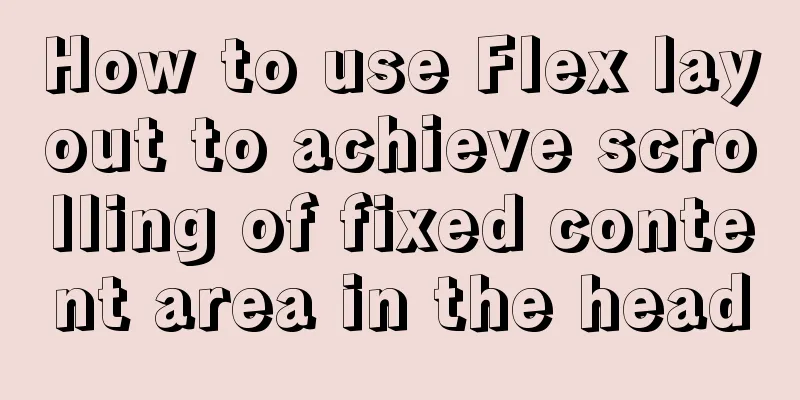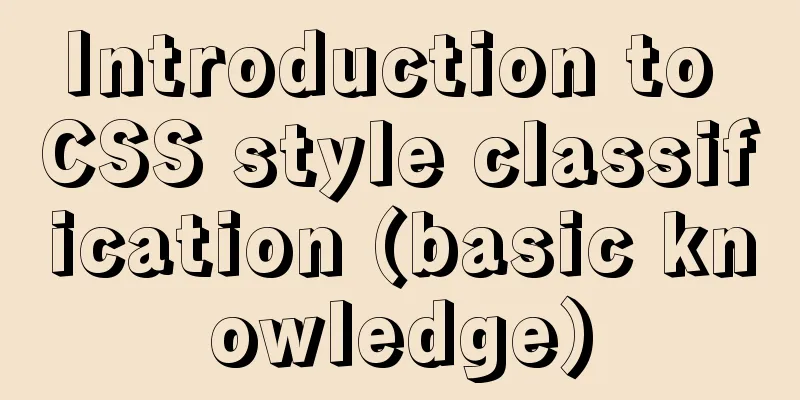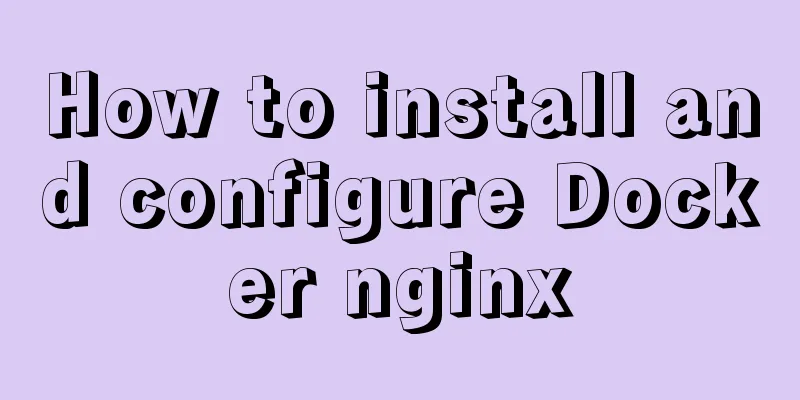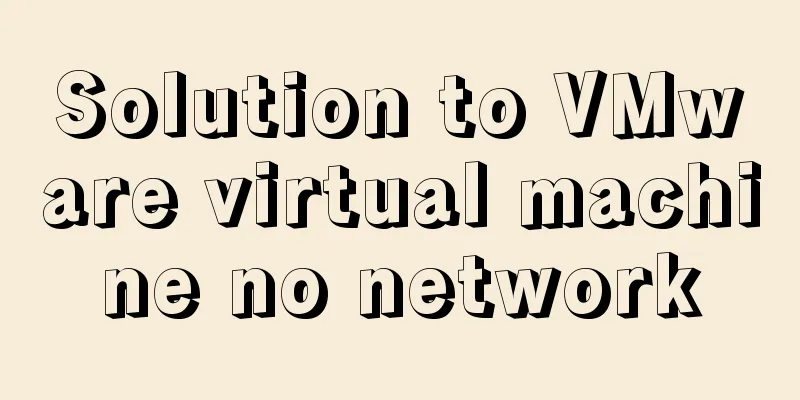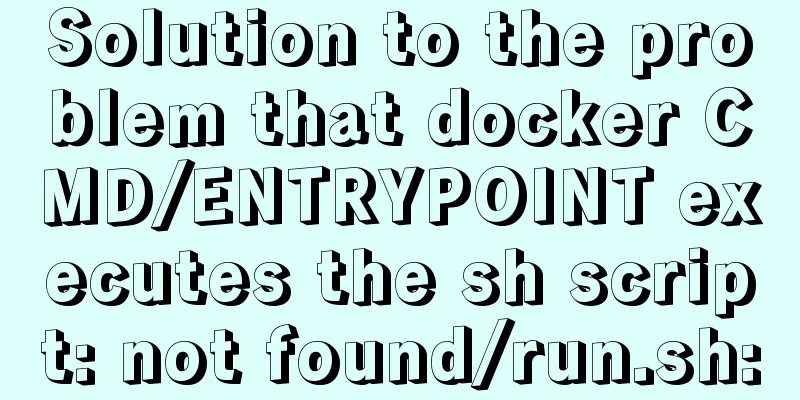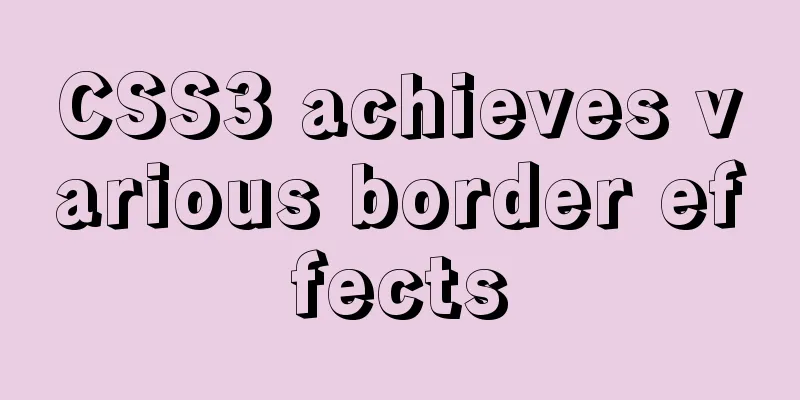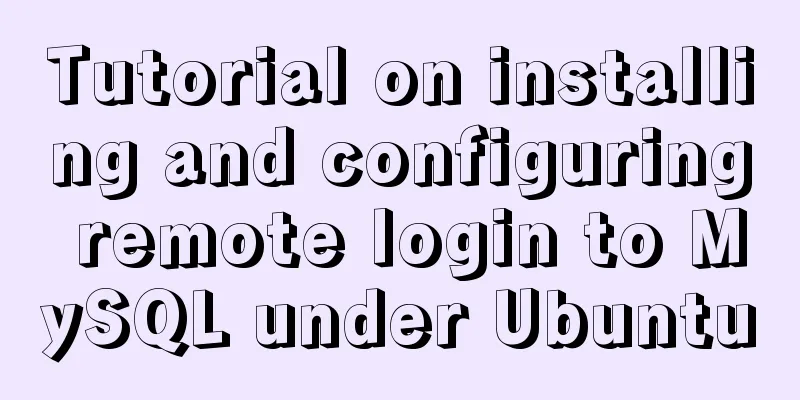Detailed tutorial on using VMware WorkStation with Docker for Windows
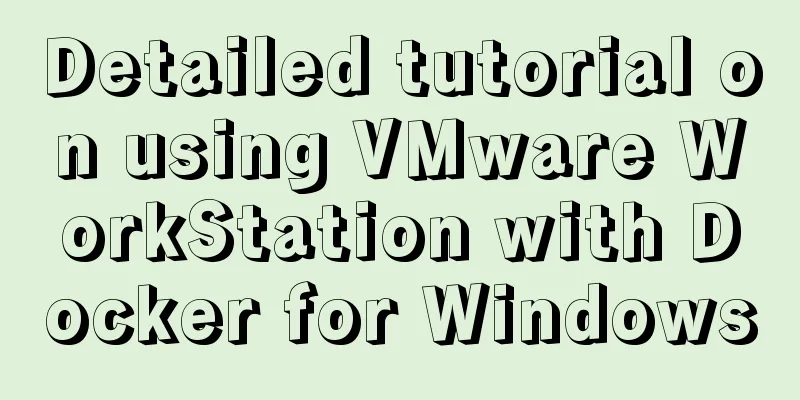
1. IntroductionDocker for Windows is different from Docker Toolbox. Docker for Windows requires at least Windows 10 Professional because it requires Hyper-V support, and Dockbox Toolbox uses Oracle Virtual Box instead of Hyper-V. Friends who have used VMware WorkStation should know that VM cannot coexist with Hyper-V. So if my computer has already installed and used VM, how can I use Docker for Windows? Please see the explanation below. 2. Install Docker for Windows1. Download Docker for WindowsDownload and install it from this address: https://download.docker.com/win/stable/Docker for Windows Installer.exe . The installation process is very simple, so I won't go into details here. 2. Preparation after installationAfter the installation is complete, Docker for Windows will run automatically. At this time, a prompt will appear saying that Hyper-V is not enabled. Just click canel here.
3. Preparation1. Download boot2docker.isoDownload from this address: https://github.com/boot2docker/boot2docker/releases/download/v18.05.0-ce/boot2docker.iso Then put boot2docker.iso in 2. Download VMware Workstation DriverDownload the latest version of the vm driver from https://github.com/pecigonzalo/docker-machine-vmwareworkstation/releases/. This driver is not officially developed, but is also linked in the official documentation. Then copy
4. Install Docker Machine1. Open VMware WorkstationThis step is necessary! The VM version must be greater than 10. 2. Install the dev exampleOpen cmd and execute the command docker-machine create --driver=vmwareworkstation dev The execution process is as follows:
3. Verify the installationExecute the command: docker-machine ls A dev instance will appear
4. Activate the instanceExecute the command: docker-machine env dev The following figure will appear:
5. Set environment variablesOpen the environment variable settings and set the system environment variables according to the prompts in step 3:
Just set these five and remember to click OK at the end. 5. Verify whether the installation is successful1. Log in to the dev instanceLog in using command: docker-machine ssh dev The following indicates success:
2. Run hello-worldClose the cmd window we just opened and open a new cmd window. Execute the command: docker run hello-world
At this point our installation is successful. 6. Configure the acceleratorLog in to docker-machine through the command Create a new file Enter the following
{
"registry-mirrors": ["https://registry.docker-cn.com"]
}Save and restart 7. Finishing workBecause we are using VM, we must ensure that the dev example of the VM is running when using docker:
This method currently has a disadvantage, which is that the UI management function of Docker for Windows cannot be used, but this does not affect us. We can complete everything through commands, so we stop
Finally, I would like to thank this friend for his article: https://www.cnblogs.com/VAllen/p/Docker-for-windows-on-VMware.html This is the end of this article about using VMware WorkStation with Docker for Windows. For more information about using VMware WorkStation, please search for previous articles on 123WORDPRESS.COM or continue to browse the following related articles. I hope everyone will support 123WORDPRESS.COM in the future! You may also be interested in:
|
<<: Introducing the code checking tool stylelint to share practical experience
>>: Detailed explanation of the relationship between image format and design in web design
Recommend
Detailed explanation of MySQL event modification events (ALTER EVENT), disabling events (DISABLE), enabling events (ENABLE), event renaming and database event migration operations
This article uses examples to describe the operat...
HTML page jump passing parameter problem
The effect is as follows: a page After clicking t...
Detailed explanation of this pointing problem in JavaScript
Preface Believe me, as long as you remember the 7...
Steps for customizing node installation to change the default installation path of npm global modules
I installed node to the D drive, and I also neede...
React-native sample code to implement the shopping cart sliding deletion effect
Basically all e-commerce projects have the functi...
A brief discussion on how to solve the depends_on order problem in Docker-compose
Using depends_on to sort containers does not perf...
Solution to the problem that MySql always pops up the mySqlInstallerConsole window
MySql always pops up a MySQLInstallerConsole.exe ...
Linux deb package decompression, modification and other operation methods code examples
For various reasons, sometimes you need to modify...
Use vue2+elementui for hover prompts
Vue2+elementui's hover prompts are divided in...
MySQL 8.0.22 installation and configuration method graphic tutorial
This article records the installation and configu...
Analysis of Mysql data migration methods and tools
This article mainly introduces the analysis of My...
Example of fork and mutex lock process in Linux multithreading
Table of contents Question: 1. First attempt 2. R...
Installation steps of mysql under linux
1. Download the mysql tar file: https://dev.mysql...
Nginx reverse proxy configuration to remove prefix case tutorial
When using nginx as a reverse proxy, you can simp...
Implementation of single process control of Linux C background service program
introduce Usually a background server program mus...