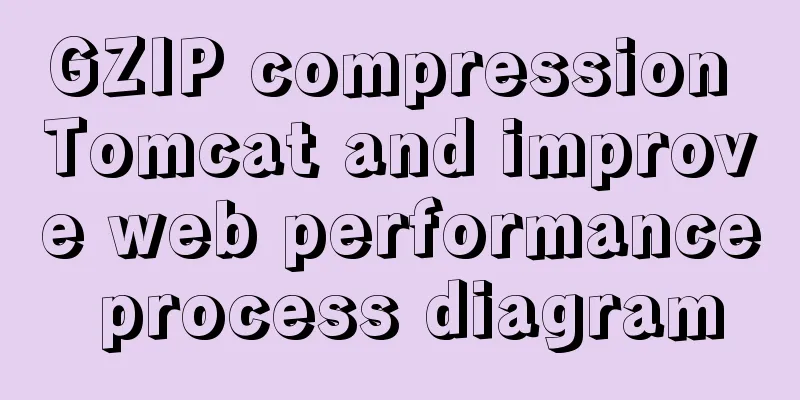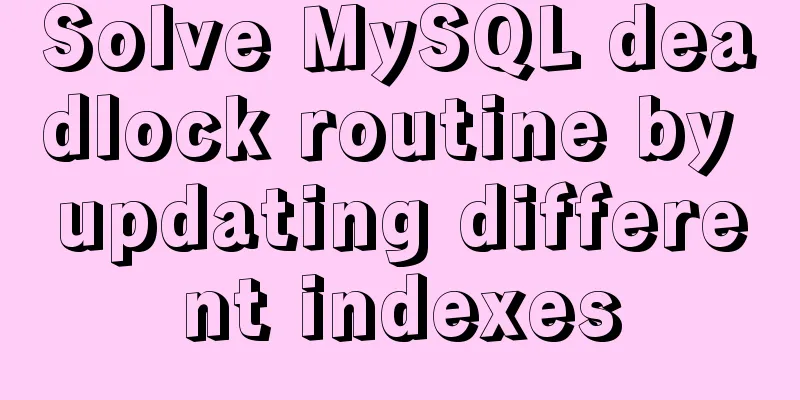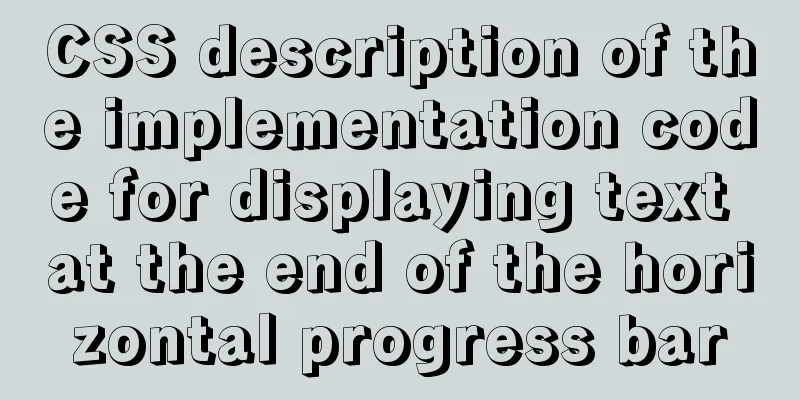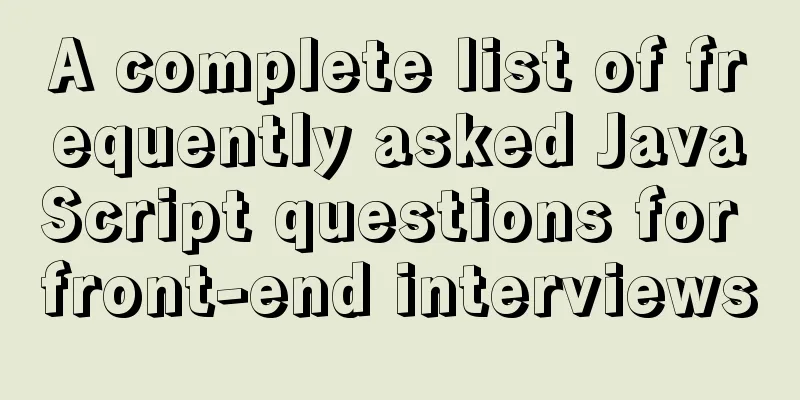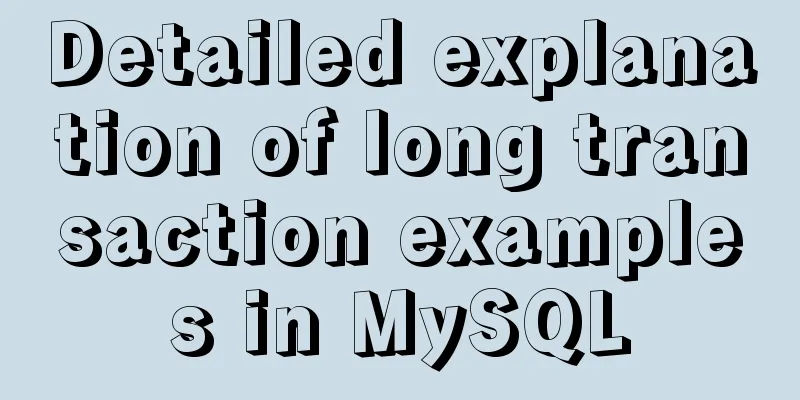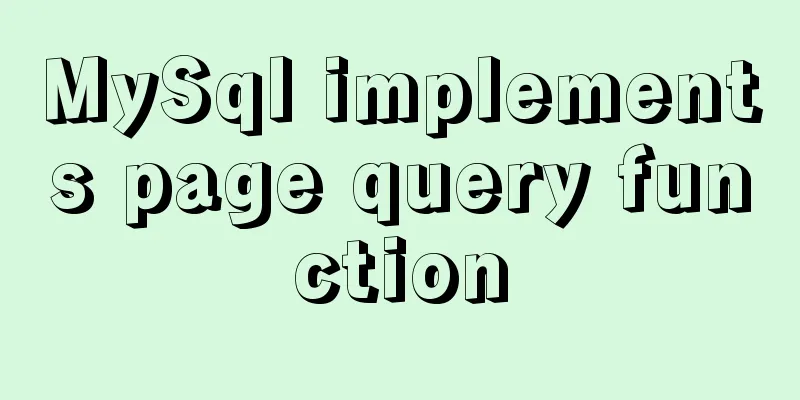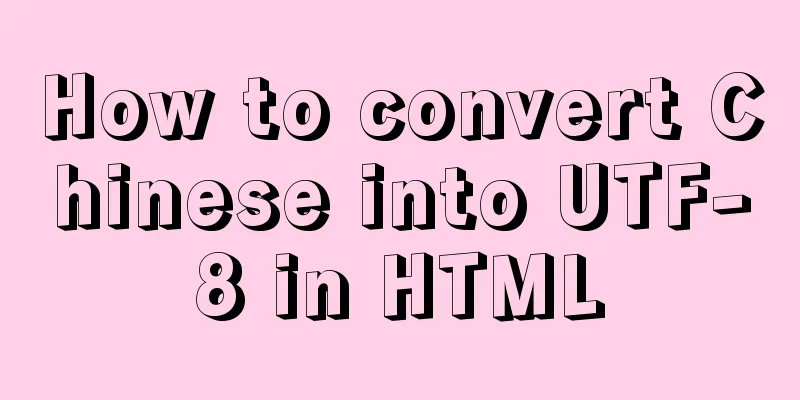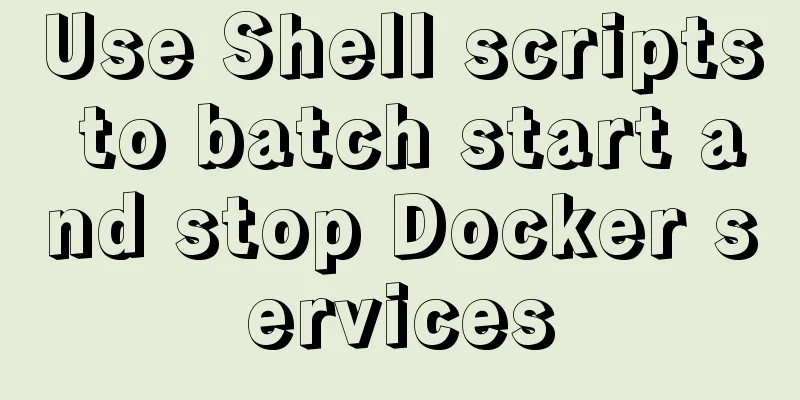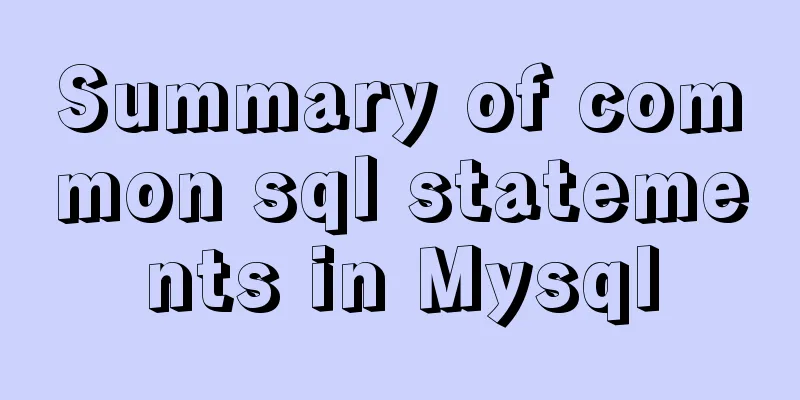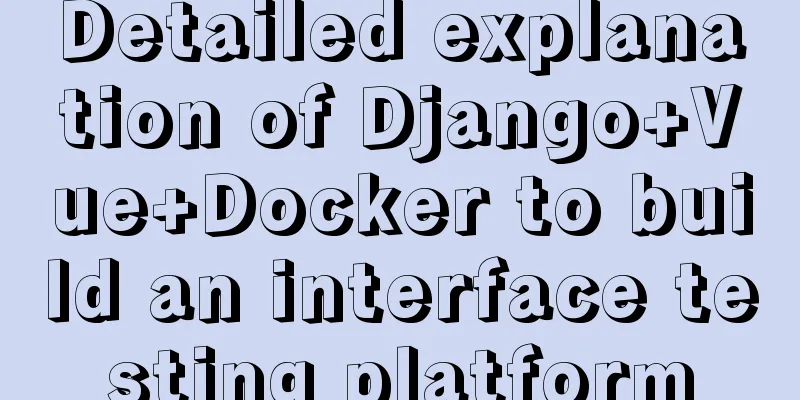Summary of Linux file directory management commands
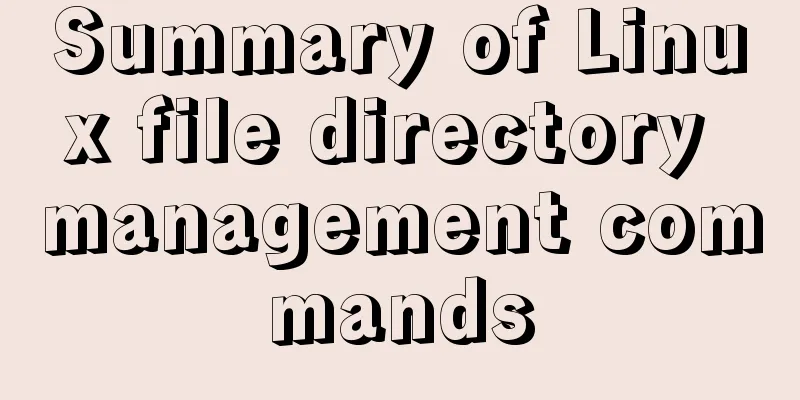
|
touch Command It has two functions: one is to update the time tags of existing files to the current system time (default method), and their data will be retained intact; the other is to create new empty files. Options:
mkdir Command Create a Directory Options:
parameter: Directory: Specify the directory list to be created. Multiple directories are separated by spaces. cp command Used to copy one or more source files or directories to a specified destination file or directory. Options:
parameter: Source Files: Create a list of source files. By default, the cp command cannot copy directories. If you want to copy directories, you must use the -R option. Target file: Specify the target file. When the "source file" is multiple files, the "target file" is required to be a specified directory. Note: All directories specified by the target files must already exist. The cp command cannot create directories. Examples: When we use the cp command to copy files in Linux, sometimes we need to overwrite some files with the same name. When overwriting files, there will be a prompt: you need to keep pressing Y to confirm the overwrite. It's OK if there are not many files, but if there are hundreds of them, I'm afraid I'll vomit blood when I press Y, so I summed up a method after a long time: cp aaa/* /bbb Copy all the files in directory aaa to directory /bbb. If there is a file with the same name as aaa in directory /bbb, press Y to confirm and the subdirectories in directory aaa will be skipped. cp -r aaa/* /bbb This time you still need to press Y to confirm the operation, but the subdirectories are not ignored. cp -r -a aaa/* /bbb You still need to press Y to confirm the operation, and the aaa directory and its subdirectories and file attributes are also transferred to /bbb. \cp -r -a aaa/* /bbb Success, no prompt to press Y, directory attributes passed, no directories skipped. mv Command Used to rename a file or directory, or to move a file from one directory to another. Options:
Examples: Move all files in the directory /usr/men to the current directory (indicated by .): mv /usr/men/* . rm Command Delete one or more files or directories in a directory, or delete a directory and all the files and subdirectories under it. For linked files, just delete the entire linked file and keep the original file unchanged. Options:
dd command Copies a file and converts and formats the contents of the original file. It is recommended to use dd to operate on physical disks when necessary. When using dd to operate on disks, it is best to use block device files. Options:
Examples: dd if=/dev/zero of=sun.txt bs=1M count=1 This command creates a 1M file sun.txt, where the parameters are explained as follows:
file command Used to detect the type of a given file. The file command's file check is divided into three steps: file system check, magic number check, and language check. Options:
parameter: File: To determine the type of file list, multiple files are separated by spaces, and shell wildcards can be used to match multiple files. Examples: Display file types [root@localhost ~]# file install.log install.log: UTF-8 Unicode text [root@localhost ~]# file -b install.log <== Do not display file name UTF-8 Unicode text [root@localhost ~]# file -i install.log <== Display MIME categories. install.log: text/plain; charset=utf-8 [root@localhost ~]# file -b -i install.log text/plain; charset=utf-8 Display the file type of a symbolic link [root@localhost ~]# ls -l /var/mail lrwxrwxrwx 1 root root 10 08-13 00:11 /var/mail -> spool/mail [root@localhost ~]# file /var/mail /var/mail: symbolic link to `spool/mail' [root@localhost ~]# file -L /var/mail /var/mail:directory [root@localhost ~]# file /var/spool/mail /var/spool/mail:directory [root@localhost ~]# file -L /var/spool/mail /var/spool/mail:directory The above is all the knowledge points introduced this time. Thank you for your learning and support for 123WORDPRESS.COM. You may also be interested in:
|
<<: MySQL slow query optimization: the advantages of limit from theory and practice
>>: Reasons and solutions for slow MySQL query stuck in sending data
Recommend
Java example code to generate random characters
Sample code: import java.util.Random; import java...
Vue realizes the function of uploading photos on PC
This article example shares the specific code of ...
Security configuration and detection of SSL after the website enables https
It is standard for websites to enable SSL nowaday...
Cross-host communication between docker containers-overlay-based implementation method
Overlay network analysis Built-in cross-host netw...
How to recompile Nginx and add modules
When compiling and installing Nginx, some modules...
Detailed explanation of the reasons and solutions for floating elements to collapse the height of their parent elements
Floating elements cause their parent elements to ...
MySQL database design: detailed explanation of Schema operation method using Python
Before the arrow was shot, the bow whispered to t...
MySQL infobright installation steps
Table of contents 1. Use the "rpm -ivh insta...
About the "occupational disease" of designers
I always feel that designers are the most sensiti...
Can Docker become the next "Linux"?
The Linux operating system has revolutionized the...
MySQL 8.0.17 installation and configuration graphic tutorial
This article records the graphic tutorial of MySQ...
Detailed explanation of the construction and use of docker private warehouse
1. Download the repository image docker pull regi...
Tomcat configuration and how to start it in Eclipse
Table of contents How to install and configure To...
Summary of methods to include file contents in HTML files
In the forum, netizens often ask, can I read the ...
Methods and steps to access Baidu Maps API with JavaScript
Table of contents 1. Baidu Map API Access 2. Usin...