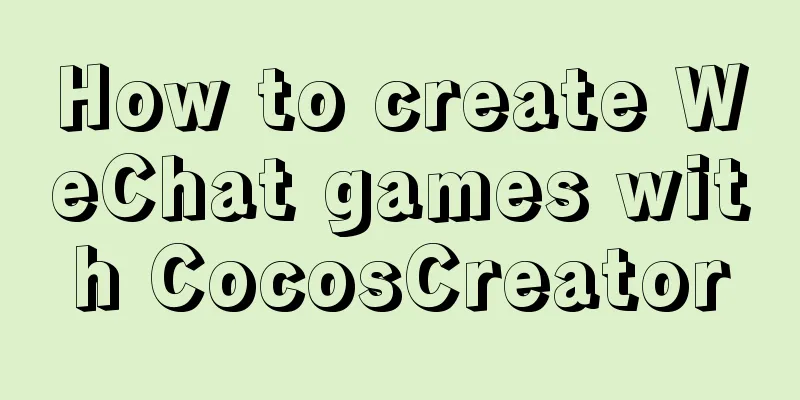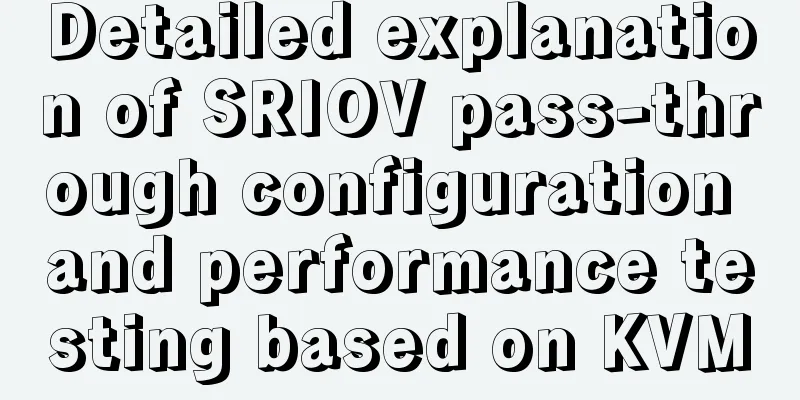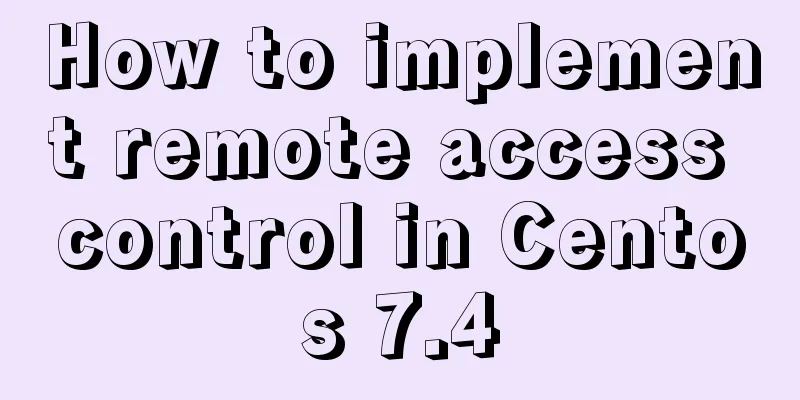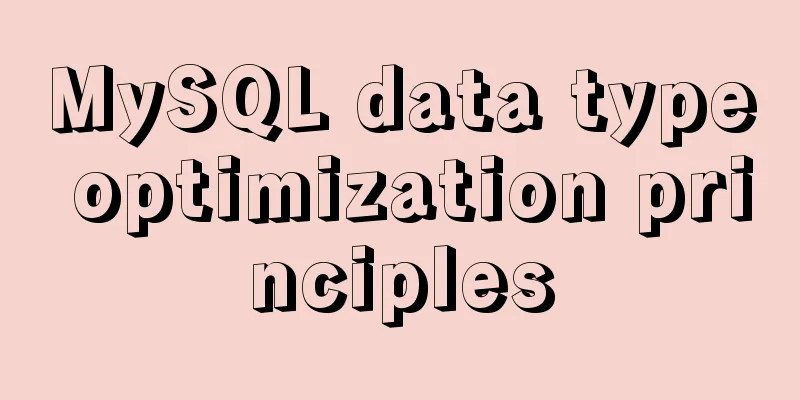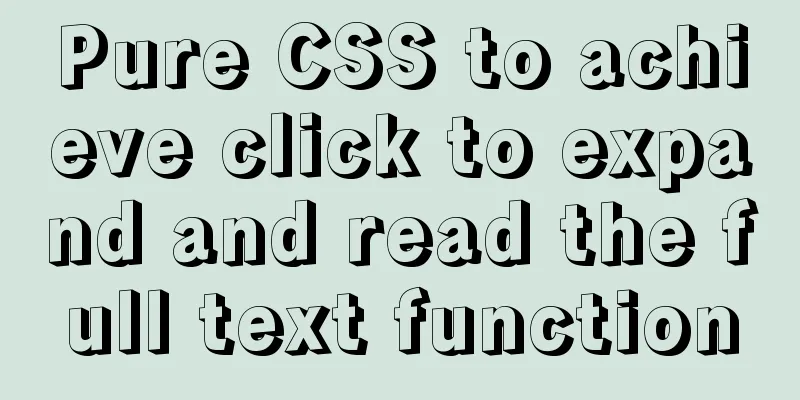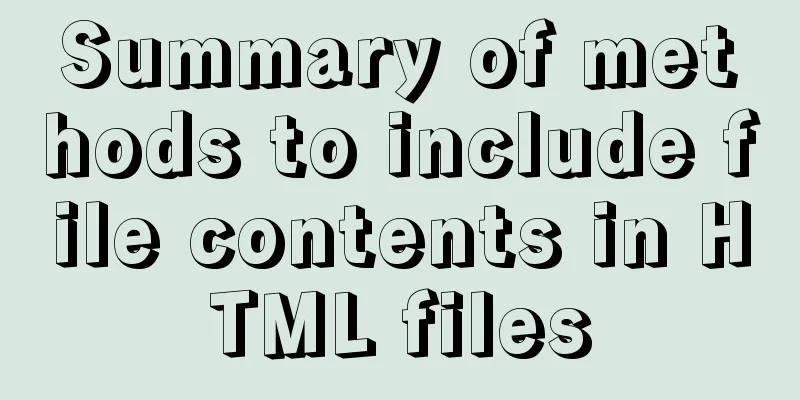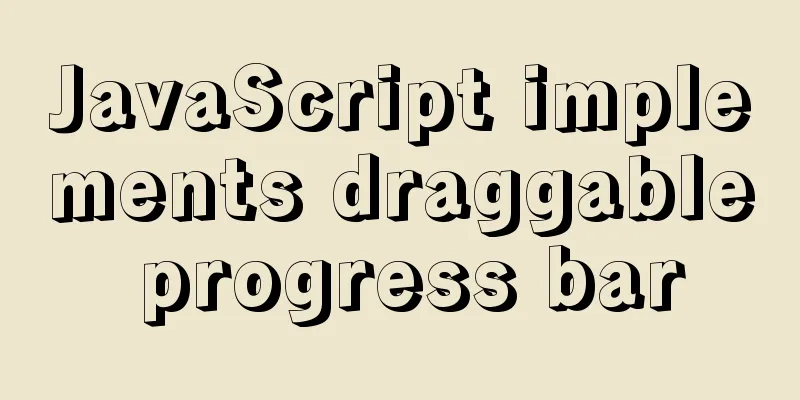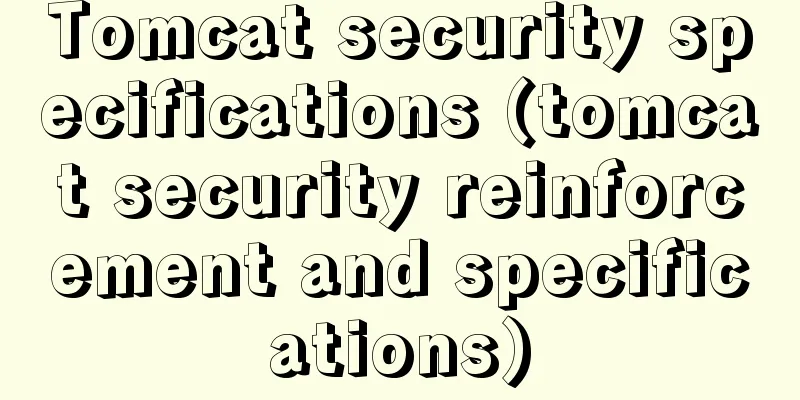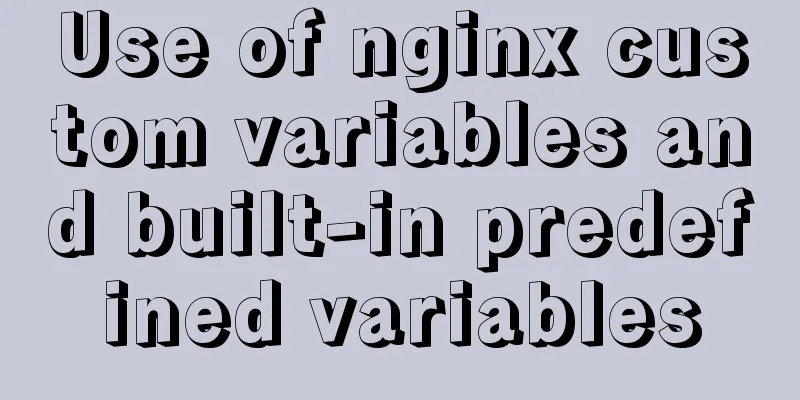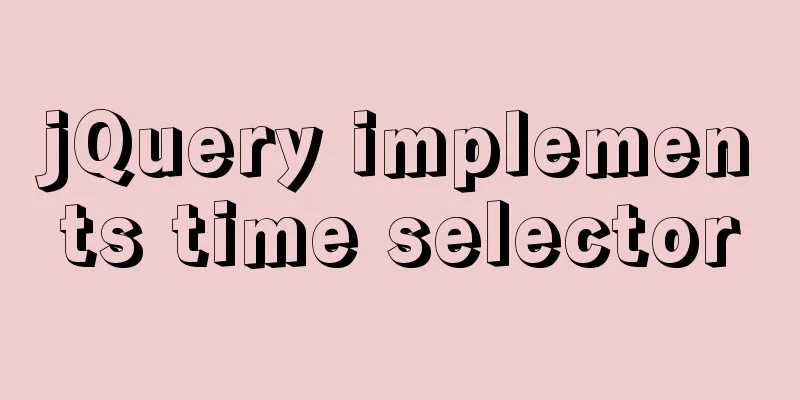MySQL 8.0.15 installation and configuration method graphic tutorial (Windows 10 X64)
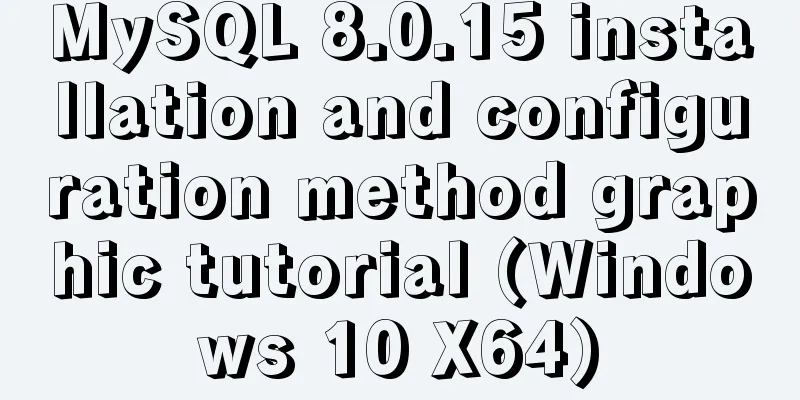
|
What I have been learning recently involves knowledge of MySQL, so it is very necessary to install a MySQL. The installation process went smoothly by referring to other people’s tutorials. I encountered some problems and solved some of them. Here I will sort out the entire installation process for your reference. The computer I have is a 64-bit Win10 Home Chinese version, and the MySQL installed is the 8.0.15 Community version downloaded from the official website. You can download the latest version from the official website. Step 1: Install MySQL service The downloaded file is a compressed file. Simply unzip the 'mysql-8.0.15-winx64' folder to the path you want to install it. I installed it directly on the C drive.
The file path after decompression is as follows:
Run the command line as an administrator in Windows
The command line tool started here starts with Windows->system32
Next, use the command line tool to enter the bin directory of the MySQL installation file you just unzipped
Then enter mysqld -install and wait for the service to be installed. Note that there is a space in the middle.
I have already installed it here, so it prompts that the service has been installed. If it has not been installed before, it will prompt 'Service successfully installed.' Step 2: Configure MySQL After entering the bin directory in the command line, first enter 'mysqld --initialize--insecure', press Enter and enter 'mysqld --initialize' again in the bin directory. At this time, a 'data' directory will be generated in the 'mysql-8.0.15-winx64' directory
The 'data' directory contains a '.err' file. The file name is your computer user name. You can see it by opening it with Notepad.
The red marked part is the initial password of MySQL, which will be used later. Next, create a new '.ini' file in the 'mysql-8.0.15-winx64' directory, then enter the following code in it and save it:
Pay attention to the contents of basedir and datadirde. Step 3: Start the MySQL service
Enter the login command 'mysql -u root -p', and then enter the previous password according to the prompts:
You can also change the password using the following command:
Use 'show databases;' to display the contents of the database. Be careful not to lose the semicolon.
Use the quit command to exit MySQL
Step 4: Configure environment variables Right click 'This Computer' -> 'Properties' -> 'Advanced System Settings' -> 'Environment Variables'
Add 'C:\mysql-8.0.15-winx64\bin\' to the 'Path' path of 'User variables' and save it. In this way, you can start MySQL directly from the command line tool in the future without entering the 'bin' directory first. Wonderful topic sharing: MySQL different versions installation tutorial MySQL 5.7 installation tutorials for various versions MySQL 5.6 installation tutorials for various versions mysql8.0 installation tutorials for various versions The above is the full content of this article. I hope it will be helpful for everyone’s study. I also hope that everyone will support 123WORDPRESS.COM. You may also be interested in:
|
<<: Vue-Element-Admin integrates its own interface to realize login jump
>>: Use crontab to run the script of executing jar program regularly in centOS6
Recommend
js implements clock component based on canvas
Canvas has always been an indispensable tag eleme...
MySQL quickly inserts 100 million test data
Table of contents 1. Create a table 1.1 Create te...
8 ways to manually and automatically backup your MySQL database
As a popular open source database management syst...
How to install MySQL and Redis in Docker
This article is based on the CentOS 7.3 system en...
innerHTML Application
Blank's blog: http://www.planabc.net/ The use...
Design theory: Why are we looking in the wrong place?
I took the bus to work a few days ago. Based on m...
Vue+axios sample code for uploading pictures and recognizing faces
Table of contents Axios Request Qs processing dat...
Ten popular rules for interface design
<br />This is an article I collected a long ...
Gradient slide effect implemented by CSS3
Achieve results Code html <div class="css...
Solutions to invalid is Null segment judgment and IFNULL() failure in MySql
MySql Null field judgment and IFNULL failure proc...
Click on the anchor link in JS to scroll smoothly and adjust to the top position freely
Click on the anchor link to scroll smoothly and a...
Installation process of MySQL5.7.22 on Mac
1. Use the installation package to install MySQL ...
Some problems that may be caused by inconsistent MySQL encoding
Stored procedures and coding In MySQL stored proc...
Write a simple calculator using JavaScript
The effect is as follows:Reference Program: <!...
9 Practical Tips for Creating Web Content Pages
Content 1. Give readers a reason to stay. Make the...