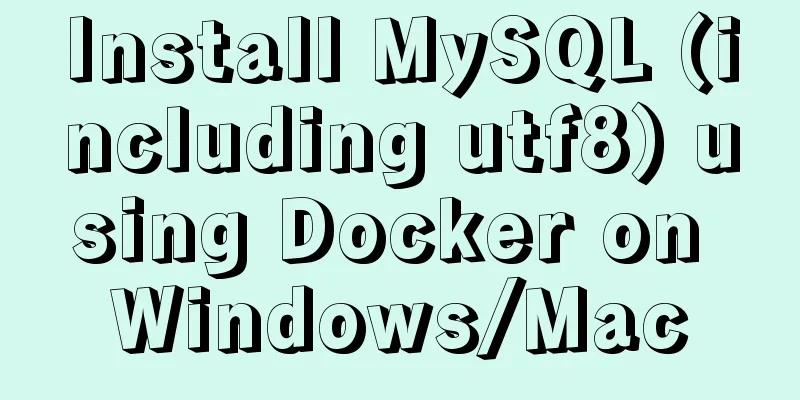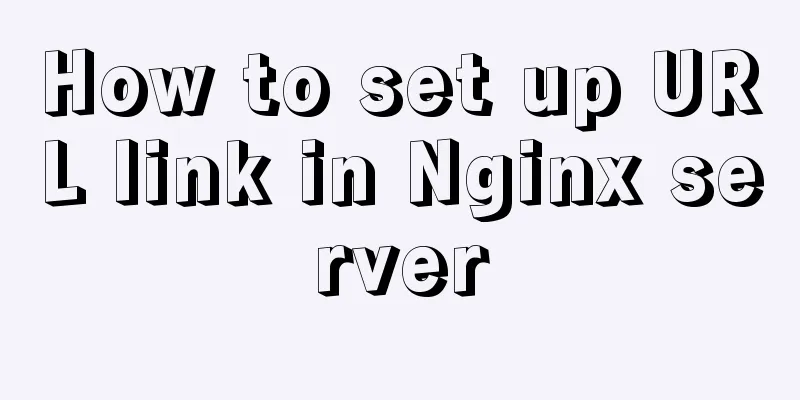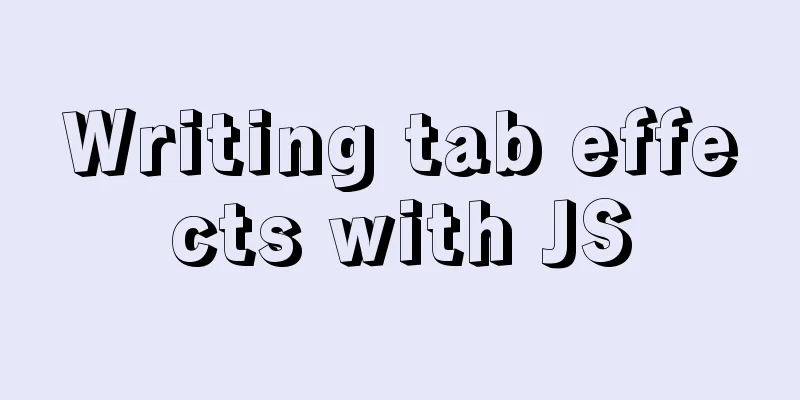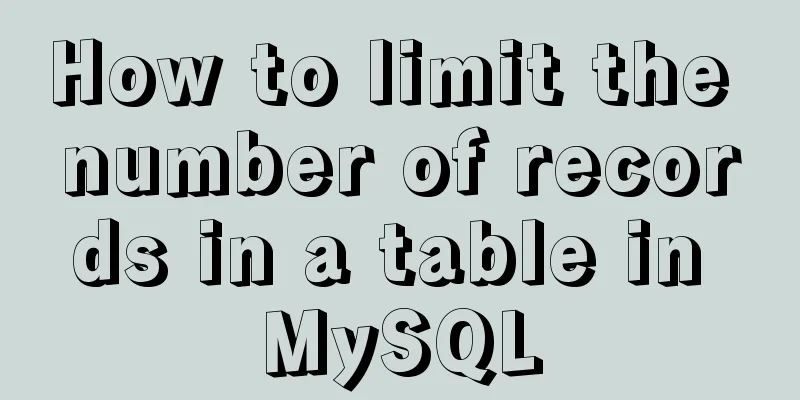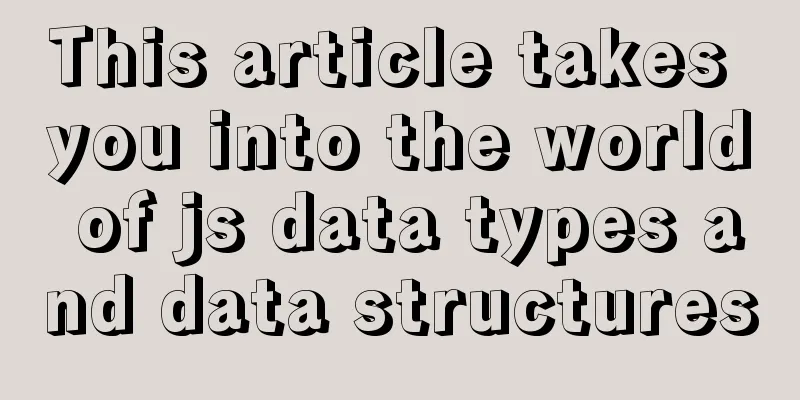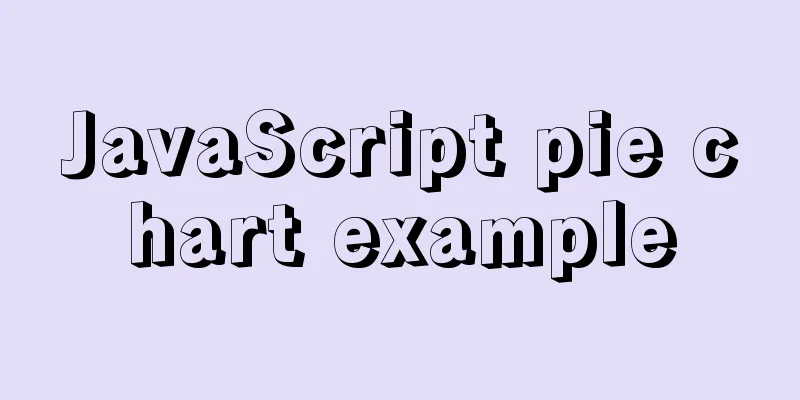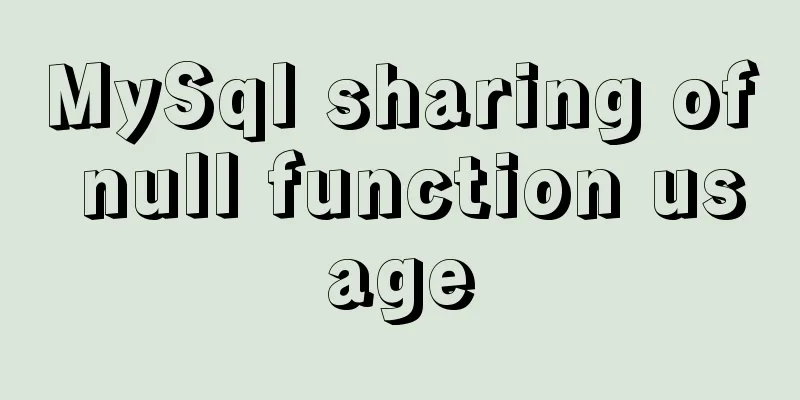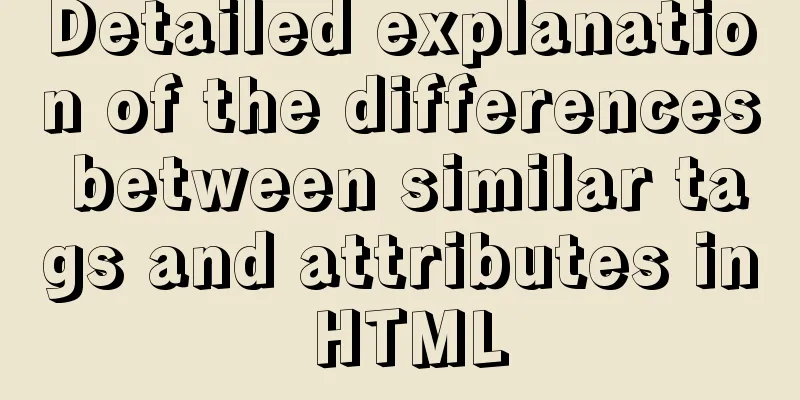Install Apple Mac OS X in VMWare12 Graphic Tutorial
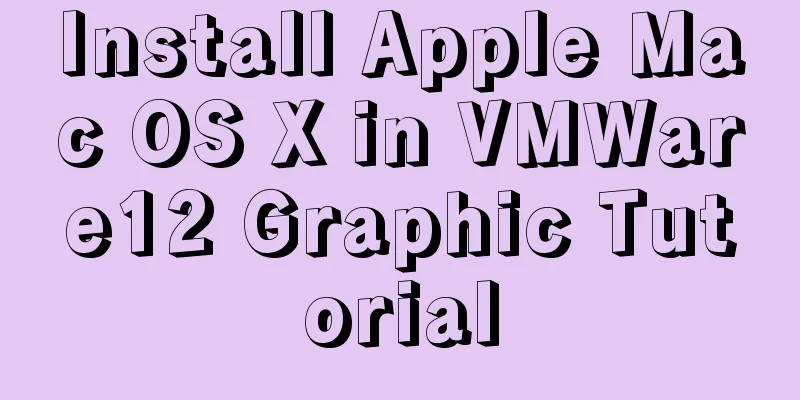
|
1. Introduction: Because my friend wanted to learn some system knowledge and he was using an Apple laptop, while my laptop was running Windows, I had to install the virtual machine software VMWare, and then install the Apple operating system Mac OS X in the virtual machine. This was the best choice, as it not only saved my friend from having to buy another laptop, but I could also simulate the Apple system environment, which was conducive to learning some system knowledge. This article will use pictures and text to introduce how to install and run Mac OS X in a virtual machine. As long as you strictly follow this tutorial step by step, even readers who are not familiar with Apple computers can successfully install and run Mac OS X. Pre-prepared conditions: 1. VMWare 12 Pro 2. Unlocker208 patch tool (Because VMware itself does not support the installation of Mac OS X, a patch is required to install Mac OS X) 3. Mac OS X CD-ROM Image (Mac OS X 10.11.1(15B42).cdr) 2. Installation: 2.1. Install VMWare Workstation 12 Pro This step is relatively simple. You can download the software from the official website and install it in a fool-proof manner. 2.2. Patch VMWare. Because VMware does not support the installation of Mac OS X, you need to install a patch to have the Mac OS X item and install the Apple system. Unzip Unlocker208.zip, right-click win-install.cmd, select "Run as administrator", and the window will automatically close after the patch is applied.
At this time, the Apple Mac OS X(M) option appears in the client operating system, indicating that the patch was successfully installed.
2.3. Start VMware and create a Mac virtual machine.
Then just keep going until the following
Finally, start editing the virtual machine
When you start the virtual machine, you will get an error like this:
Drag the OS X 10.11.vmx file into the Notepad window, find the line smc.present = "TRUE", add a line after it with the content smc.version = 0, save and exit. Then restart the virtual machine.
3. Start VMWare to install Mac OS X The virtual machine starts normally. First, a white apple will be displayed on a black background. Wait patiently for the progress bar to finish.
Here we cannot just click "Continue" to install Mac OS X, because we haven't erased the virtual machine's hard disk yet. Mac OS X's "erase" and Windows' "format" are synonymous. At this time, you need to click "Utilities" → "Disk Utility" on the menu bar at the top of the screen to start "Disk Utility".
First select "Vmware Virtual SA..." in the left column, then click "Erase" in the toolbar.
After completion, click "Disk Utility" → "Exit" on the menu bar at the top of the screen, and then click "Continue".
Then there was another long wait
The virtual machine will restart after the progress bar is completed. Then, Mac OS X will ask you to select the region, of course select "China", and then click "Continue".
This step requires you to select the keyboard, set the keyboard layout to "Simplified Chinese", select "Simplified Pinyin" as the input method, and then click "Continue".
Create an account and select your time zone:
After waiting for a few minutes, the virtual machine screen displays the Mac OS X desktop. The installation process is now complete. 4. Install VMWare Tools Installing VMWare Tools can improve the display of the virtual machine and facilitate the exchange of data between the host and the virtual machine. Right-click the CD-ROM icon and select "Eject OS X Base System"; then, click "Virtual Machine" → "Install VMWare Tools" on the virtual machine window menu bar.
Finally, click "Restart" and wait for the virtual machine to restart.
This ends here. I hope everyone can successfully install VMWare on their computers, and then install Mac OS X in VMware. Note: Regardless of whether the problem you encounter can be solved or not, you are welcome to communicate with each other and improve together! You may also be interested in:
|
<<: Ubuntu 16.04 mysql5.7.17 open remote port 3306
>>: JavaScript implementation of drop-down list
Recommend
What is html file? How to open html file
HTML stands for Hypertext Markup Language. Nowada...
Vue close browser logout implementation example
Table of contents 1. beforeunload event 2. Unload...
CSS realizes corner cutting + border + projection + content background color gradient effect
Simply use CSS to achieve all the effects of corn...
js array fill() filling method
Table of contents 1. fill() syntax 2. Use of fill...
Two ways to implement text stroke in CSS3 (summary)
question Recently I encountered a requirement to ...
Prototype and prototype chain prototype and proto details
Table of contents 1. Prototype 2. Prototype chain...
Docker Compose network settings explained
Basic Concepts By default, Compose creates a netw...
Memcached method for building cache server
Preface Many web applications store data in a rel...
How to write a MySQL backup script
Preface: The importance of database backup is sel...
How to make ApacheBench support multi-url
Since the standard ab only supports stress testin...
Distinguishing between Linux hard links and soft links
In Linux, there are two types of file connections...
NodeJS realizes image text segmentation
This article shares the specific code of NodeJS t...
js implements axios limit request queue
Table of contents The background is: What will ha...
Solution to the problem that MySQL service cannot be stopped or deleted under Windows
I installed MySQL on Windows by unzipping the com...
vue-electron problem solution when using serialport
The error is as follows: Uncaught TypeError: Cann...