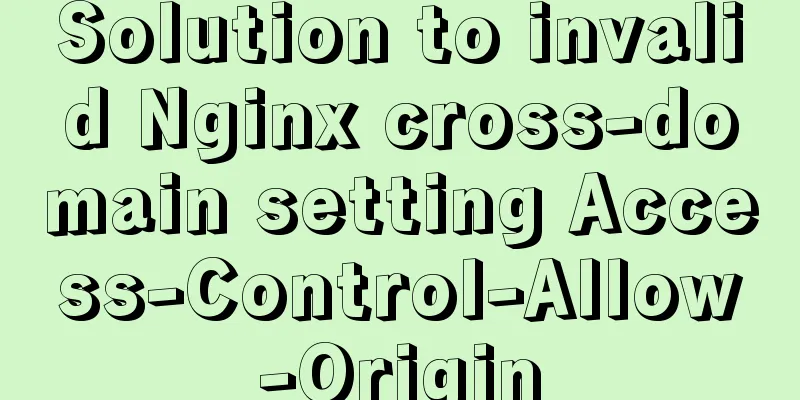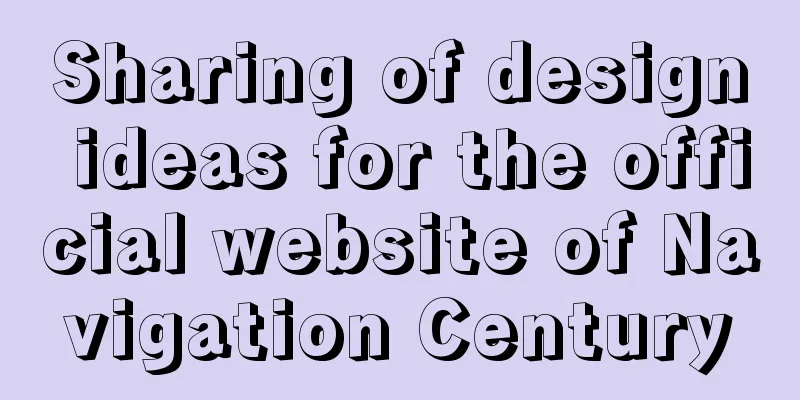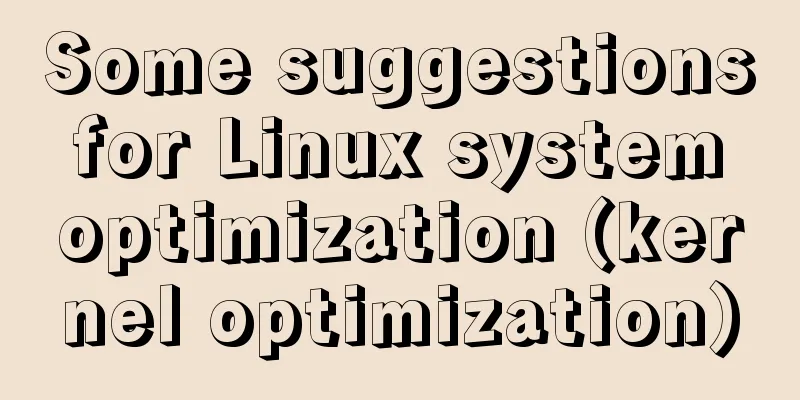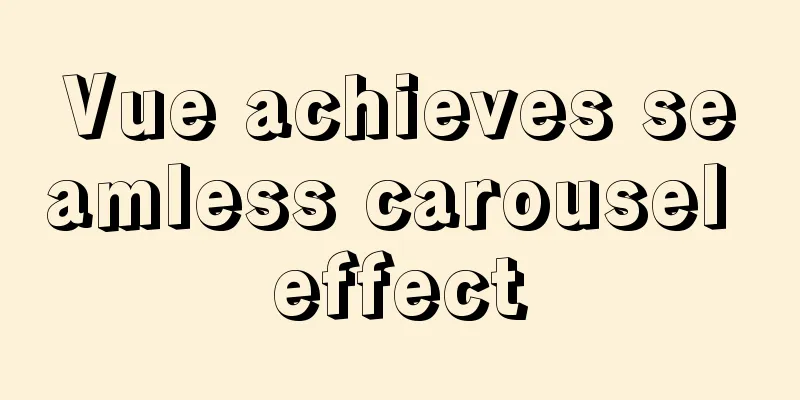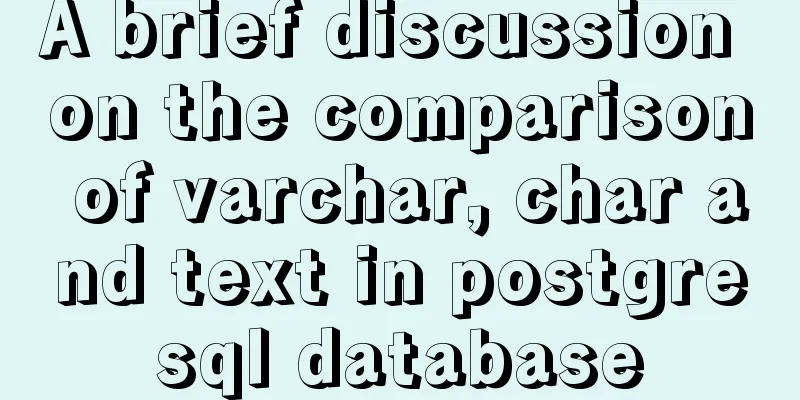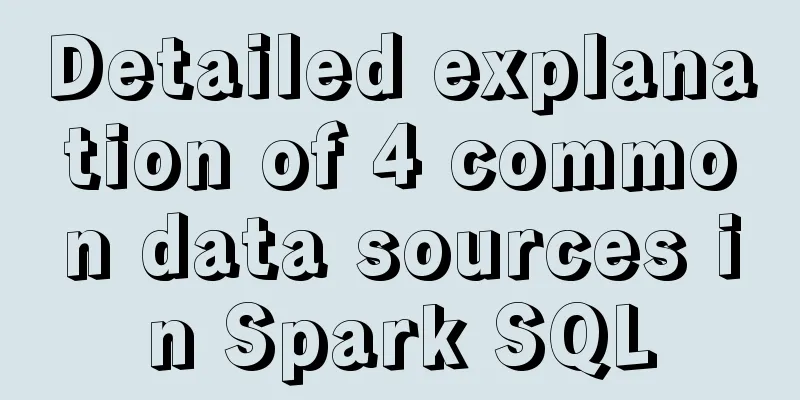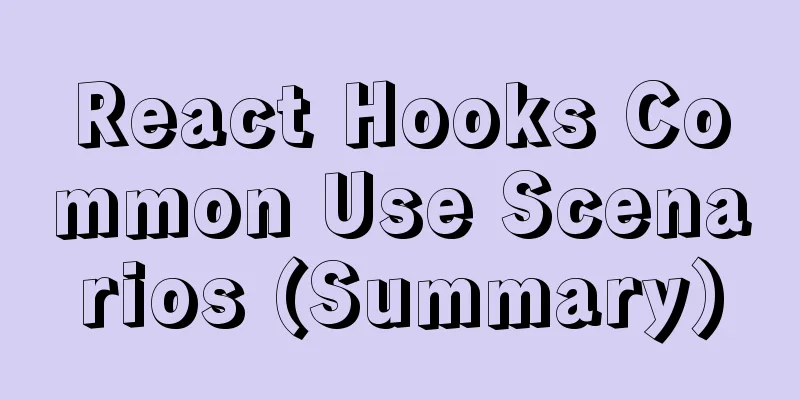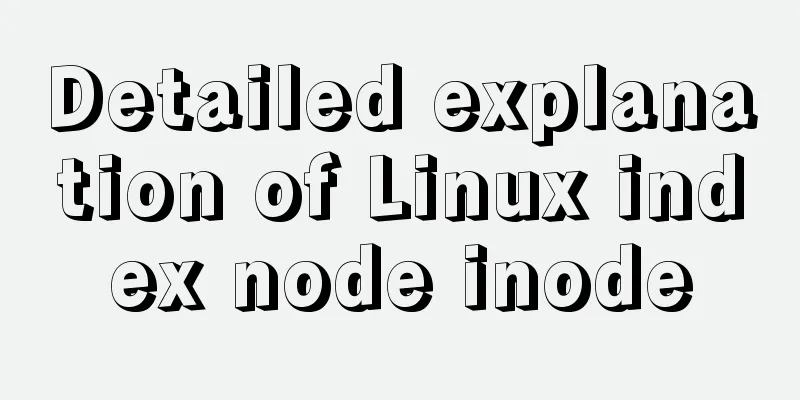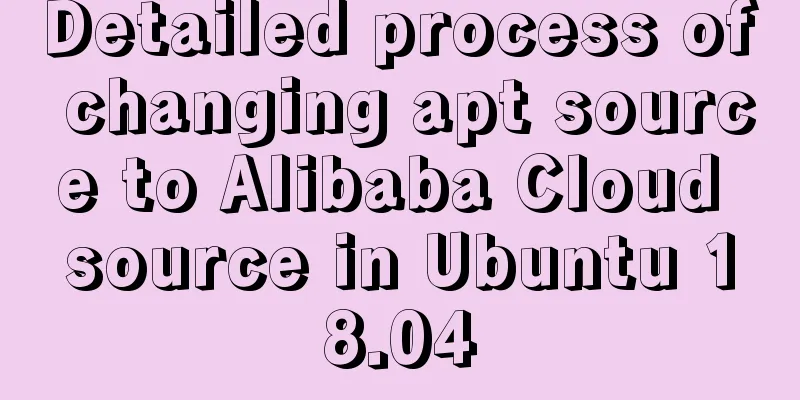How to install Windows Server 2008 R2 on Dell R720 server
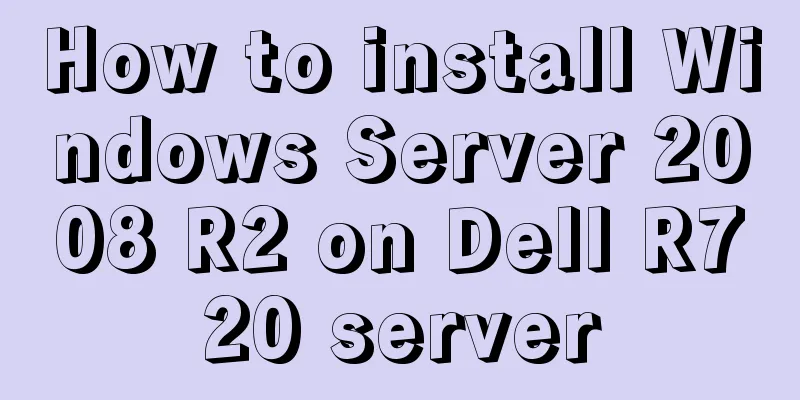
|
Note: All pictures in this article are collected from the Internet, so they may not be the installation interface of the DELL R720 server, but the interface content can be guaranteed to be close to the installation interface of the DELL R720 1. Preparation items before installationDELL R720 server and related hardware DELL Systems Management Tools and Documentation CD Windows Server 2008 R2 genuine installation disk 2. Configure Server RAID1. On the power-on self-test interface, follow the on-screen prompts and press Ctrl+R to enter the RAID configuration interface, as shown in Figure 2-1:
Figure 2-1 Power-on self-test interface 2. After a short wait, the system automatically enters the Virtual Disk Management window and is ready to start configuring RAID, as shown in Figure 2-2: Note: In this interface, press Ctrl+N and Ctrl+P to switch interfaces.
Figure 2-2 Virtual Disk Manager Interface 3. At this time, the virtual disk is empty. Press the up and down keys to keep the cursor on the row where the array card model is located (PERC H310 Mini in the figure). Press F2 to pop up the menu and select Create New VD to create a new virtual disk, as shown in Figure 2-3:
Figure 2-3 Create Virtual Disk menu item 4. Press Enter in the RAID Level option and the supported RAID levels will appear. The RAID card can support RAID0/1/5/10/50. Depending on the number of hard disks, the options that appear here may also be different. Selecting different levels will give you different options. Here we select RAID1 and press Enter to confirm. As shown in Figure 2-4:
Figure 2-4 RAID Level menu 5. After confirming the RAID level, press the down arrow key to move the cursor to the Physical Disks list, move up or down to the hard disk position you want to select, and press the space bar to select the hard disk in the list. When the number of selected hard disks reaches the requirements of the RAID level set in the previous step, the default capacity information of this RAID can be displayed in VD Size of Basic Settings. The hard disk with an X mark is selected. After selecting the hard disk, press the Tab key to move the cursor to the VD Size column. The VD Size can be set manually, which means that not all capacity needs to be configured in one virtual disk. If this virtual disk does not use all the capacity of the RAID array we configured, the remaining space can be configured as another virtual disk, but you must return to VD Mgmt to create the next virtual disk. VD Name can be set as needed or left blank. As shown in Figure 2-5: Note: The minimum number of hard disks required for each RAID level is: RAID0=1 RAID1=2 RAID5=3 RAID10=4 RAID50=6
Figure 2-5 RAID configuration 6. Regarding Advanced Settings, it is not recommended to change them unless there is a special requirement. 7. After the above configuration is confirmed, press the Tab key, move the cursor to OK, and press Enter. The following prompt will appear. If it is a brand new array, it is recommended to initialize it. If the purpose of configuring the array is to restore previous data, do not initialize it. Press Enter to confirm and continue.
Figure 2-6 Configuration confirmation interface 8. After the configuration is completed, you will return to the Virtual Disk Manager page, as shown in Figure 2-7:
Figure 2-7 The virtual disk manager interface after configuration is completed 9. Use the up and down arrow keys to move the cursor to the newly created virtual disk, and press F2 to pop up the menu. You can initialize (Initialization), consistency check (Consistency Check), delete (Delete), view properties, and other operations on the virtual disk (Virtual Disk 0) that has just been successfully configured. Here we perform initialization operations. As shown in Figure 2-8:
Figure 2-8 Initializing the virtual disk 10. After selecting the initialization operation, a confirmation prompt box will pop up. If you confirm the initialization operation, press Enter at OK to continue, as shown in Figure 2-9:
Figure 2-10 Confirm initialization 11. Wait for the disk to initialize. Once completed, the virtual disk configuration is complete. 3. Configure server hot standbyThere are two modes for configuring hot spare. One is global hot spare, which means that the hot spare hard disk can be used as a hot spare for all arrays on this channel. The other is independent hot spare, which configures the hard disk as a hot spare for all virtual disks in a specified disk group. In other words, even if the hard disks of other arrays outside this disk group are offline, the hot spare will not automatically rebuild the data. 1. Configure global hot standbyAssume that we have already prepared RAID for the hard disk as shown in Figure 3-1.
Figure 3-1 Completed RAID 1) Press Ctrl+N to switch to the PD Mgnt interface, where you can see the status of the hard disk, as shown in Figure 3-2:
Figure 3-2 Hard disk status 2) You can see that the status of the hard disk configured with RAID is Online, while the status of the unconfigured hard disk is Ready. Move the cursor to the physical disk you want to configure as a hot spare disk (the hard disk status must be Ready), press F2 to pop up the menu, and select Make Global HS.
Figure 3-3 Selecting hot standby items 3) After confirming the selection, the status of the hard disk just selected changes to Hotspare, and the hot spare disk configuration is completed. Return to VD Mgnt, and you can see that the hot spare disks of the two RAIDs are the same hard disk. The global hot standby configuration is complete.
Figure 3-4 Global hot spare disk configuration completed 2. Configure independent hot standby1) Assume that we have already made two RAID arrays, RAID1 and RAID10. We hope to set the free hard disk ID = 06 as a hot spare hard disk dedicated to the RAID10 array. In this way, when a hard disk failure occurs in the RAID10 array, the hot spare hard disk automatically rebuilds the data and is added to the RAID10 array. As shown in Figure 3-5:
Figure 3-5 RAID configuration diagram 2) Press the up and down arrow keys to highlight the RAID10 group (Spanned Disk Group:0), press F2, and select Manage Ded. HS in the pop-up menu. As shown in Figure 3-6:
Figure 3-6 Selecting an independent hard disk 3) In the pop-up menu, select the hard disk you want to use as a hot spare disk and press the space bar to select it, as shown in Figure 3-7:
Figure 3-7 Selecting an independent hot spare disk 4) After confirming and clicking OK, return to the VD Mgnt interface, and you can see that the independent hot spare disk setting of RAID10 is complete, as shown in Figure 3-8:
Figure 3-8 Independent hot spare disk settings completed 4. Boot using the system boot disk1. Place the Systems Management Tools and Documentation CD-ROM that comes with the server into the server CD-ROM drive, set the server to boot from the CD-ROM drive, and then boot the CD-ROM, as shown in Figure 4-1.
Figure 4-1 Boot CD interface 2. Wait for the boot disk to detect the server hardware. It takes about 5 minutes. Please wait patiently, as shown in Figure 4-2:
Figure 4-2 Waiting for hardware detection 3. Select the language. This needs no introduction. . . . . . . .
Figure 4-3 Select language 4. Accept the agreement. If you do not accept, you cannot proceed to the next step. Select Accept. 5. The installation screen appears, click "Server OS Installation"
Figure 4-4 Server operating system installation 6. After clicking Configure, the left sidebar of the screen is displayed as shown in Figure 4-5. The number of items here may not necessarily be seven, depending on the situation.
Figure 4-5 Left sidebar 7. Step 1: Please set the time zone to: Beijing, Hong Kong, Chongqing, Urumqi 8. Step 2: Select the operating system you want to install and pay attention to the prompts at the bottom of the screen. 9. Step 3: Confirm the RAID configuration and choose to keep the system RAID configuration.
Figure 4-6 RAID configuration 10. The next few steps may not appear. If they do not appear, save the configuration. When the CD-ROM drive pops up and the screen prompts you to insert the system disk, insert the system disk. If it appears, configure according to the system prompts. In general, keep the default configuration. At this point, the system boot is complete, and you can then install the server operating system. |
<<: How much data can be stored in a MySQL table?
Recommend
MySQL uses frm files and ibd files to restore table data
Table of contents Introduction to frm files and i...
How to use MySQL's geometry type to handle longitude and latitude distance problems
Create a table CREATE TABLE `map` ( `id` int(11) ...
Dockerfile text file usage example analysis
Dockerfile is a text file used to build an image....
How to add default time to a field in MySQL
Date type differences and uses MySQL has five dat...
Detailed explanation of Linux text editor Vim
Vim is a powerful full-screen text editor and the...
MySQL 5.7.23 installation and configuration graphic tutorial
This article records the detailed installation pr...
Win10 configuration tomcat environment variables tutorial diagram
Before configuration, we need to do the following...
Summary of MySQL database and table sharding
During project development, our database data is ...
Problems encountered when updating the auto-increment primary key id in Mysql
Table of contents Why update the auto-increment i...
mysql5.7.22 download process diagram
1. Go to the official website www.mysql.com and s...
Detailed example of how to implement transaction commit and rollback in mysql
Recently, we need to perform a scheduled migratio...
Getting Started Tutorial for Beginners ④: How to bind subdirectories
To understand what this means, we must first know ...
How to handle super large form examples with Vue+ElementUI
Recently, due to business adjustments in the comp...
How to create a simple column chart using Flex layout in css
The following is a bar chart using Flex layout: H...
Zabbix monitors mysql instance method
1. Monitoring planning Before creating a monitori...