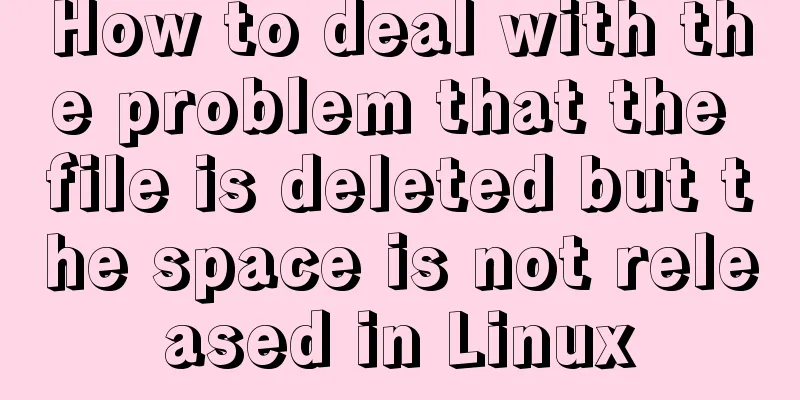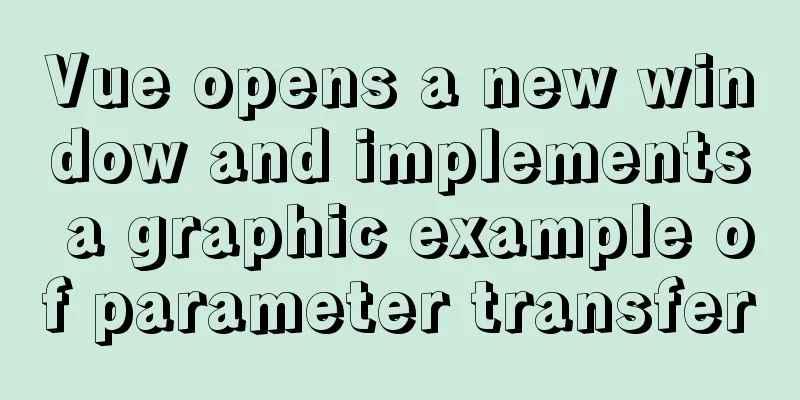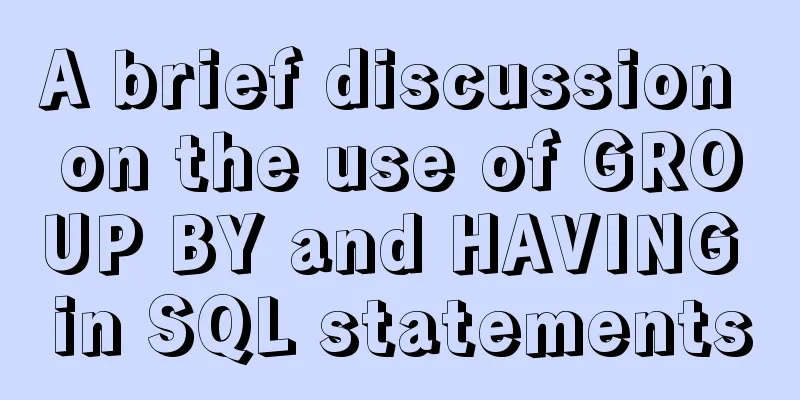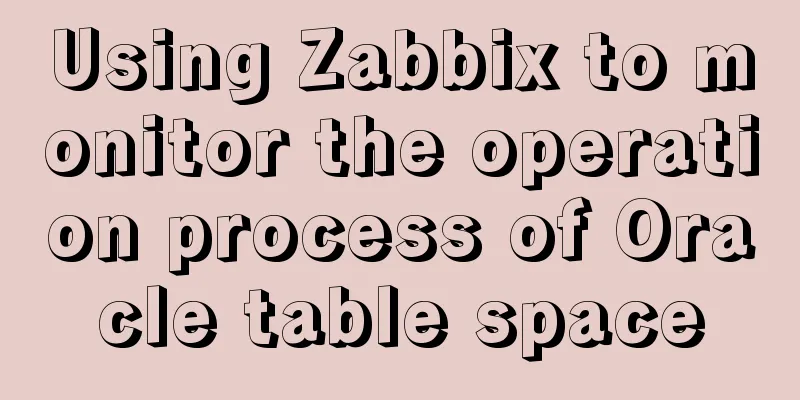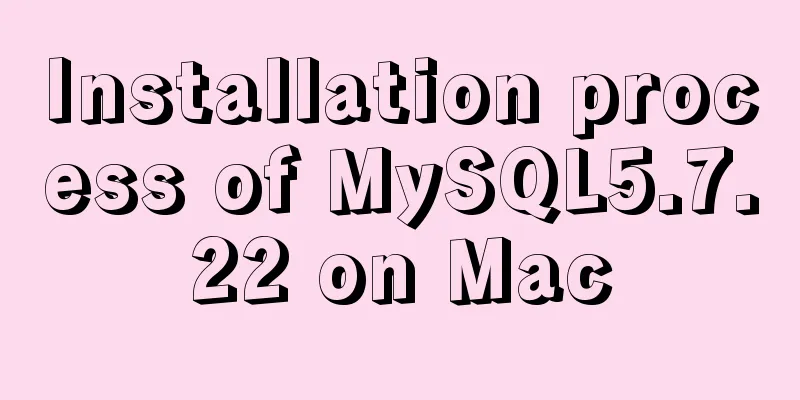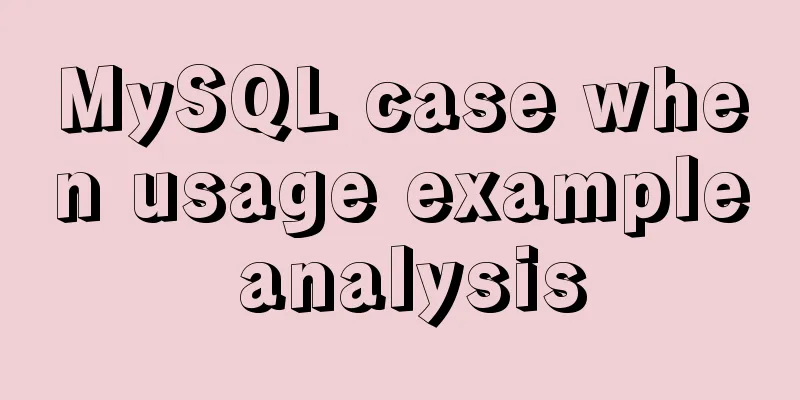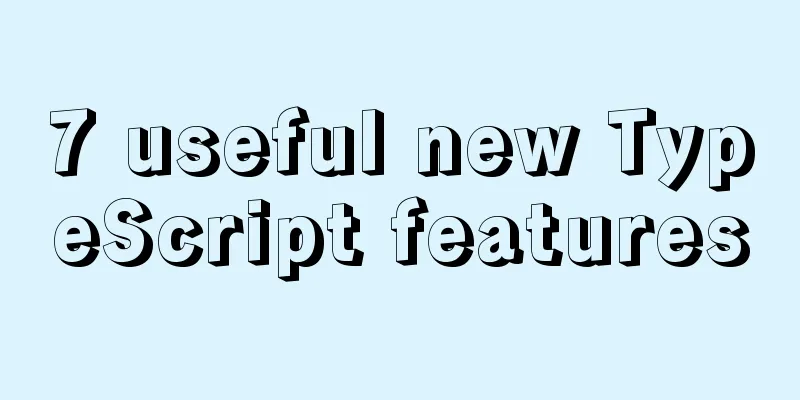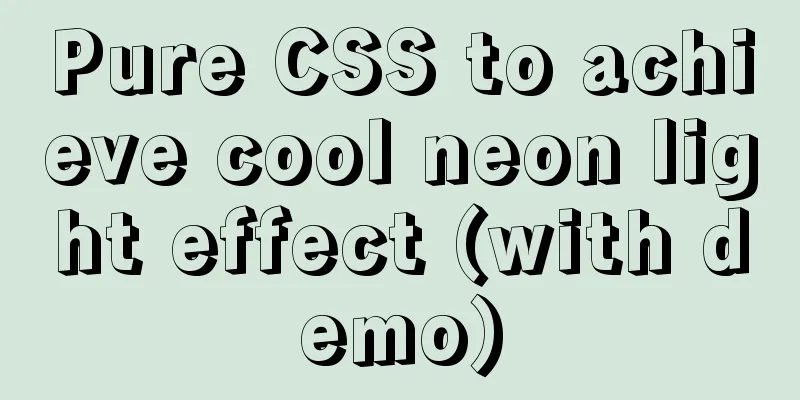Analysis of the principle of centering elements with CSS
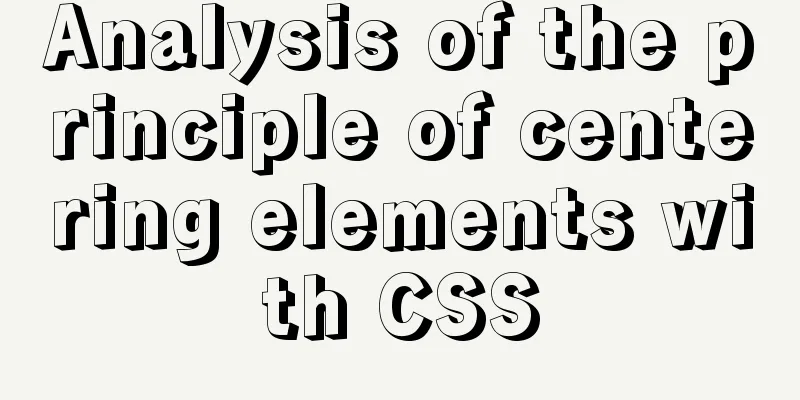
|
It is a very common requirement to set the horizontal and vertical center of an element in CSS. But even though it seems extremely simple to implement in theory, in practice it often stumps many people. Centering an element horizontally is relatively simple: if it’s an inline element, apply text-align: center to its parent; if it’s a block-level element, apply margin: auto to itself. However, if you want to vertically center an element, it is not so easy, and sometimes just thinking about it can make your scalp numb. This article explains inline elements and block-level elements respectively, collects the currently popular implementation methods and analyzes the implementation principles for your convenience. One thing to note here is that no method is perfect. The key is to look at your own needs and analyze which implementation method is most appropriate. Inline elements First, let's write the basic code:
<div class="main">
<span class="content">I want to center the inline element span</span>
</div>
.main {
width: 300px;
height: 300px;
background-color: #50ba8b;
}
.content {
background-color: #5b4d4e;
color: #FFFFFF;
}
The div with class .main wraps the inline element span with class .content. Our goal is to center the .content element in the .main element. Horizontal Center text-align It is relatively simple to horizontally center inline elements. We can simply add text-align: center; to .main. Now .main becomes:
.main {
width: 300px;
height: 300px;
background-color: #50ba8b;
text-align: center; /* Horizontally centered */
}
Implementation principle: Set the value of text-align to center, because this attribute specifies the horizontal alignment of the text in an element, so if it is set to center, the text will be horizontally centered. Vertical Center line-height The vertical centering of inline elements is explained by dividing it into one line and multiple lines or replaced elements such as images. If it is a line, we can use line-height to achieve it. At this time, the .main element CSS code becomes:
.main {
width: 300px;
height: 300px; /* optional*/
background-color: #50ba8b;
line-height: 300px; /* vertical center */
}
In fact, setting line-height can make the text vertically centered, and there is no need to set height at the same time. This is also a misunderstanding that has always existed. Implementation principle: This method achieves vertical centering by using the "equal division mechanism of line spacing" in CSS, which also explains why this method is only applicable to one line of text. Another point that needs to be explained is that the vertical centering achieved in this way is "approximate", not perfect, because the vertical centerline of the text glyph is generally lower than the vertical centerline of the real "line box", and because the font-size we usually use is relatively small, this deviation is not easy to detect, so it is perceived as vertical centering. line-height and vertical-align Next, let’s talk about how to achieve vertical centering of replacement elements such as multiple lines or images. Here we need to use both line-height and vertical-align to achieve this. First wrap the text:
<div class="main">
<span class="content">
I want to center the inline element span <br>
I want to center the inline element span
</span>
</div>Look at the modified CSS code:
.main {
width: 300px;
background-color: #50ba8b;
line-height: 300px;
}
.content {
display: inline-block;
background-color: #5b4d4e;
color: #FFFFFF;
line-height: 20px;
margin: 0 20px;
vertical-align: middle;
}
Implementation principle:
Block-level elements Still write the basic code first:
<div class="main">
<div class="content">I want to center the block-level div</div>
</div>
.main {
width: 300px;
height: 300px;
background-color: #50ba8b;
}
.content {
width: 150px;
height: 150px;
background-color: #5b4d4e;
}
The div with class .main wraps the block-level div with class .content. Our goal is to center the .content element in the .main element. position + margin: auto The implementation code is as follows:
.main {
width: 300px;
height: 300px;
background-color: #50ba8b;
/*Key code*/
position: relative;
}
.content {
width: 150px;
height: 150px;
background-color: #5b4d4e;
/*Key code*/
position: absolute;
top: 0;
left: 0;
bottom: 0;
right: 0;
margin: auto;
}
Implementation principle:
position + margin-left/top The implementation code is as follows:
.main {
width: 300px;
height: 300px;
background-color: #50ba8b;
/*Key code*/
position: relative;
}
.content {
width: 150px;
height: 150px;
background-color: #5b4d4e;
/*Key code*/
position: absolute;
top: 50%;
left: 50%;
margin-left: -75px;
margin-top: -75px;
}
Implementation principle:
position + translate The implementation code is as follows:
.main {
width: 300px;
height: 300px;
background-color: #50ba8b;
/*Key code*/
position: relative;
}
.content {
width: 150px;
height: 150px;
background-color: #5b4d4e;
/*Key code*/
position: absolute;
top: 50%;
left: 50%;
transform: translate(-50%, -50%);
}
Implementation principle:
Flexbox The implementation code is as follows:
.main {
width: 300px;
height: 300px;
background-color: #50ba8b;
/*Key code*/
display: flex;
}
.content {
width: 150px;
height: 150px;
background-color: #5b4d4e;
/*Key code*/
margin: auto;
}
Implementation principle:
Another benefit of Flexbox is that it can also vertically center anonymous containers (i.e. text nodes that are not wrapped by tags). For example, instead of setting the .main element to display: flex;, we can set the .content element to display: flex; and with the help of the align-items and justify-content properties introduced by the Flexbox specification, we can also center the text inside it (we can use the same properties on the .main element to center the .content element, but this is more elegant than the margin: auto method and also serves as a fallback).
.content {
width: 150px;
height: 150px;
background-color: #5b4d4e;
/*Key code*/
display: flex;
align-items: center;
justify-content: center;
margin: auto;
}
The above is the full content of this article. I hope it will be helpful for everyone’s study. I also hope that everyone will support 123WORDPRESS.COM. |
<<: MySQL query optimization: causes and solutions for slow queries
Recommend
In-depth understanding of the life cycle comparison between Vue2 and Vue3
Table of contents Cycle comparison usage Summariz...
vue $set implements assignment of values to array collection objects
Vue $set array collection object assignment In th...
Solution to Chinese garbled characters when operating MySQL database in CMD
I searched on Baidu. . Some people say to use the...
Element with selection table to change the check box in the header into text implementation code
Method 1: Use table attributes: header-cell-class...
In-depth understanding of mathematical expressions in CSS calc()
The mathematical expression calc() is a function ...
Detailed introduction to logs in Linux system
Table of contents 1. Log related services 2. Comm...
Analysis and opinions on the design structure of the large picture on the homepage of Taobao Mall (picture)
After I analyzed the Taobao details page last time...
JavaScript modularity explained
Table of contents Preface: 1. Concept 2. The bene...
W3C Tutorial (1): Understanding W3C
W3C, an organization founded in 1994, aims to unl...
Introduction to the common API usage of Vue3
Table of contents Changes in the life cycle react...
Summary of basic knowledge points of MySql database
Table of contents Basic database operations 2) Vi...
Using NTP for Time Synchronization in Ubuntu
NTP is a TCP/IP protocol for synchronizing time o...
Implementation of pushing Docker images to Docker Hub
After the image is built successfully, it can be ...
JavaScript offsetParent case study
1. Definition of offsetParent: offsetParent is th...
Vue realizes price calendar effect
This article example shares the specific code of ...