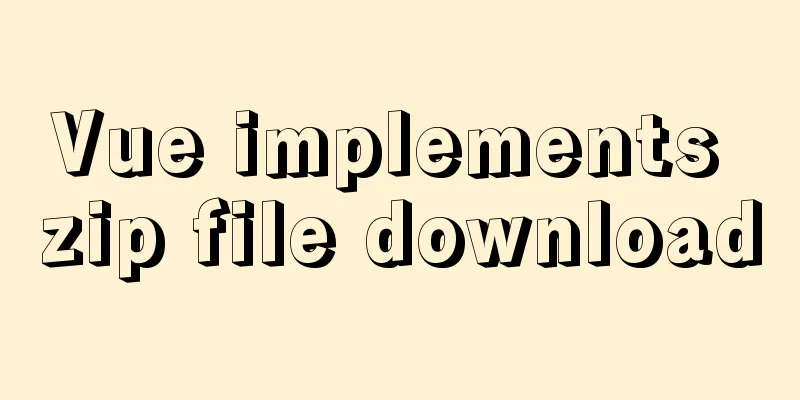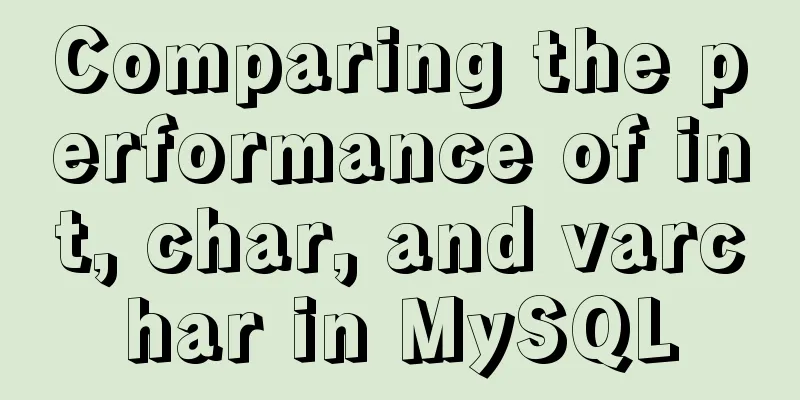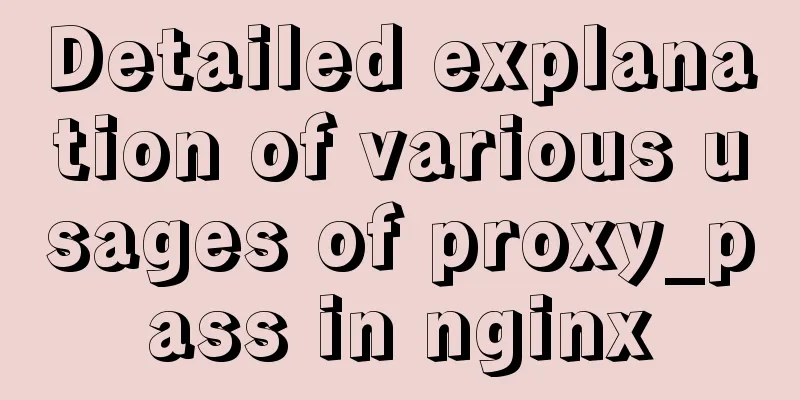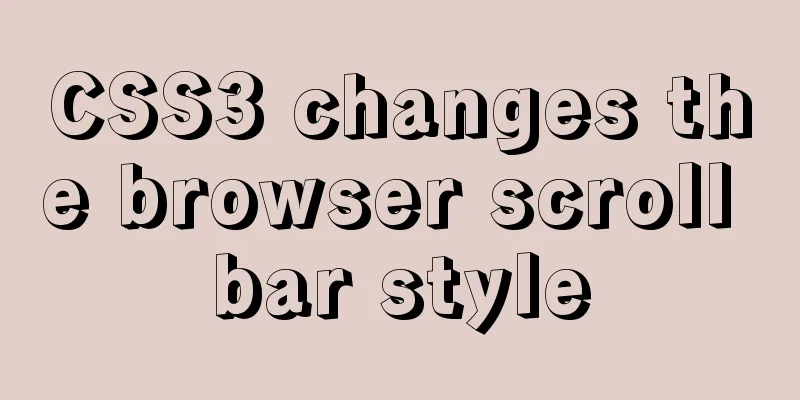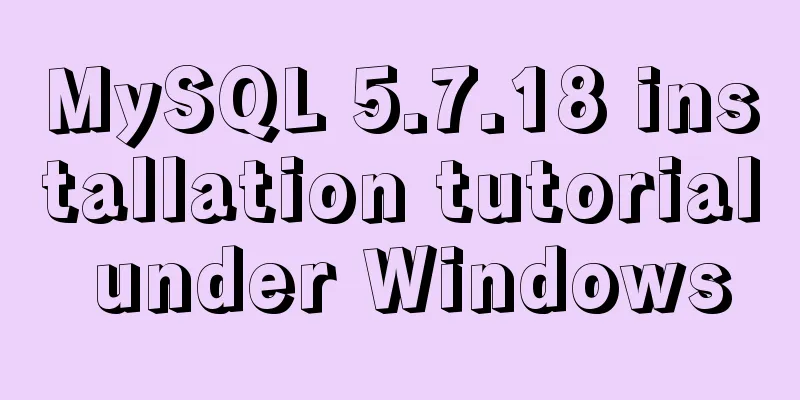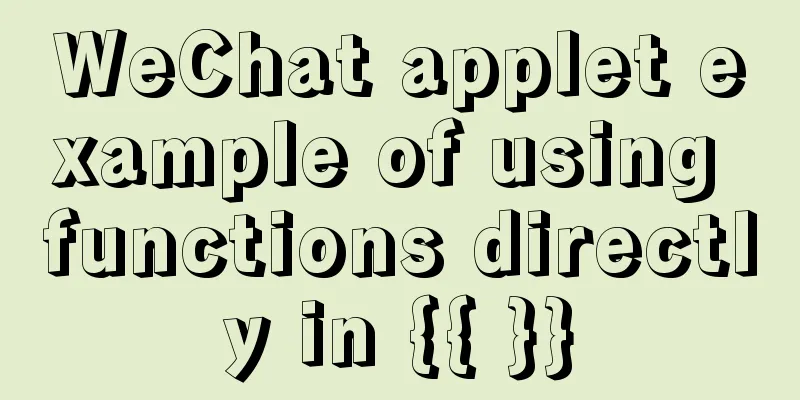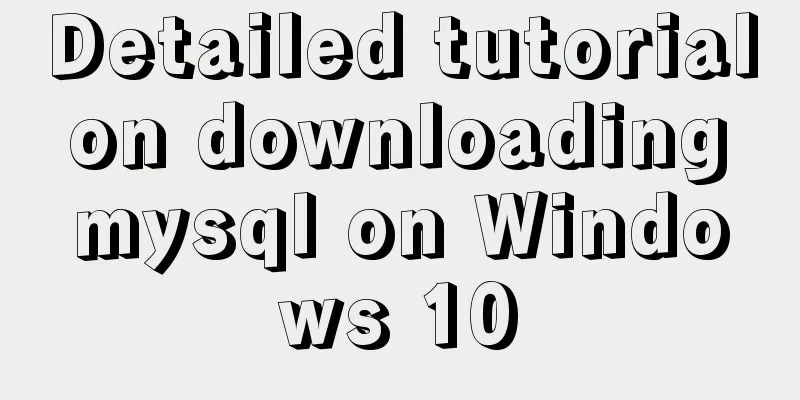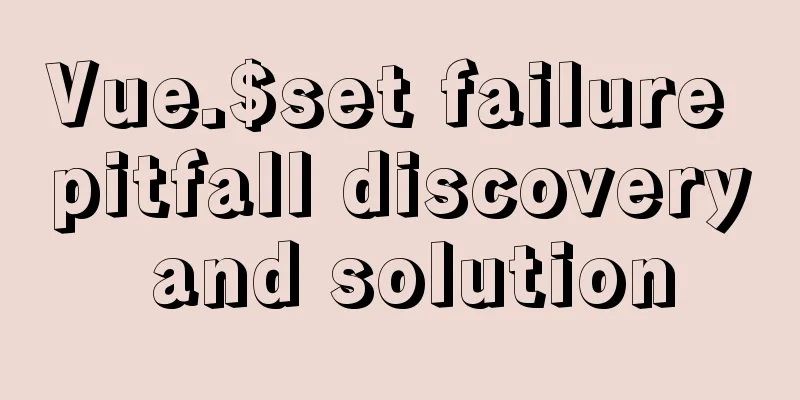The latest super detailed graphic tutorial of installing Kali Linux on virtual machine VMware

|
Preparation: A computer, VMware (VMware installation tutorial) 1. Download the system image file1. First download the system image, enter the kali official website, and select Download Kali Linux in Downloads, as shown in the figure below.
2. Select the appropriate version according to your computer configuration. Here I choose the 64-bit version and click HTTP to download the image file.
2. Create a new virtual machine1. Open VMware Workstation and create a new virtual machine. We use a custom configuration method.
2. Import the system image file.
3. Select the client operating system and version.
4. Enter a name and installation location for the virtual machine.
5. Click Next until the following interface appears. Allocate memory to the virtual machine. It is recommended not to exceed the maximum recommended memory. Here, allocate 2GB.
6. Continue clicking Next and using the recommended options until the disk capacity allocation appears. Be sure to allocate more than the recommended capacity! Be sure to allocate more than the recommended capacity! Be sure to allocate more than the recommended capacity! Otherwise it will get stuck in a weird place when you install it later. Select to store the virtual disk as a single file.
3. Install Kali Linux1. Start the virtual machine, enter the installation interface, and select Graphical install.
2. Customize the host name.
3. Proceed as follows.
4. Errors may occur at this time. If there are no errors, jump directly to step 8.
5. Restart the computer and enter BIOS (mine is HP)
6. Change Virtualization Technology to Enable
7. Save and exit, restart the virtual machine, and reinstall Kali Linux.
8. Wait for the system to install. If insufficient disk space is allocated when configuring the virtual machine, it may get stuck at this time.
9. After a long wait, choose to install GRUB to the hard disk.
10. Mission accomplished.
11. After restarting the virtual machine, enter the system and enter the username and password. The default username is root Have fun!
Summarize This is the end of this article about the latest super detailed graphic tutorial on how to install Kali Linux on VMware virtual machine. For more relevant content about installing Kali Linux on VMware virtual machine, please search for previous articles on 123WORDPRESS.COM or continue to browse the related articles below. I hope you will support 123WORDPRESS.COM in the future! You may also be interested in:
|
<<: How to develop uniapp using vscode
>>: Mysql backup multiple database code examples
Recommend
Web design dimensions and rules for advertising design on web pages
1. Under 800*600, if the width of the web page is...
Sample code for implementing login and registration template in Vue
Template 1: login.vue <template> <p clas...
Analysis of the principle of Nginx using Lua module to implement WAF
Table of contents 1. Background of WAF 2. What is...
Pay attention to the order of TRouBLe when writing shorthand properties in CSS (to avoid pitfalls)
Shorthand properties are used to assign values ...
Centos7 mysql database installation and configuration tutorial
1. System environment The system version after yu...
Vue uses GraphVis to develop an infinitely expanded relationship graph
1. Go to the GraphVis official website to downloa...
Detailed process of installing and configuring MySQL and Navicat prenium
Prerequisite: Mac, zsh installed, mysql downloade...
A very detailed explanation of Linux C++ multi-thread synchronization
Table of contents 1. Mutex 1. Initialization of m...
In-depth analysis of MySQL 8.0 redo log
Table of contents Preface Generation of redo log ...
How to capture exceptions gracefully in React
Table of contents Preface ErrorBoundary Beyond Er...
Analysis of the reasons why MySQL's index system uses B+ tree
Table of contents 1. What is an index? 2. Why do ...
Solution to MySql Error 1698 (28000)
1. Problem description: MysqlERROR1698 (28000) so...
Detailed process analysis of docker deployment of snail cinema system
Environmental Statement Host OS: Cetnos7.9 Minimu...
Mini Program to Implement Paging Effect
This article example shares the specific code for...
MySQL 8.0.17 winx64 (with navicat) manual configuration version installation tutorial diagram
1. Download address: mysql-8.0.17-winx64 Download...