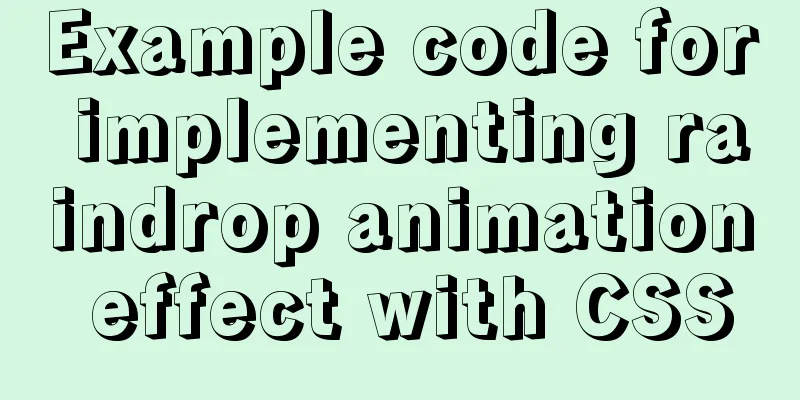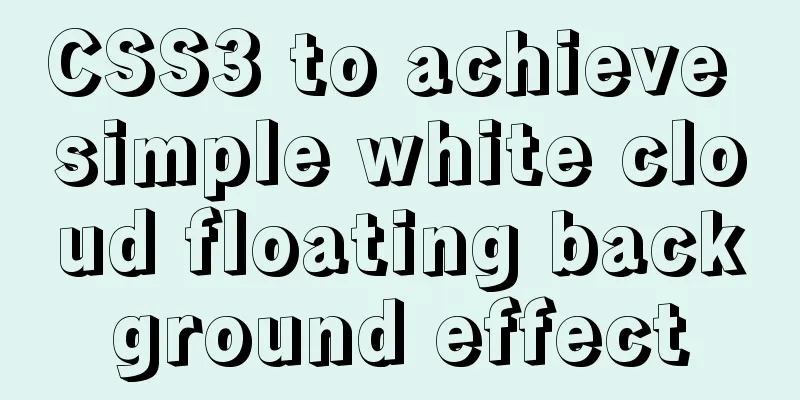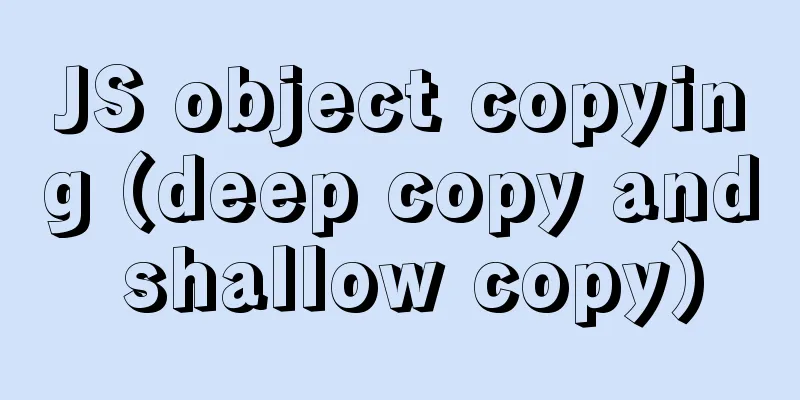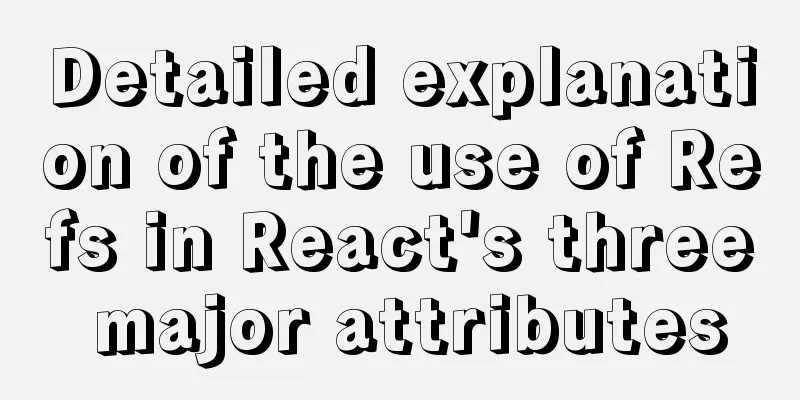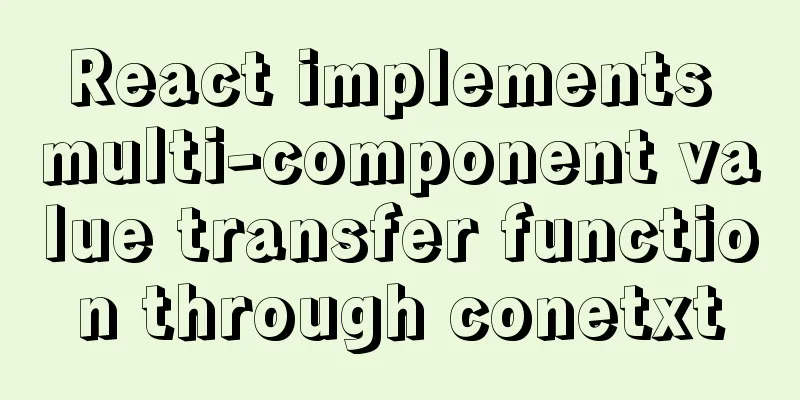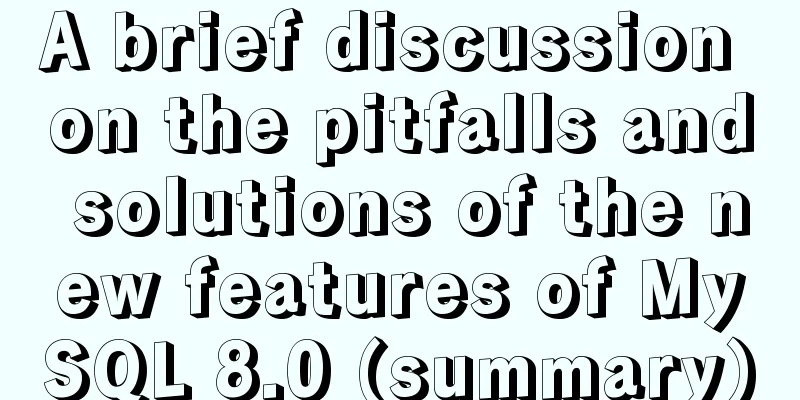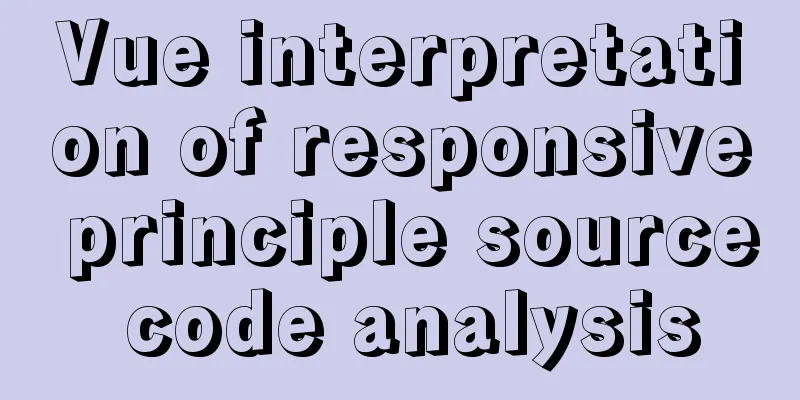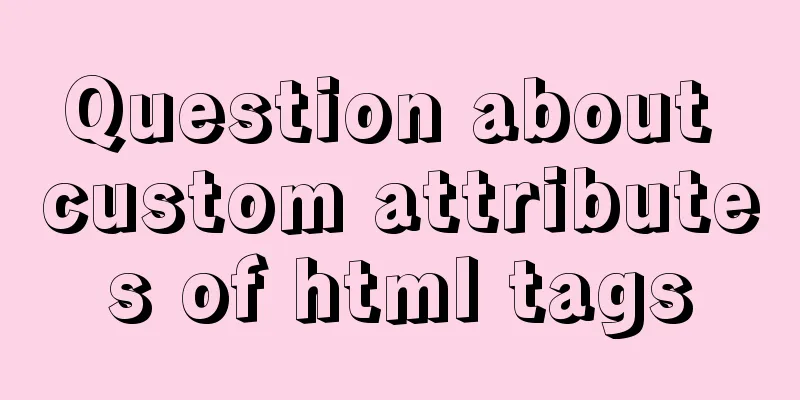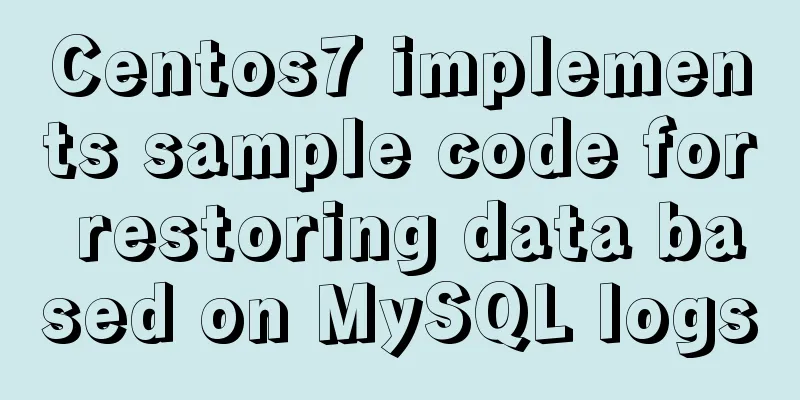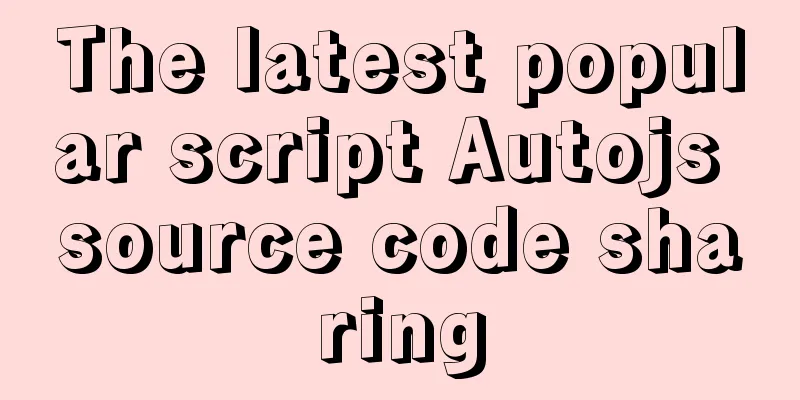Detailed explanation of command to view log files in Linux environment
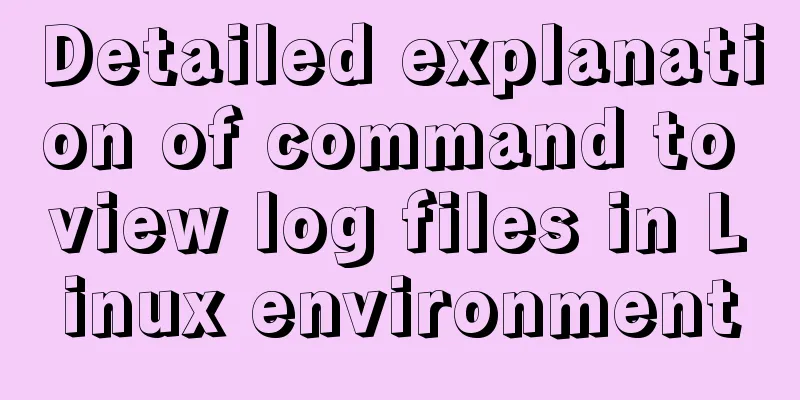
PrefaceWhen the log storage file is very large, we cannot use vi to view the log directly, and we need some built-in commands of Linux to view the log file. System Log location: /var/log/message Information and error logs after system startup, one of the most commonly used logs in Red Hat Linux /var/log/secure Security-related log information /var/log/maillog Log information related to mail /var/log/cron Log information related to scheduled tasks /var/log/spooler Log information related to UUCP and news devices /var/log/boot.log Log messages related to daemon startup and stop 1. cat command:parameter: -n or --number starts numbering all output lines from 1 -b or --number-nonblank is similar to -n, except that blank lines are not numbered -s or --squeeze-blank When there are more than two consecutive blank lines, they are replaced with a single blank line -v or --show-nonprinting -E --show-ends Show $ at the end of each line -e -- equivalent to -vE Cat has three main functions: 1. $ cat filename displays the entire file at once. 2. $ cat > filename Create a file from the keyboard. (You can only create new files, you cannot edit existing files) 3. $ cat filename1 filename2 > filename Combine several files into one file (if there is content in the original file, it will be overwritten) example: Add the line numbers to the contents of file1 and input them into file2 cat -n filename1 > filename2 Add line numbers to the contents of file1 and file2 (blank lines are not added) and then append the contents to file3 cat -b filename1 filename2 >> filename3 Throw the test.txt file into the trash and assign an empty value to test.txt cat /dev/null > /etc/test.txt Note: > means create, >> means append. Don't get confused. 2. more command:The more command is a text filter based on the vi editor. It displays the contents of a text file page by page in full screen mode and supports keyword positioning operations in vi. This command displays a screen of text information at a time, stops when the screen is full, and displays the log in percentage form, with pages turned up and down, and up and down lines moving to view the log. A prompt message is given at the bottom of the screen, showing the percentage of the file currently displayed from the beginning: –More– (XX%) **Button **Description** Press the Space key: Display the next screen of text. Press the B key: Display the previous screen content. Press Enter: Only the next line of text is displayed. Press the slash character: and then enter a pattern to search for the next matching pattern in the text. Press the H key: Display the help screen with relevant help information. Press Q: Exit the more command 3. less command:The less command is used to view logs. It is similar to the more command, except that less supports the up and down keys to scroll through files. 4. head command:parameter: -q hides the file name -v displays the file name -c displays the number of bytes -n displays the number of lines starting from the head of the text file. The head command is used to view the beginning of a text file. example: head filename or head -n 10 displays the first ten lines of the text file file, and then exits the command head -n 20 filename displays the first twenty lines of the text file file head -n -10 filename displays all text file information except the last 10 lines of the text file 5. tail command:The tail command is used to display the end of a text file (10 lines by default, equivalent to adding the parameter -n 10), and the content is printed out continuously in real time. If you want to interrupt the process, use the command Ctrl-C parameter: tail [ -f ] [ -c Number | -n Number | -m Number | -b Number | -k Number ] [ File ] Parameter explanation: -f This parameter is used to monitor the growth of File. -c Number Read the specified file from the Number byte position -n Number Read the specified file from the Number line position. -m Number reads the specified file from the Number multi-byte character position. For example, if your file contains Chinese characters, specifying the -c parameter may cause truncation, but using -m will avoid this problem. -b Number Read the specified file from the 512-byte block position indicated by Number. -k Number Read the specified file from the 1KB block position represented by Number. File specifies the name of the target file for the operation. The above commands all involve number. If it is not specified, 10 lines will be displayed by default. A positive or negative sign can be used before Number to indicate whether the offset is calculated from the top or the end. The tail executable file is generally under /usr/bin/. tail -f filename monitors the tail content of filename (the default is 10 lines, which is equivalent to adding the parameter -n 10) tail -100f filename monitors the tail content of filename (by default, 100 lines from the bottom, which is equivalent to adding parameter -n 100) tail -n 20 filename displays the last 20 lines of filename tail -r -n 10 filename displays the last 10 lines of filename in reverse order 6. tac command:tac (reverse log, will open the entire file, reverse order display, not commonly used) tac is cat written backwards, so its function is opposite to cat. cat displays the screen continuously from the first line to the last line, while tac displays the screen in reverse order from the last line to the first line. 7. echo command:The echo command is used to display a string of characters on the standard output. echo [-n] string. Option n means that the string will not be wrapped after the text is output. The string can be quoted or not. echo "the echo command test!" echo "the echo command test!">filename Outputs the content to a file. When the echo command is used to output a quoted string, the string is output as is. When the echo command is used to output an unquoted string, each word in the string is output as a string, and each string is separated by a space. 8. grep command:grep can match multiple keywords and any keywords at the same time. It is a powerful text search tool. It can use regular expressions to search text and print out matching lines. grep stands for Global Regular Expression Print, which means the global regular expression version. After the display is completed, the command grep [options] will be automatically exited. parameter: [options] parameter: -c: only output the count of matching lines -I: case insensitive (only applies to single characters) -h: do not display file names when querying multiple files -l: only output file names containing matching characters when querying multiple files -n: display matching lines and line numbers -s: do not display error messages about non-existent or no matching text -v: display all lines that do not contain matching text -A: display matching lines and the number of lines before them, such as: -A3, which means displaying matching lines and the first 3 lines -B: display matching lines and the number of lines after them, such as: -B3, which means displaying matching lines and the last 3 lines -C: display the number of lines before and after the matching line, such as: -C3, which means displaying the 3 lines before and after the batch of lines pattern regular expression main parameters: : Ignore the original meaning of special characters in regular expressions ^: Match the start line of the regular expression $: Match the end line of the regular expression <: Start from the line that matches the regular expression >: To the end of the line that matches the regular expression [ ]: Single character, such as [A], which means A meets the requirements [ - ]: Range, such as [AZ], which means A, B, C to Z all meet the requirements. : All single characters - : There are characters, the length can be 0 Example: grep -n "word" filename to view the logs containing the file conditions and display them all (single or double quotes are acceptable, indistinguishable) grep -E "word1|word2|word3" filename satisfies any condition (one of word1, word2 and word3) and prints all the matching contents grep word1 filename | grep word2 |grep word3 must meet all three conditions (word1, word2 and word3) to match multiple pipelines, use the regular expression -E option for multiple screening grep -E "[1-9]+" or egrep "[1-9]+" grep -A100 'word' filename displays the matching lines 100 lines later grep -B100 'word' filename displays the matching lines 100 lines earlier grep -C100 'word' filename displays the matching lines 100 lines later 9. sed command:sed itself is a pipeline command, which mainly processes in line units. It can replace, delete, add, select, and perform other specific work parameters such as -n: Use silent mode. In normal sed usage, all data from STDIN will usually be listed on the screen. But if you add the -n parameter, only the line (or action) that has been specially processed by sed will be listed. -p: Print, that is, print out a certain selected data. Usually p will work with the parameter sed -n~ -s: Replace, you can directly perform the replacement work! Usually this s action can be used with regular expressions! For example, 1,20s/old/new/g For example, sed -n '5,10p' filename only displays lines 5 to 10 of the file. sed -n '/2019-01-04 21:30:00/,/2019-01-04 22:30:30/p' filename only displays the contents of the time period included in the file. Mixed commands:tail -n +92 means querying the log after line 92 tail filename -n 300 -f view the bottom, i.e. the latest 300 log records, and refresh in real time tail -f filename | grep -E 'word1|word2|word3' prints out the file contents matching the rules in real time (note that there should be no spaces before and after the or symbol) cat -n filename |grep "Landscape" | more to get the line number of the key log cat -n filename |tail -n +92|head -n 20 grep 'nick' | tail filename -C 10 View the 10 log records before and after the character 'nick', with capital C head -n 20 means to search the first 20 records in the previous query results. Additional:vi filename View or edit files and search for keywords in file content: First execute the command>: vi filename Then enter >: / to search for a string and press n to search for the next one. For example, to search for the error keyword in the nohup.out log file: Execute the command: vi nohup.out Enter the following and hit enter: /error Press n to find the next one to print the real-time log to the specified file: For example, print the real-time log to the file newlog.log to facilitate the search and execution of commands: tail -f nohup.out >newlog.log Note: The newlog.log file does not need to exist. It will be created automatically when the command is executed. This is the end of this article about the detailed explanation of the command to view log files in Linux environment. For more relevant Linux command to view log files, please search 123WORDPRESS.COM's previous articles or continue to browse the following related articles. I hope everyone will support 123WORDPRESS.COM in the future! You may also be interested in:
|
<<: Method for comparing the size of varchar type numbers in MySQL database
>>: About Vue's 4 auxiliary functions of Vuex
Recommend
javascript:void(0) meaning and usage examples
Introduction to void keyword First of all, the vo...
jQuery implements the mouse drag image function
This example uses jQuery to implement a mouse dra...
How to build Apr module for tomcat performance optimization
Preface Tomcat is a widely used Java web containe...
Docker - Summary of 3 ways to modify container mount directories
Method 1: Modify the configuration file (need to ...
How to use provide to implement state management in Vue3
Table of contents Preface How to implement Vuex f...
How to display a small icon in front of the browser URL
When you browse many websites, you will find that ...
Pure CSS custom multi-line ellipsis problem (from principle to implementation)
How to display text overflow? What are your needs...
In-depth explanation of various binary object relationships in JavaScript
Table of contents Preface Relationships between v...
How to implement Ajax concurrent request control based on JS
Table of contents Preface Ajax serial and paralle...
Vue2/vue3 routing permission management method example
1. There are generally two methods for Vue routin...
Detailed explanation of the process of modifying Nginx files in centos7 docker
1. Install nginx in docker: It is very simple to ...
Solution to 700% CPU usage of Linux process that cannot be killed
Table of contents 1. Problem Discovery 2. View de...
How to solve the phantom read problem in MySQL
Table of contents Preface 1. What is phantom read...
Detailed example of using CSS to beautify HTML form controls (form beautification)
1. Basic syntax structure of HTML submit and bott...
How to configure Linux firewall and open ports 80 and 3306
Port 80 is also configured. First enter the firew...