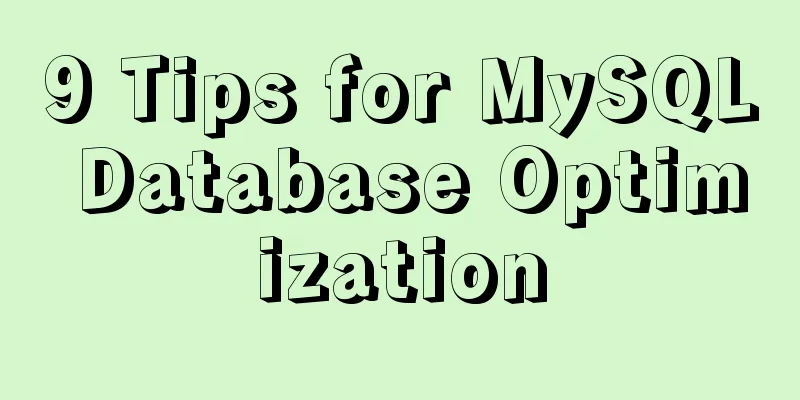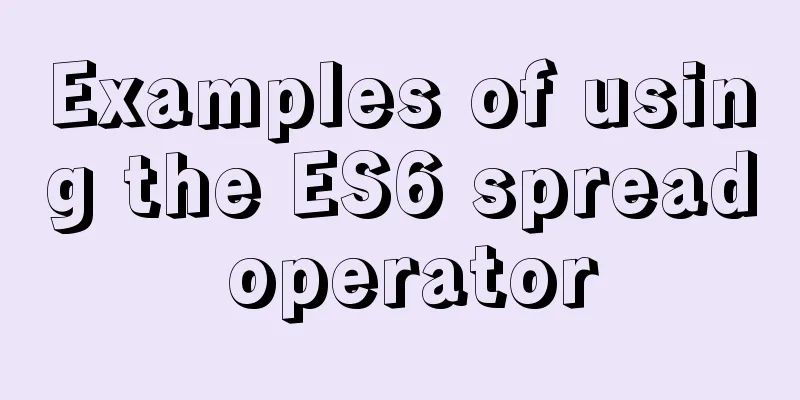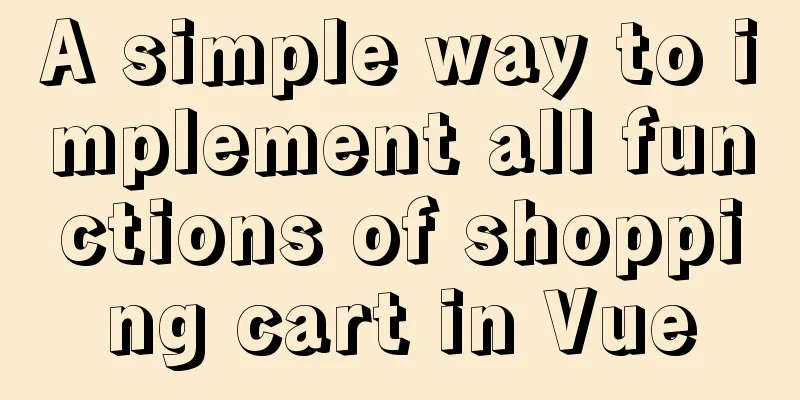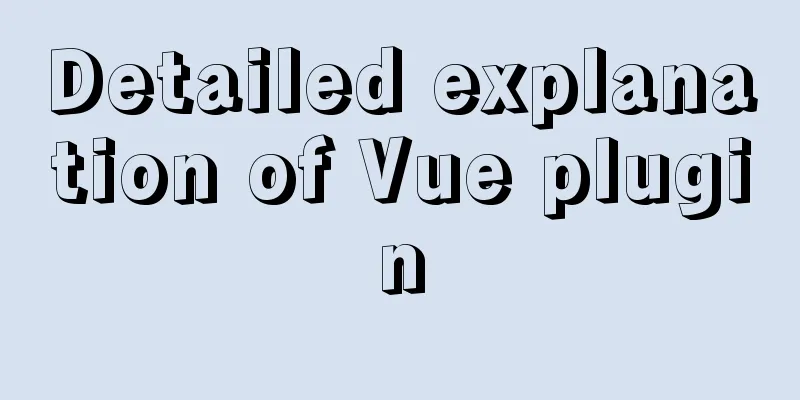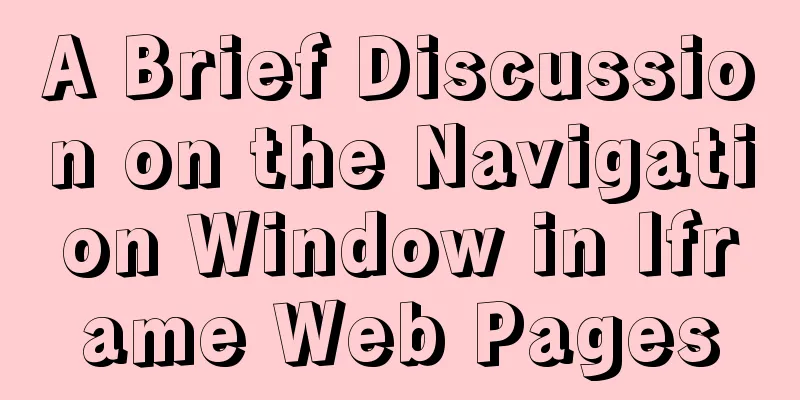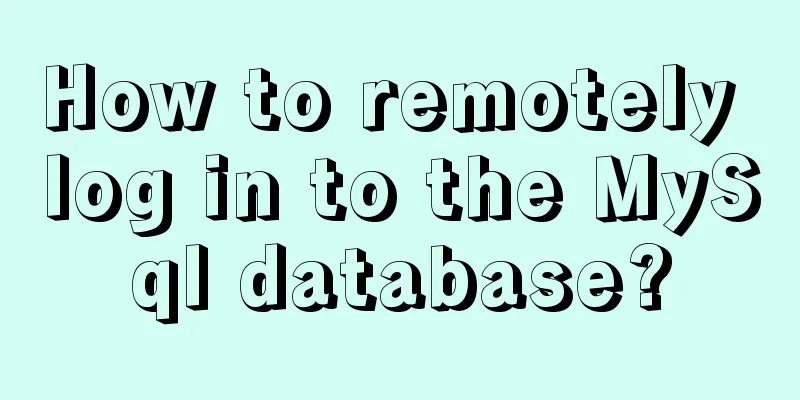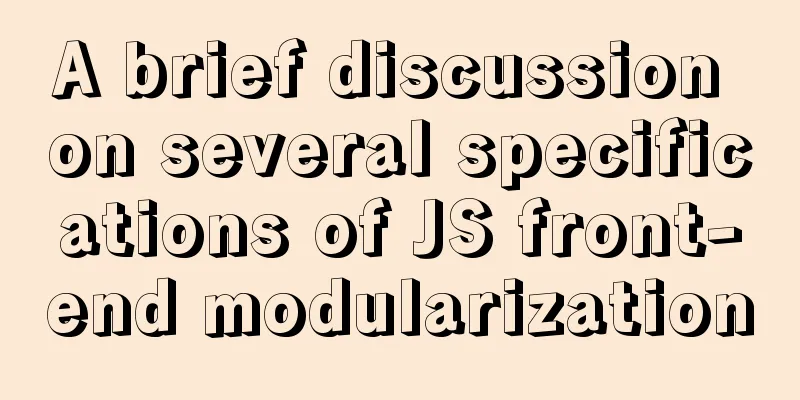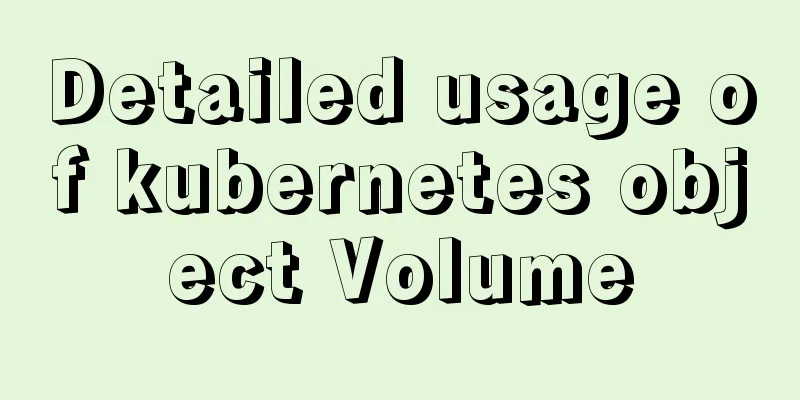Win10 + Ubuntu 16.04 dual system perfect installation tutorial [detailed]
![Win10 + Ubuntu 16.04 dual system perfect installation tutorial [detailed]](/upload/images/67cae08c10189.webp)
|
Be sure to remember to back up your data, it is priceless! ! !
1. Make a USB boot disk 1. Download the system image Ubuntu 16.04 LTS You can download it from the <official website> or from the <cloud disk>. (Extraction code: 5t4s) 2. Download UltraISO You can download it from the official website. 3. Burn the image to a USB drive
2. Disk Partitioning I have allocated about 100G of space on the mechanical hard disk (disk 1) for Ubuntu to use. 1. Right-click This PC and select Manage
2. After opening, select Disk Management
3. Divide the space, be careful not to assign drive letters! ! !
3. Set up BIOS [Important] To set up the BIOS, you need to look up the BIOS shortcut keys corresponding to your model. Taking my Thinkpad E550 as an example, F1 is for entering the BIOS and F12 is for selecting the startup item. 1. Set the boot mode to Both, that is, both UEFI and Leagcy are acceptable. Note that the preferred option below is Leagcy, and CMS must be turned on to YES! 2. Turn off safe mode! [Note]: If your BIOS has too many settings and they are too messy before, you can restore the default settings at this time! 4. Install Ubuntu After setting up the BIOS, shut down the computer, plug in the USB drive, and then turn on the computer. Press F12 to select the boot option. Of course, you can also change the boot order in BIOS, but don't forget that you need to restart after the installation is complete. If you don't remove the USB flash drive in time, you will be unable to enter Ubuntu, or even encounter strange problems such as no Ubuntu boot item. Therefore, it is safer to directly select the boot item. 1. Select Install Ubuntu
2. Select language
3. WiFi settings, please be careful not to connect here, otherwise the installation will be too slow! !
4. Install some options, please note that you should not check them here.
5. For installation type, select other!
6. Set up partitions 1. Find the 100G unallocated space allocated under winodws, and then click the plus sign in the lower left corner to allocate space, as shown below!
2. Set <Device to install the boot loader> Just make it consistent with the partition where /boot is located!
8. Create users, set time zone and other options, and finally wait for the installation to complete. 9. After installation, restart your computer!
10. The gurb2 menu will appear. Select the first one to enter Ubuntu and the third one to enter win10.
11. Dual system installation completed
postscript I installed it several times before I got it to work, and there were quite a few issues, I even reinstalled win10 several times. It’s your first time, so don’t be anxious. If there is any problem, treat it accordingly! If there is no startup item, you can search easyBCD or easyUEFI on the Internet, which correspond to the two startup modes of lease and UEFI respectively! By the way, if you have multiple disks and multiple boot partitions, be sure to remove other disks when reinstalling win10! I just installed win10 and haven't updated it yet, so I directly installed ubuntu, and it's just been installed! Poor~~ Summarize The above is the perfect installation tutorial of Win10 + Ubuntu 16.04 dual system introduced by the editor [detailed]. I hope it will be helpful to everyone. If you have any questions, please leave me a message and the editor will reply to you in time. I would also like to thank everyone for their support of the 123WORDPRESS.COM website! You may also be interested in:
|
<<: Common pitfalls of using React Hooks
>>: Detailed steps for building Portainer visual interface with Docker
Recommend
Example code for using CSS to implement the style of logistics progress
Effect: CSS style: <style type="text/css&...
JavaScript Factory Pattern Explained
Table of contents Simple Factory Factory Method S...
MySQL 8.0.13 installation and configuration method graphic tutorial
This article shares the installation and configur...
Detailed explanation of MySQL limit usage and performance analysis of paging query statements
Limit usage When we use query statements, we ofte...
The meaning and calculation method of QPS and TPS of MySQL database
When doing DB benchmark testing, qps and tps are ...
Several ways to update batches in MySQL
Typically, we use the following SQL statement to ...
Use three.js to achieve cool acid style 3D page effects
This article mainly introduces how to use the Rea...
In-depth explanation of closure in JavaScript
Introduction Closure is a very powerful feature i...
Mysql transaction concurrency problem solution
I encountered such a problem during development A...
Detailed tutorial on installing MySQL 8 in CentOS 7
Prepare Environmental information for this articl...
Mysql queries the transactions being executed and how to wait for locks
Use navicat to test and learn: First use set auto...
Docker time zone issue and data migration issue
Latest solution: -v /usr/share/zoneinfo/Asia/Shan...
How to uninstall MySQL 8.0 version under Linux
1. Shut down MySQL [root@localhost /]# service my...
How to set focus on HTML elements
Copy code The code is as follows: <body <fo...
7 native JS error types you should know
Table of contents Overview 1. RangeError 2. Refer...