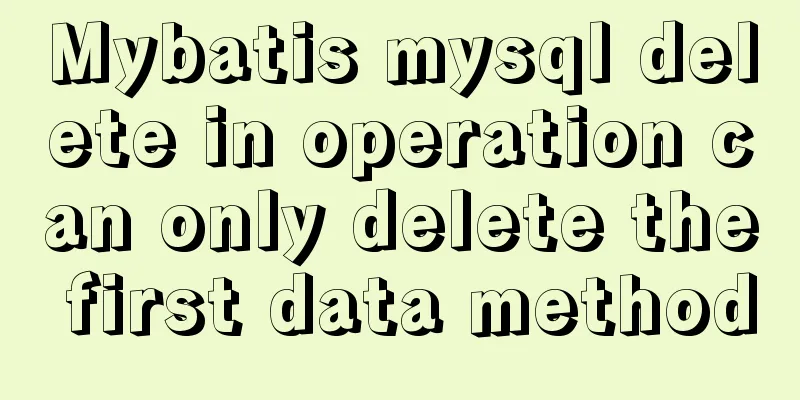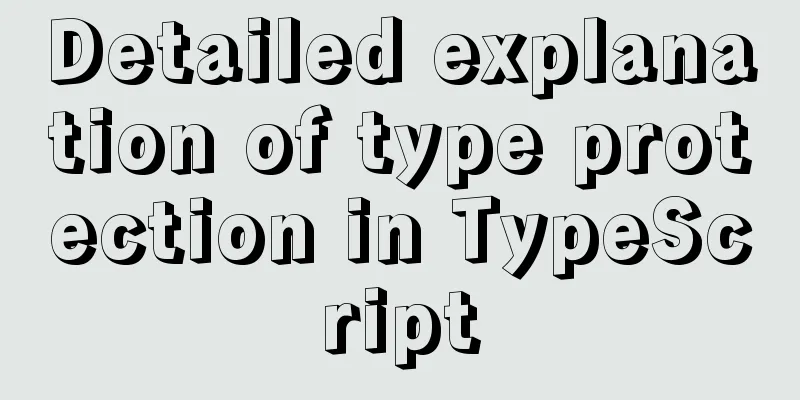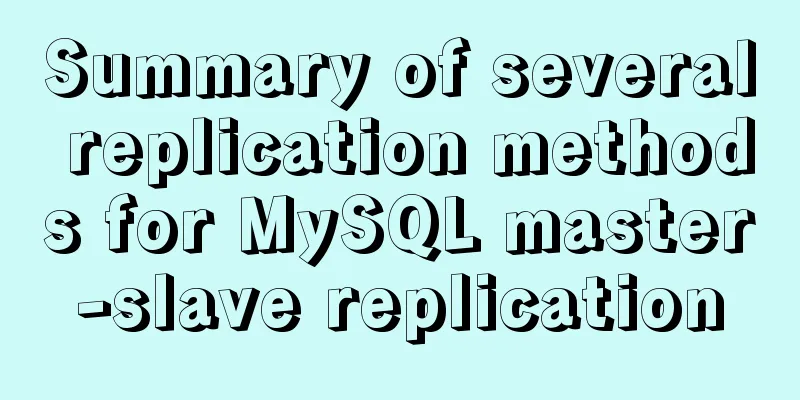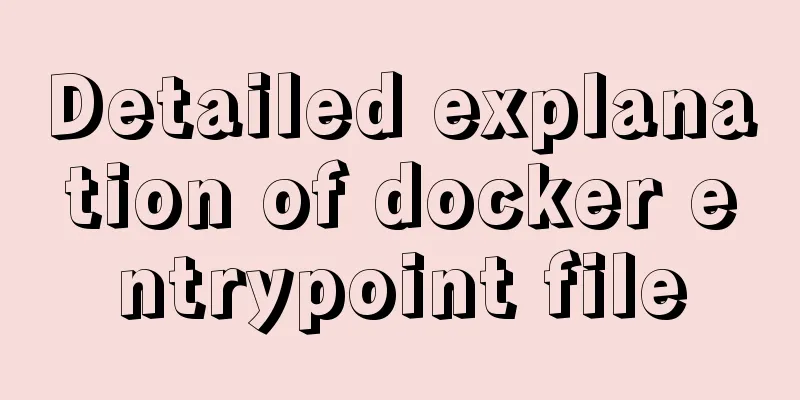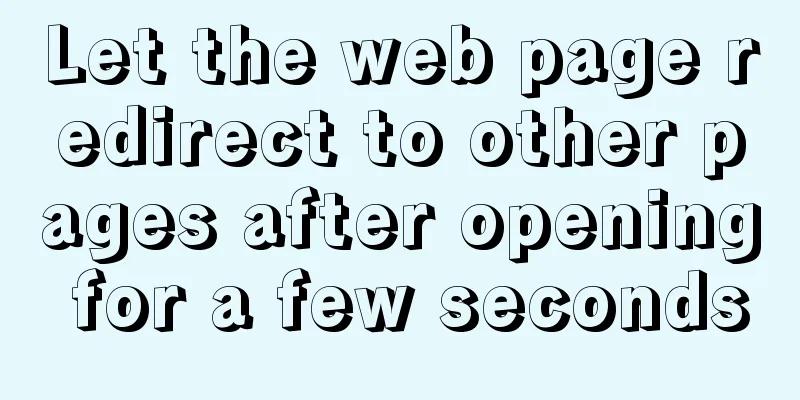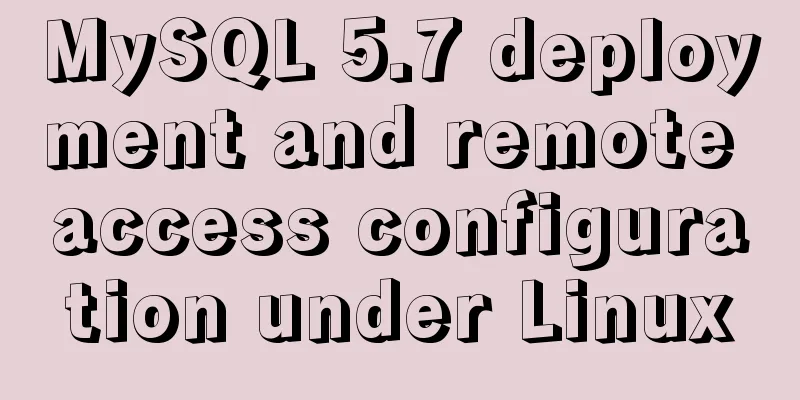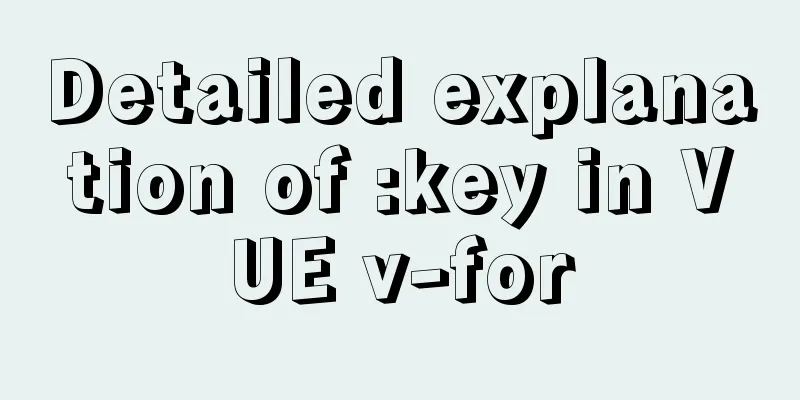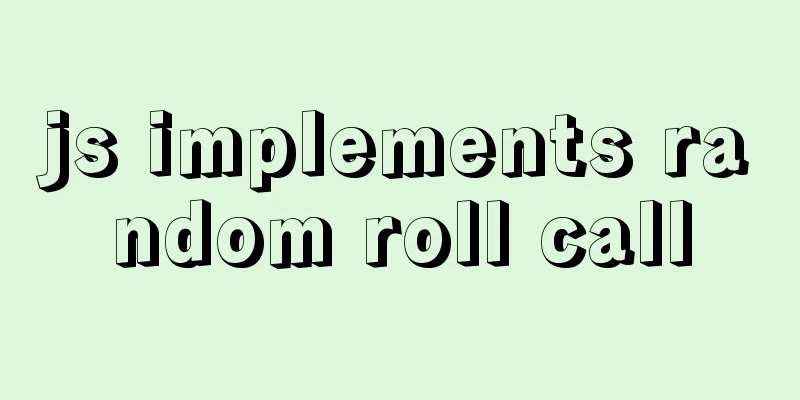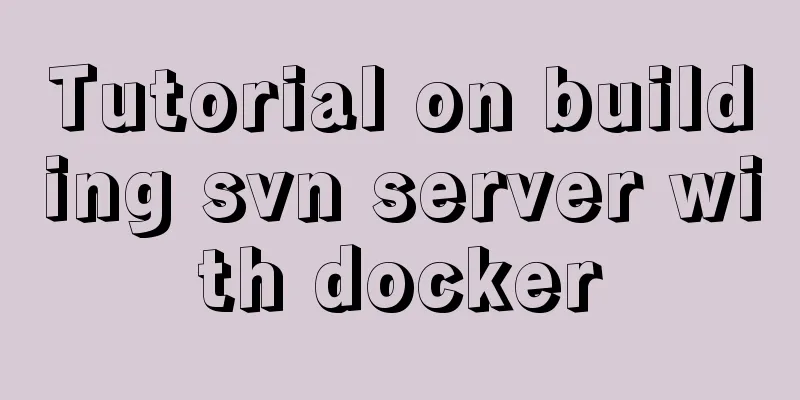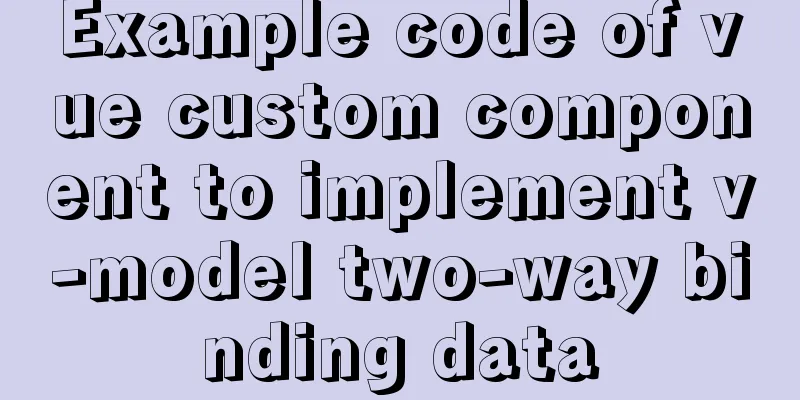MySQL 5.7 installation and configuration method graphic tutorial
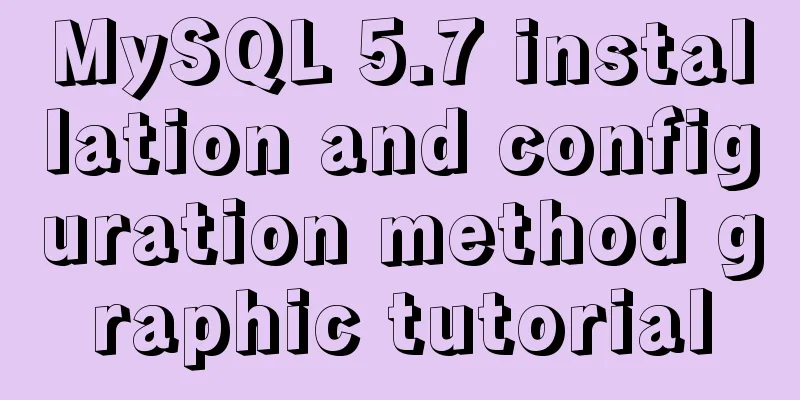
|
This tutorial shares the installation and configuration method of MySQL 5.7 for your reference. The specific content is as follows Notes on each version of mysql-installer-community-5.7.9.1: mysql-installer-web-community-5.7.9.0: The web logo indicates online installation; Next, let’s take a look at the database installation of the latest version of mysql-installer-community-5.7.9.1.msi: Step 1: Double-click the file and the following interface will appear:
Step 2: After clicking the red boxes one by one, the following interface appears:
Step 3: Here we choose custom, according to the actual situation, next appears as follows:
Step 4: Select MySQL servers. Choose workbench based on your preference, as it is more convenient and easy to use. Select it here, and the following interface will appear in the next window:
Because the Microsoft Visual C++ software version of the system is too old, it fails here and needs to be reinstalled. If your machine has the latest software, the following interface will appear:
step5: The installation location of your own database and the storage location of the data. Click next and the following interface appears:
step6: next, the following interface appears
step7: next, the following interface appears
Step 8: You can configure MySQL here. After the configuration is completed, the following interface will appear in next:
Step 9: Because this is for development, select Development Machine, and leave the rest as default. If you are interested in advanced configuration information such as logs, select Show Advanced Options. Next, the following interface appears:
Step 10: Fill in the corresponding database user name and password. You can also add a database user. Click Next and the following interface will appear:
step11: The default setting is OK, and the following interface will appear next:
Step 12: Change the name according to your preference. Generally, the default is fine. Next, the following interface will appear:
step13: next the following interface appears:
step14: Execute and the following interface appears:
step15: If the above prompt appears, it means the installation is successful! Click Finish. The following is the Mysql database work console, as shown below:
Of course, you can also access it from a DOS window, as follows:
Enter the password to enter the database and operate the database. The above is the full content of this article. I hope it will be helpful for everyone’s study. I also hope that everyone will support 123WORDPRESS.COM. You may also be interested in:
|
<<: vue+echarts realizes the flow effect of China map (detailed steps)
>>: Graphical tutorial on installing CentOS 7.3 on VMWare
Recommend
Detailed graphic explanation of setting up routing and virtual machine networking in Linux
What is routing? Routing refers to the activity o...
How to use mysql to complete the data generation in excel
Excel is the most commonly used tool for data ana...
MySQL master-slave data is inconsistent, prompt: Slave_SQL_Running: No solution
This article uses an example to describe the solu...
7 skills that web designers must have
Web design is both a science and an art. Web desi...
Discuss the value of Web standards from four aspects with a mind map
I have roughly listed some values to stimulate ...
Two ways to manage volumes in Docker
In the previous article, I introduced the basic k...
Detailed explanation of the JavaScript timer principle
Table of contents 1. setTimeout() timer 2. Stop t...
MySQL paging performance exploration
Several common paging methods: 1. Escalator metho...
Detailed explanation of several error handling when Nginx fails to start
When using Nginx as a Web server, I encountered t...
MySQL 8.0.12 installation and configuration graphic tutorial
Recorded the download and installation tutorial o...
Vue large screen display adaptation method
This article example shares the specific code for...
Bootstrap 3.0 study notes grid system principle
Through the brief introduction in the previous tw...
Two implementation codes of Vue-router programmatic navigation
Two ways to navigate the page Declarative navigat...
Introduction and usage examples of ref and $refs in Vue
Preface In JavaScript, you need to use document.q...
Problem record of using vue+echarts chart
Preface echarts is my most commonly used charting...