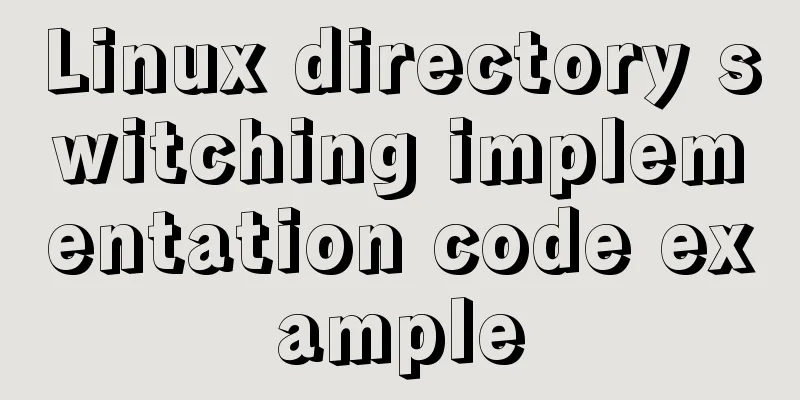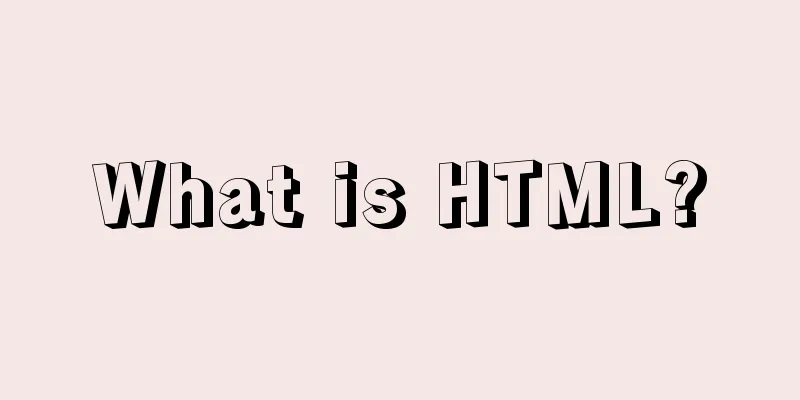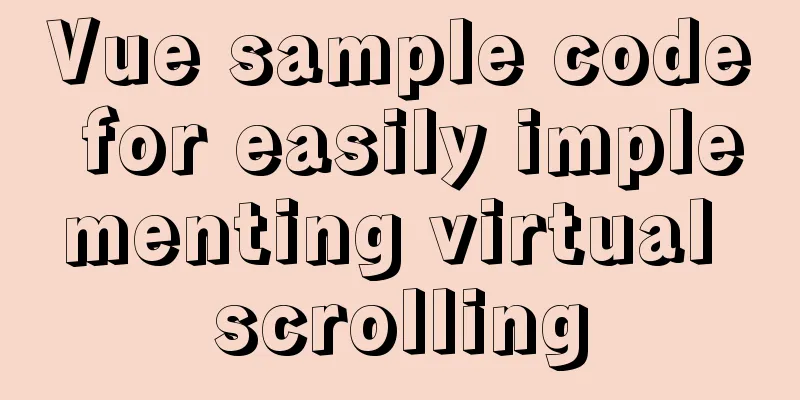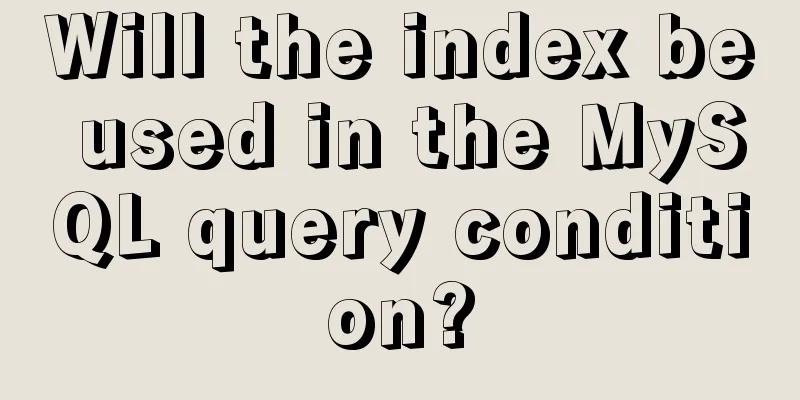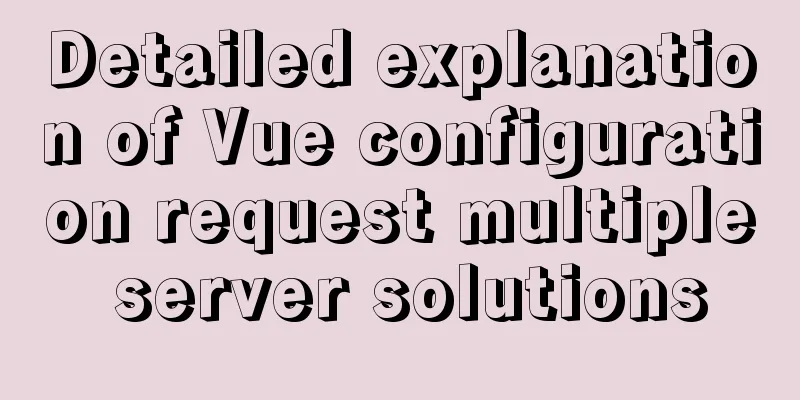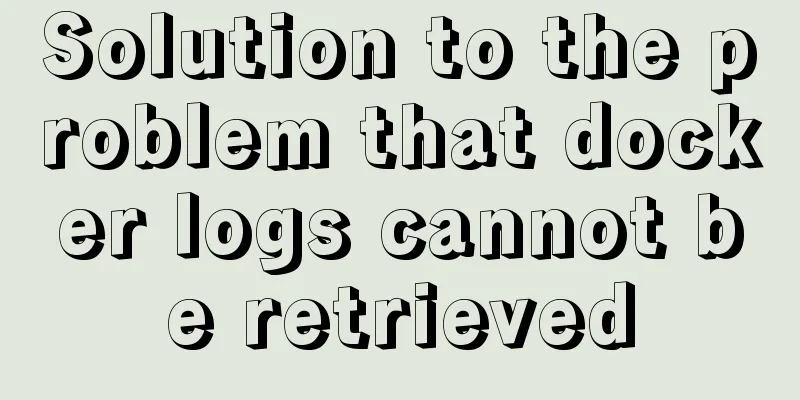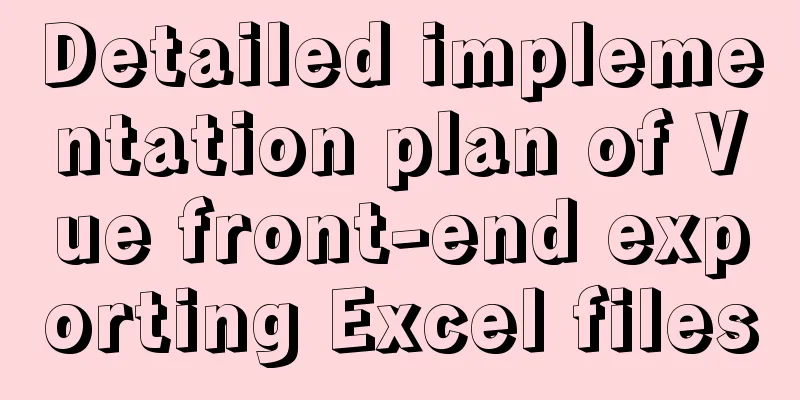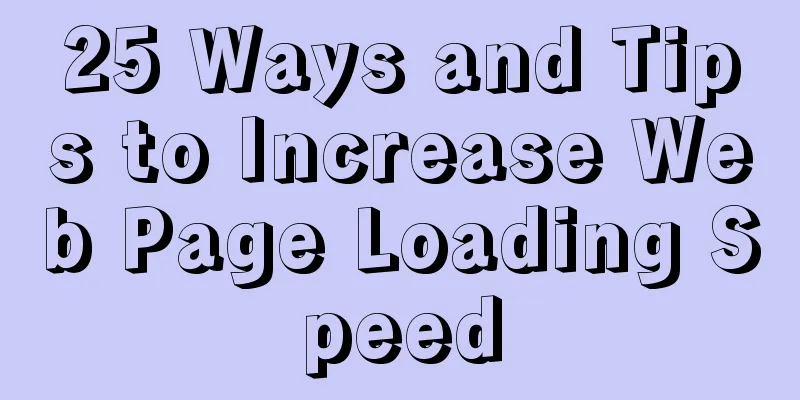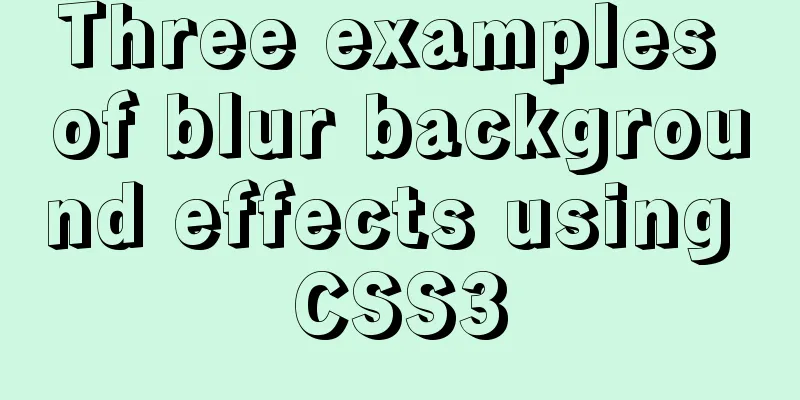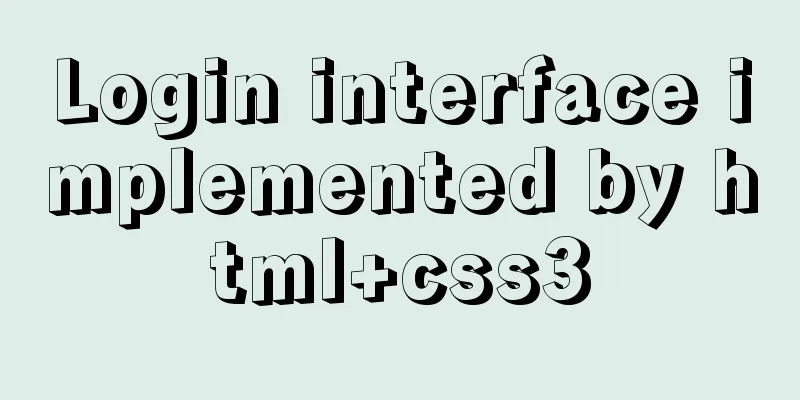Graphical tutorial on installing CentOS 7.3 on VMWare

|
Illustrated CentOS 7.3 installation steps for your reference, the specific contents are as follows This article shows the CentOS7 installation process based on vmware workstations. I will not introduce the installation and configuration of vmware workstations here. The basic process is equivalent to installing a software under Windows. 1. Open vmware workstations, file->new virtual machine, the following interface appears, select the "Custom (Advanced)" option, and continue to the next step:
2. This step is default, continue to the next step:
3. In the following interface, select the "Install the operating system later" option and continue to the next step:
4. In the following interface, select "linux" for the client operating system and "CentOS 64-bit" for the version, and continue to the next step:
5. The following interface appears. Enter the custom virtual machine name. It is best to make the virtual machine name self-explanatory. Here it is "CentOS7_CDH_bd06". Specify the virtual machine location. Here it is "D:\Virtual Machines\CentOS7_CDH_bd06", and then continue to the next step:
6. The following interface appears. Select the number of processors and the number of cores for each processor, which are 2 and 4 respectively. Continue to the next step:
7. The following interface appears, specify the memory size occupied by the virtual machine, here is 2048M, and continue to the next step:
8. The following interface appears. Select the network connection type. Here, select "Use bridged network". You can choose the virtual machine installation process according to your needs. The installation wizard has already provided relatively standardized instructions for various modes. Here are the additional instructions: 1) Use bridged network: The virtual machine IP is in the same network segment as the local machine. The local machine and the virtual machine can communicate through the IP. When the local machine is connected to the network, the virtual machine can be connected to the network. At the same time, the virtual machine can communicate with other hosts in the same network segment. This mode is often used in server environment architecture. 2) Use Network Address Translation (NAT): The virtual machine can connect to the Internet and communicate with the local machine, but cannot communicate with other hosts in the local network segment. 3) Use host-only mode network: The virtual machine cannot connect to the Internet, can communicate with the local machine, and cannot communicate with other hosts in the local network segment. Next step continues:
9. By default, continue to the next step:
10. Default, next step to continue:
11. By default, continue to the next step:
12. The following interface appears. Enter the virtual machine disk size. The default 20G is generally not enough. It is recommended to set it slightly larger. Here, set the virtual machine disk size to 80G. Continue to the next step:
13. By default, continue to the next step:
14. By default, click "Finish" to end the virtual machine creation:
15. After exiting the installation wizard, we can see the newly created virtual machine in the left column of the virtual machine management interface, and the detailed configuration information of the virtual machine can be seen in the right column:
16. Click the "Edit Virtual Machine Settings" option in the above interface, and the following interface will appear:
17. In the above figure, you need to specify the "CD/DVD (IDE)" installation image, remove the "USB controller", "sound card" and "printer", and then click OK. After the above settings, the interface is as shown below:
18. Click to start the virtual machine and enter the CentOS7 operating system installation process: 19. The virtual machine console interface appears, select Install CentOS liunx 7, and press Enter to continue:
20. Click the Enter key to continue according to the prompts:
21. In the following interface, English is selected by default. Click Continue:
22. The main interface of CentOS7 installation configuration is shown in the figure below. According to the interface display, the following three parts of configuration are explained here:
No settings are required for Localization and Software. The one that needs attention is the Software Selection option. The default value (i.e. minimal installation, this type of Linux system does not include a graphical interface) is used for installation. For other components, they can be installed through yum later.
As shown in the figure above, the system part that must be planned and configured is the red option in the figure, that is, the disk partition plan. In addition, you can modify the host name in the network & host name option during the installation process (the default host name is localhost.localdomain). The specific configuration process is as follows: Click "installation destination" to enter the following interface, select the 80g hard disk, scroll down to the end, select "i will configure partitioning", that is, customize the disk partition, and finally click done in the upper left corner to plan the disk partition:
23. CentOS7 disk partitioning is carried out in the interface shown below. Here we first explain the preliminary planning: /boot: 1024M, created in standard partition format. swap: 4096M, created in standard partition format. /: All remaining space is created in lvm volume group format. The interface after planning is as follows. Click done to complete the partition planning. In the pop-up dialog box, click "accept changes":
24. After completing the disk planning, click the red box in the figure below to modify the operating system host name. Here it is changed to db06 (as shown in the second figure), then click done to complete the host name configuration and return to the main configuration interface:
25. In the picture below, actually starting from step 24 of the configuration, we can find that the "begin installation" button in the lower right corner has changed from gray to blue, which means that the operating system installation can be carried out. Click "begin installation" to proceed with the operating system installation process.
26. In the user settings in the figure below, all you need to do is change the root user password. Click "root password" and set a password. If the password is not secure, for example, my password is "oracle", you may need to click OK twice. When the root password is successfully set and we return to the installation interface again, we can find that the red warning on the user setting interface has disappeared. Compare Figure 1 and Figure 3 below:
27. In the figure below, the operating system installation has been completed. Click reboot to restart the operating system.
28. Log in as root user (root/oracle) and modify the IP address (vi /etc/sysconfig/network-scripts/ifcfg-ens32):
Press the character key "i" to enter the editing mode and modify the content of the /etc/sysconfig/network-scripts/ifcfg-ens32 file as follows:
Press the "esc" key, enter :wq and press Enter to complete editing the configuration file. Enter the command: service network restart to restart the network card to make the newly modified IP address take effect, and ping www.baidu.com to test network connectivity.
Well, at this point, the CentOS7 operating system has been installed successfully. Install GUI graphical interface under centOS7 1. How to install the GUI graphical interface under centOS7 When you install the centOS7 server version, the system will not install the GUI graphical interface program by default. This requires manual installation of the CentOS7Gnome GUI package. 2. Use the command to install the gnome graphical interface program under the system Before installing the Gnome package, you need to check whether the installation source (yum) is normal, because you need to use the yum command to install the gnome package. Step 1: First check whether yum is installed and whether the network is available. If neither of these is available, solve the network problem first, then solve the yum installation problem. (If there is a network problem, you can give priority to the network connection when selecting language, time, installation package, etc.)
Step 2: Enter the following command in the command line to install the Gnome package. # yum groupinstall "GNOME Desktop" "Graphical Administration Tools" Step 3: Update the system's operating level. # ln -sf /lib/systemd/system/runlevel5.target /etc/systemd/system/default.target Step 4: Restart the machine. The default startup enters the graphical interface. # reboot 3. Enter the graphical interface directly after the system starts
The above is the full content of this article. I hope it will be helpful for everyone’s study. I also hope that everyone will support 123WORDPRESS.COM. You may also be interested in:
|
<<: MySQL 5.7 installation and configuration method graphic tutorial
>>: Perfect solution to the problem that MySQL cannot connect to the database through localhost
Recommend
MySQL index leftmost principle example code
Preface I was recently reading about MySQL indexe...
Detailed explanation of several ways to create objects and object methods in js
This article is the second article about objects ...
Detailed graphic explanation of how to use svg in vue3+vite project
Today, in the practice of vue3+vite project, when...
HTML table tag tutorial (13): internal border style attributes RULES
RULES can be used to control the style of the int...
Compatibility with the inline-block property
<br />A year ago, there were no articles abo...
What is COLLATE in MYSQL?
Preface Execute the show create table <tablena...
Top 10 Time-Saving Tips to Shorten Web App Development (Graphical Tutorial)
In today's development environment, fast is b...
js simple and crude publish and subscribe sample code
What is Publish/Subscribe? Let me give you an exa...
Vue form post request combined with Servlet to realize file upload function
Front-end test page code: <template> <di...
Basic reference types of JavaScript advanced programming
Table of contents 1. Date 2. RegExp 3. Original p...
CSS Paint API: A CSS-like Drawing Board
1. Use Canvas images as CSS background images The...
Pure CSS3 realizes the effect of div entering and exiting in order
This article mainly introduces the effect of div ...
How to implement logic reuse with Vue3 composition API
Composition API implements logic reuse steps: Ext...
Two ways to clear table data in MySQL and their differences
There are two ways to delete data in MySQL: Trunc...
The implementation principle of Mysql master-slave synchronization
1. What is MySQL master-slave synchronization? Wh...