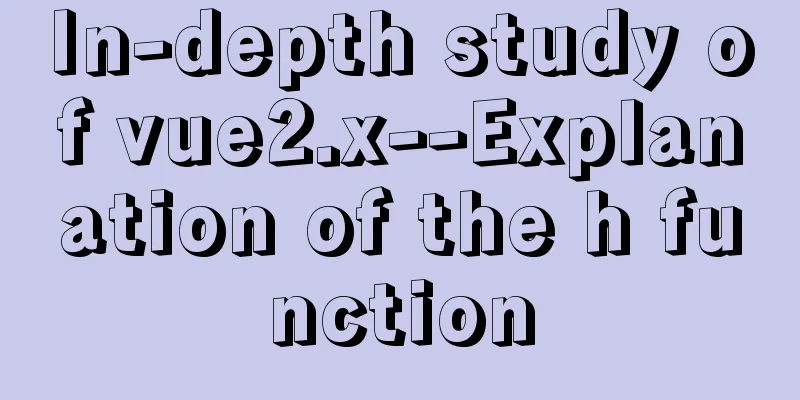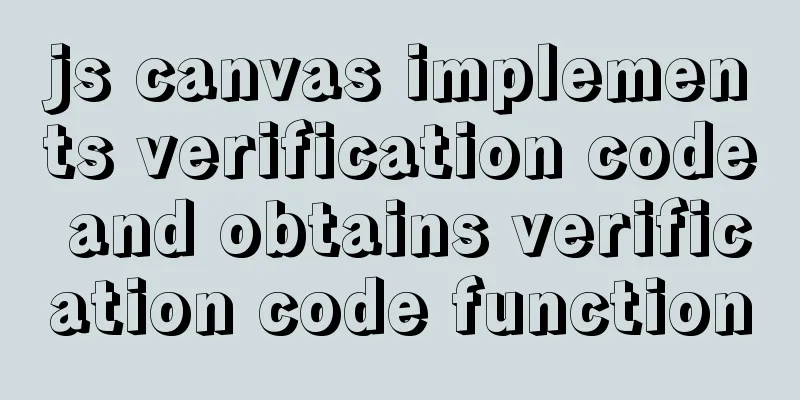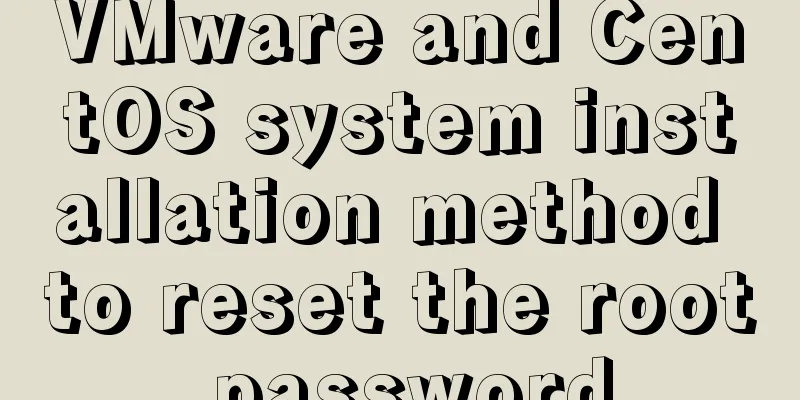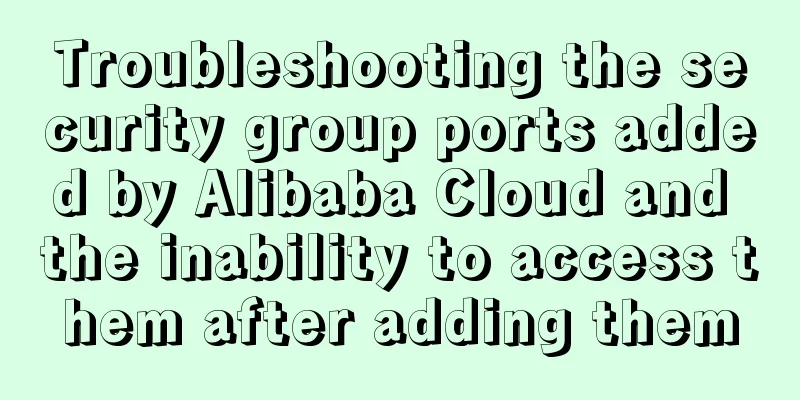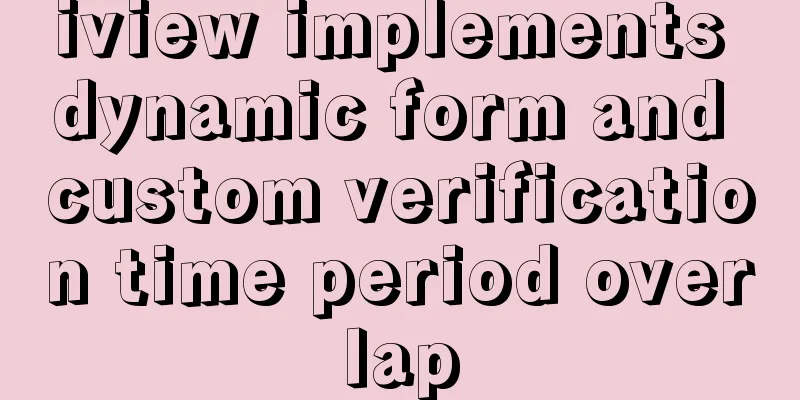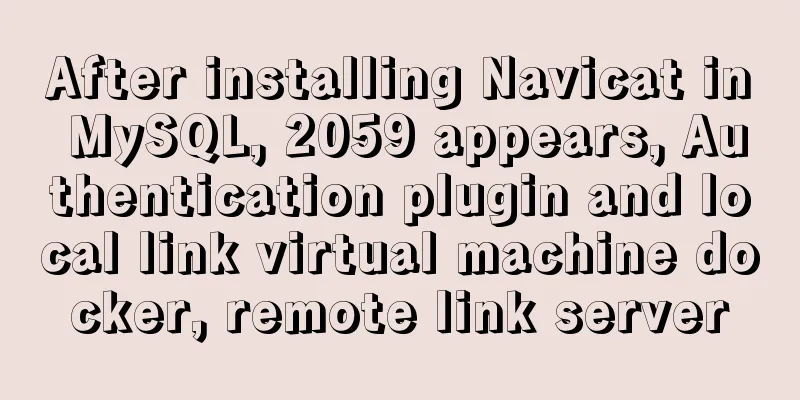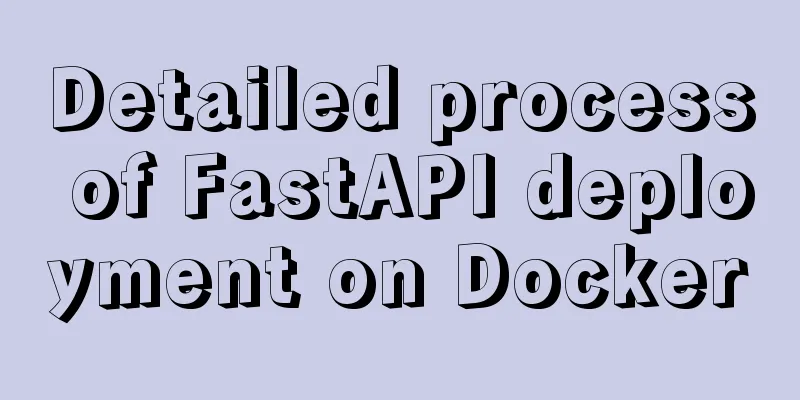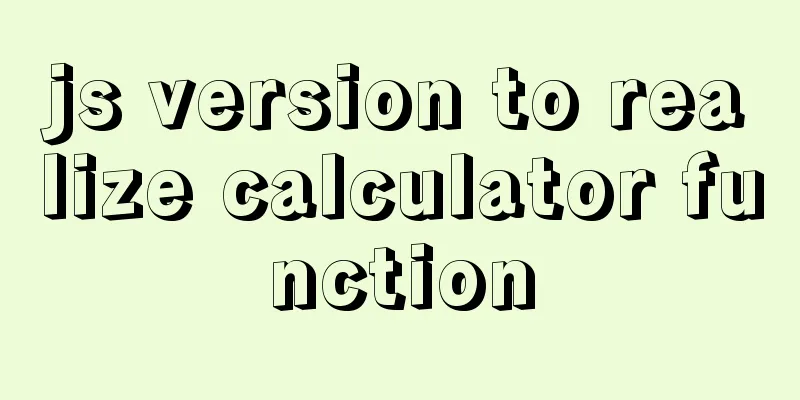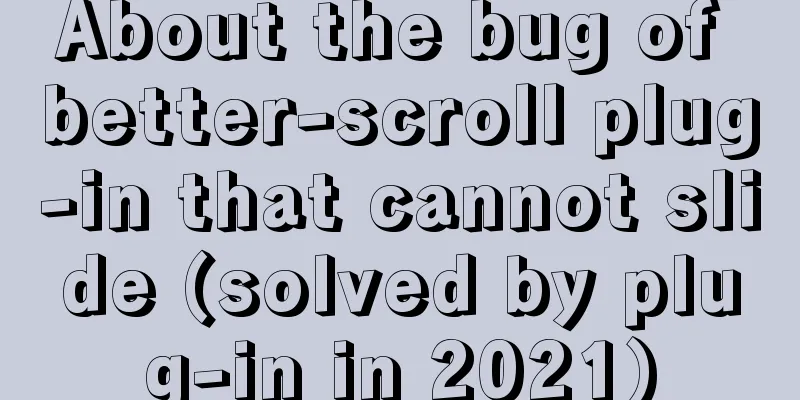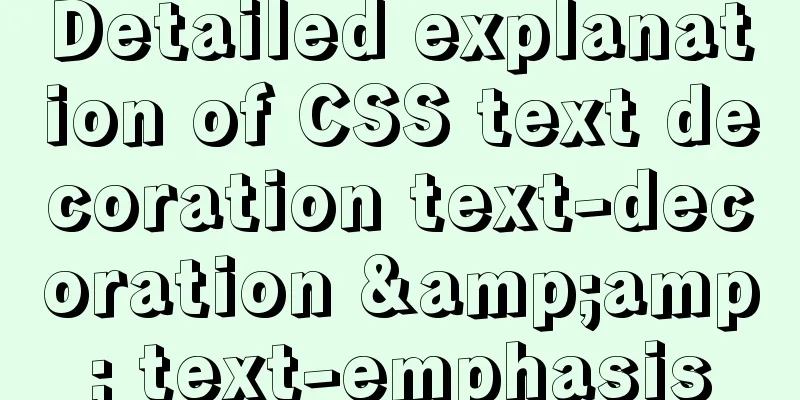Docker installation method and detailed explanation of Docker's four network modes
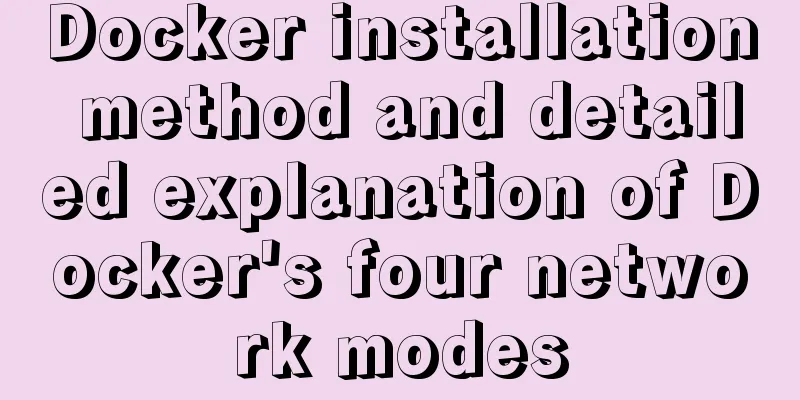
|
1. Install Docker The "complete" message appears, indicating that the installation is complete. 2. Start the Docker service service docker start 3. Set up Docker startup chkconfig docker on 4. Basic information view docker version 5. If you want to uninstall, the command is as follows: When we use docker run to create a Docker container, we can use the --net option to specify the network mode of the container. Docker has the following four network modes: Host mode, specified using --net=host. The following introduces each network mode of Docker. 1 Host mode Format: As we all know, Docker uses Linux's Namespaces technology to isolate resources, such as PID Namespace to isolate processes, Mount Namespace to isolate file systems, and Network Namespace to isolate networks. A Network Namespace provides an independent network environment, including network cards, routing, Iptable rules, etc., which are isolated from other Network Namespaces. A Docker container is generally assigned an independent Network Namespace. However, if the host mode is used when starting the container, the container will not obtain an independent Network Namespace, but will share a Network Namespace with the host. The container will not virtualize its own network card, configure its own IP, etc., but will use the host's IP and port. 2 Container Mode Format: After understanding the host mode, this mode is also easy to understand. This mode specifies that the newly created container shares a Network Namespace with an existing container instead of sharing it with the host. The newly created container will not create its own network card, configure its own IP, but share the IP, port range, etc. with a specified container. Similarly, except for the network, other aspects of the two containers, such as the file system and process list, are still isolated. The processes of the two containers can communicate through the lo network card device. 3 None mode Format: This mode is different from the previous two. In this mode, the Docker container has its own Network Namespace, but no network configuration is performed for the Docker container. In other words, this Docker container has no network card, IP, routing and other information. We need to add network cards and configure IP for the Docker container ourselves. 4 bridge mode Bridge mode is the default network setting for Docker. This mode allocates a Network Namespace, sets an IP address, etc. for each container, and connects a Docker container on a host to a virtual bridge. The following focuses on this mode. 4.1 Bridge mode topology When the Docker server is started, a virtual bridge named docker0 is created on the host, and the Docker containers started on this host are connected to this virtual bridge. The virtual bridge works similarly to a physical switch, so that all containers on the host are connected to a Layer 2 network through the switch. The next step is to assign an IP to the container. Docker will select an IP address and subnet different from the host machine from the private IP segment defined in RFC1918 and assign it to docker0. The container connected to docker0 will select an unoccupied IP from this subnet. For example, Docker generally uses the network segment 172.17.0.0/16 and assigns 172.17.42.1/16 to the docker0 bridge (docker0 can be seen using the ifconfig command on the host. It can be considered as the management interface of the bridge and is used as a virtual network card on the host). The network topology in a single-machine environment is as follows, and the host address is 10.10.101.105/24.
The process of Docker completing the above network configuration is roughly as follows: 1. Create a pair of virtual network card veth pair devices on the host. Veth devices always appear in pairs. They form a data channel. Data enters from one device and comes out from another device. Therefore, veth devices are often used to connect two network devices. 2. Docker places one end of the veth pair device in the newly created container and names it eth0. The other end is placed in the host, named something like veth65f9, and this network device is added to the docker0 bridge, which can be viewed through the brctl show command.
3. Assign an IP from the docker0 subnet to the container and set the docker0 IP address as the default gateway for the container. 4.2 Communication between containers in bridge mode In bridge mode, containers connected to the same bridge can communicate with each other (for security reasons, you can also prohibit communication between them by setting --icc=false in the DOCKER_OPTS variable, so that only --link can enable two containers to communicate). This rule will convert the source address of packets with a source address of 172.17.0.0/16 (that is, packets generated from the Docker container) that are not sent from the docker0 network card into the address of the host network card. This may not be easy to understand, so let me give you an example. Assume that the host has a network card named eth0, the IP address is 10.10.101.105/24, and the gateway is 10.10.101.254. Ping Baidu (180.76.3.151) from a container on the host with IP 172.17.0.1/16. The IP packet is first sent from the container to its default gateway docker0. After the packet reaches docker0, it also reaches the host. Then the host's routing table will be queried and it will be found that the packet should be sent from the host's eth0 to the host's gateway 10.10.105.254/24. The packet will then be forwarded to eth0 and sent out from eth0 (the host's ip_forward forwarding should have been turned on). At this time, the above Iptable rules will take effect, perform SNAT conversion on the packet, and change the source address to the address of eth0. In this way, from the outside world's perspective, this packet is sent from 10.10.101.105, and the Docker container is invisible to the outside world. Then check the changes in Iptable rules and find an additional rule: This rule performs DNAT conversion on the TCP traffic with destination port 80 received by the host eth0, and sends the traffic to 172.17.0.5:80, which is the Docker container we created above. Therefore, the outside world only needs to access 10.10.101.105:80 to access the services in the container. User defined mode Users can customize the network through Docker network drivers or other network drivers. You can connect many containers to the same network. Once connected to a custom network, containers can communicate with each other through each other's IP addresses and host names. Summarize The above is the full content of this article. I hope that the content of this article will have certain reference learning value for your study or work. Thank you for your support of 123WORDPRESS.COM. If you want to learn more about this, please check out the following links You may also be interested in:
|
<<: MySQL sequence AUTO_INCREMENT detailed explanation and example code
>>: js simple and crude publish and subscribe sample code
Recommend
Detailed explanation of several ways to remove the gap between inline-block elements in CSS
Recently, when working on mobile pages, inline-bl...
Solve the mysql user deletion bug
When the author was using MySQL to add a user, he...
How to start a transaction in MySQL
Preface This article mainly introduces how to sta...
Calling the search engine in the page takes Baidu as an example
Today, it suddenly occurred to me that it would be...
Analyze Tomcat architecture principles to architecture design
Table of contents 1. Learning Objectives 1.1. Mas...
Detailed explanation of cocoscreater prefab
Table of contents Prefab How to create a prefab T...
Share 101 MySQL debugging and optimization tips
MySQL is a powerful open source database. With th...
Examples of new selectors in CSS3
Structural (position) pseudo-class selector (CSS3...
MySQL data type optimization principles
MySQL supports many data types, and choosing the ...
Vue simple registration page + send verification code function implementation example
Table of contents 1. Effect display 2. Enhanced v...
Vue Element front-end application development: Use of API Store View in Vuex
Table of contents Overview 1. Separation of front...
Reasons why MySQL queries are slow
Table of contents 1. Where is the slowness? 2. Ha...
CentOS 7 method to modify the gateway and configure the IP example
When installing the centos7 version, choose to co...
Summary of Css methods for clearing floats
Float is often used in web page layout, but the f...
CSS new feature contain controls page redrawing and rearrangement issues
Before introducing the new CSS property contain, ...