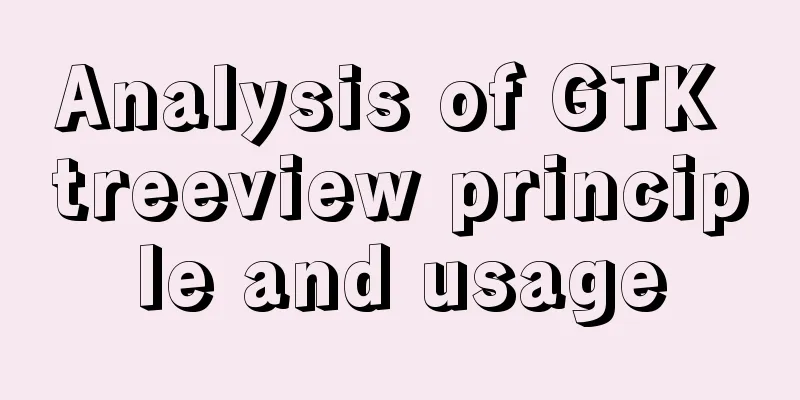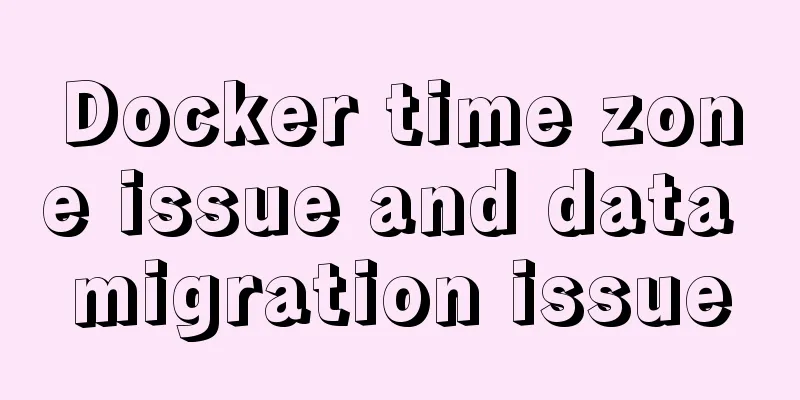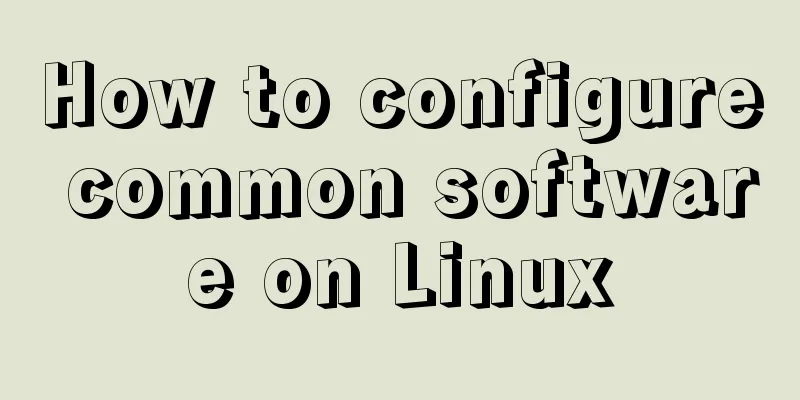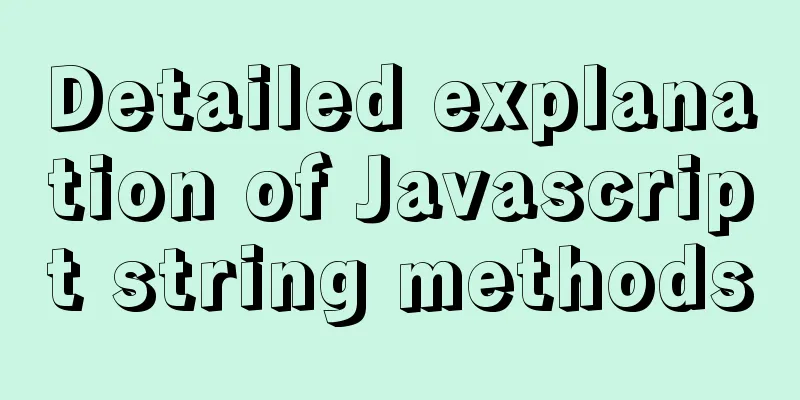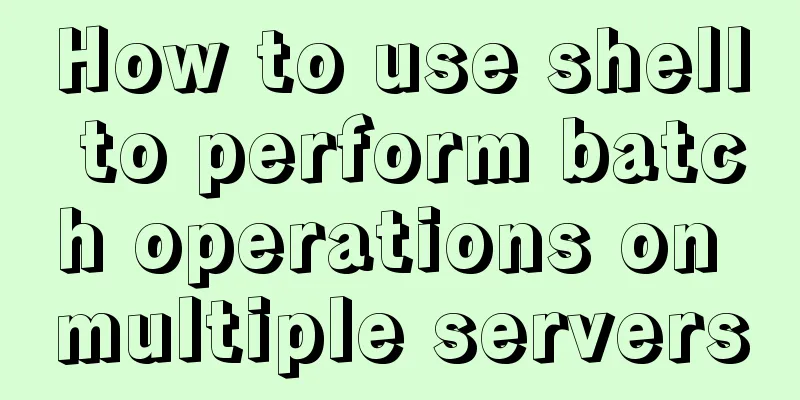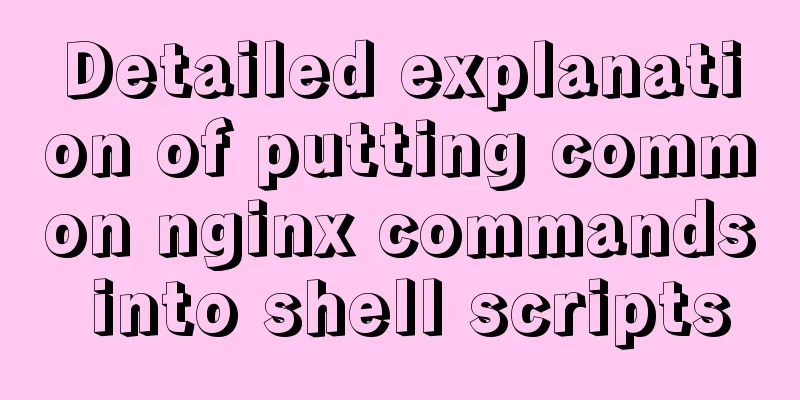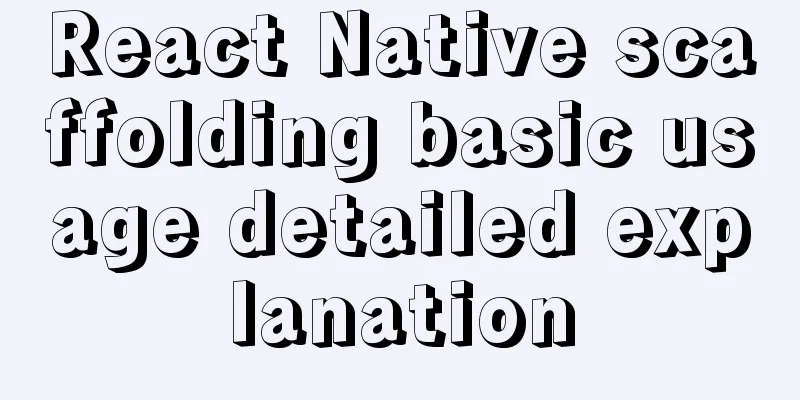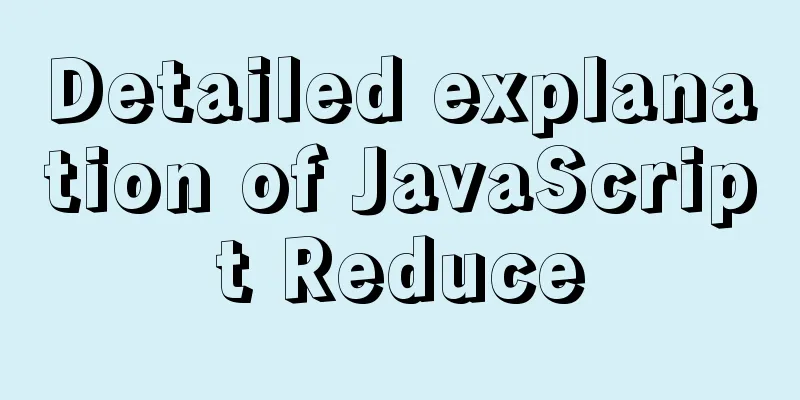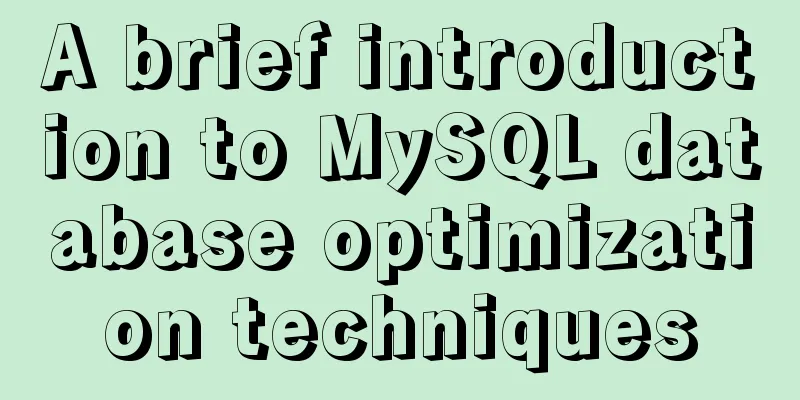Summary of several commonly used CentOS7 images based on Docker
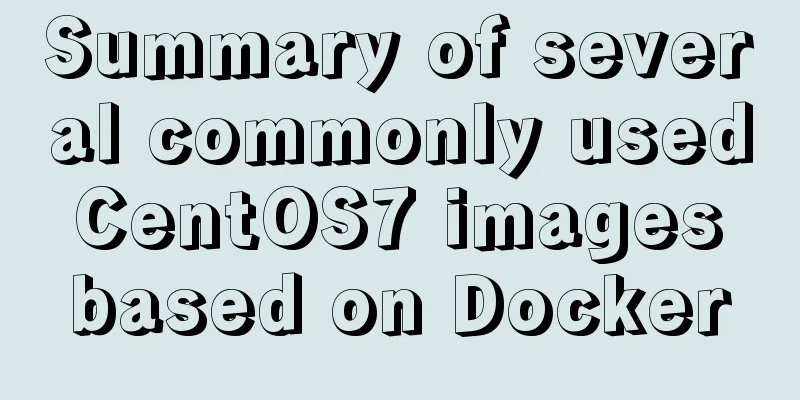
|
This article mainly introduces how to use Docker to create a CentOS environment image and upload it to Alibaba Cloud's Docker image repository. Others who need it can download it through the connection. When we are doing development, we often need some environments for testing or deployment. When we understand an open source project, we also need an environment that meets the requirements to deploy and use it. However, sometimes the test environment is messy. For example, when installing and deploying Apache Druid, using the default port to start it may fail to start because some ports are occupied. You can modify the default port, but for users who are just getting started, manually changing a few ports may be confusing for people who are not familiar with the project. Although you can also create a new environment through a virtual machine, it is more troublesome. Docker is a better choice. It only takes a few commands to start and run a container. With the domestic mirror source, the download speed is relatively fast. When not in use, you can directly use the docker command to delete it. For a certain need of your own, you can also make an image that meets your own needs, thus achieving fast pulling, fast startup, fast removal and fast release. Chinese environment basic version Centos7 image. Based on the CentOS 7 image, vim, lsof, wget, tree, python-devel, c compilation environment, and ssh service have been added. The system root password is 2020 : sudo docker pull registry.cn-shanghai.aliyuncs.com/yore/bigdata:7.8.2003_v1 sudo docker pull registry-internal.cn-shanghai.aliyuncs.com/yore/bigdata:7.8.2003_v1 Development environment version Centos7 image. Based on the Chinese environment basic version image, JDK8, Git, Maven, Nginx, and Node.js services have been added. The system root password is 2020 sudo docker pull registry.cn-shanghai.aliyuncs.com/yore/bigdata:7.8.2003-dev_v1 sudo docker pull registry-internal.cn-shanghai.aliyuncs.com/yore/bigdata:7.8.2003-dev_v1 Chinese environment basic version image. The MySQL 5.7 service has been added based on the development environment version of Centos7 image. The system root password is 2020 , and the mysql root user password is 123456 sudo docker pull registry.cn-shanghai.aliyuncs.com/yore/bigdata:dev-mysql_v1 sudo docker pull registry-internal.cn-shanghai.aliyuncs.com/yore/bigdata:dev-mysql_v1
1 Install Docker# 1 Check if Docker is already installed on your system systemctl status docker rpm -qa | grep -E "docker" ## 1.1 If you want to reinstall, you can uninstall the old version of Docker first yum remove docker-ce rm -rf /var/lib/docker ## 1.2 Update system packages yum -y update # 2 Visit the following website and download the Docker RPM package# https://download.docker.com/linux/centos/7/x86_64/stable/Packages/ # For example, wget https://download.docker.com/linux/centos/7/x86_64/stable/Packages/docker-ce-18.06.3.ce-3.el7.x86_64.rpm # 3 Install yum install docker-ce-18.06.3.ce-3.el7.x86_64.rpm # 4 Start systemctl start docker ## View information docker info 2 Configuring domestic mirror sourcesThe configuration here is Alibaba's mirror. Visit Alibaba Cloud's official website at https://www.aliyun.com/, log in to your account, go to the management console --> Products and Services --> Elastic Compute --> Container Image Service --> Image Accelerator , and copy your own dedicated accelerator address.
vim /etc/docker/daemon.json
# Add your own mirror address, save and exit {
"registry-mirrors": ["https://xxxxxxxx.mirror.aliyuncs.com"]
}
Reload the file and restart docker systemctl daemon-reload systemctl restart docker # Check the startup status systemctl status docker 3 Make a Chinese environment basic version Centos7 image3.1 Dockerfile Dockerfile format, put the following configuration content in a Dockerfile file in a directory in the environment. Finally, execute the build command
FROM centos:7.8.2003
ENV LANG=zh_CN.UTF-8 \
LANGUAGE=zh_CN:zh \
LC_ALL=zh_CN.UTF-8
# Install tools
RUN yum update -y && \
yum reinstall -y glibc-common && \
yum install -y telnet net-tools && \
yum clean all && \
rm -rf /tmp/* rm -rf /var/cache/yum/* && \
localedef -c -f UTF-8 -i zh_CN zh_CN.UTF-8 && \
ln -sf /usr/share/zoneinfo/Asia/Shanghai /etc/localtime
# Define default command.
CMD ["bash"]
View local image # View the image. You will see two images, one is the original image and the other is the custom configured image docker images 3.2 Start the container# 1 Run. The following will make further modifications to this container. # -d runs the container in the background. # -p specifies the port mapping, the format is: host port: container port. # --name="yore_centos7" specifies a name for the container. # -h "hostname" specifies the hostname of the container. # -m sets the maximum memory usage of the container; # --volume, -v bind a volume # --privileged=false specifies whether the container is a privileged container. Privileged containers have all capabilities # --cap-add=[], add permissions, for a list of permissions, see: http://linux.die.net/man/7/capabilities docker run --privileged=true --cap-add SYS_ADMIN -e container=docker -it \ -p 30022:22 -p 30080:80 -h "bigdata" \ --name="centos7_base" -d yore/centos7_v1:latest /usr/sbin/init # 2 Start and stop the container## 2.1 Close the containerdocker stop $CONTAINER_ID ## 2.2 Start a container docker start $CONTAINER_ID ## 2.3 Remove the container docker rm -f $CONTAINER_ID # 3 Delete the image## image rm is equivalent to rmi docker image rm $IMAGE_ID ## If there are multiple identical IMAGE IDs, delete them using docker rmi $REPOSITORY:$TAG # 4 Enter the container docker exec -it $CONTAINER_ID /bin/bash ## View the Centos7 version in the current container cat /etc/redhat-release 3.3 Install and configure some basic services in the container# 1 For better file editing, you can install vim yum install -y vim # 2 To view port information more conveniently, you can install lsof yum install -y lsof # 3 Install wget yum install -y wget # 4 Install tree yum install -y tree # 5 python tool yum install -y python-devel # 6 Install the C compilation environment yum install -y gcc gcc-c++ yum install -y zlib yum install -y zlib-devel yum install -y tcl build-essential tk gettext In order for the environment variables configured by Centos in the user login container to take effect, perform the following configuration vim ~/.bashrc # Add source /etc/profile at the end 3.4 SSH# 1 yum install spenssl service yum -y install passwd openssl openssh-server openssh-clients mkdir /var/run/sshd/ # 2 Modify the configuration vim /etc/ssh/sshd_config +39 ## About between lines 38 and 45, modify or add the following three configurations: PermitRootLogin yes RSAAuthentication yes PubkeyAuthentication yes # 3 Start and stop the sshd service## 3.1 Start systemctl start sshd.service ## 3.2 View the sshd service status systemctl status sshd ## 3.3 Stop systemctl start sshd.service # 4 Set it to start automatically at boot systemctl enable sshd.service # [Can be skipped] 5 Generate ssh private key and public key# ssh-keygen -t rsa # 6 View SSH service lsof -i:22 # 7 Set root password (2020) passwd # 8 Access the container via ssh root@bigdata 3.5 [Optional] Modify container configurationWhen we need to modify some configuration information during the operation of our container and make it effective in the container, we can do it in the following two ways. The first method is simple to operate, but it requires restarting the entire Docker service, and some corresponding configurations may not take effect; the second method is recommended, which is to directly generate a new image under the existing container and restart the container with the new image without any impact on the existing container. 3.5.1 Through the container configuration file
# The hash_of_the_container can be obtained by viewing the CONTAINER ID vim /var/lib/docker/containers/${hash_of_the_container}/hostconfig.json
After opening, this is a compressed json file. You can see
"NetworkMode": "default",
"PortBindings": {
"22/tcp": [
{
"HostIp": "bigdata01",
"HostPort": "30022"
}
],
"80/tcp": [
{
"HostIp": "bigdata01",
"HostPort": "30080"
}
],
"3306/tcp": [
{
"HostIp": "bigdata01",
"HostPort": "33306"
}
]
}
3.5.2 Through docker commit method Recommended method . # 1 Stop the currently running container docker stop $CONTAINER_ID # 2 commit the docker container docker commit $CONTAINER_ID new_image:tag # 3 View the current image library docker images # 4 Use the generated new image to start a new container docker run --privileged=true --cap-add SYS_ADMIN -e container=docker -it \ -p 30022:22 -p 30080:80 -p 33306:3306 \ --name="yore_centos7_v2" -h "bigdata01" -d yore/centos7_v2:latest /usr/sbin/init 3.6 Create a local image# 1 Stop the currently running container docker stop $CONTAINER_ID # 2 commit the docker container docker commit $CONTAINER_ID centos7_base:v1 # 3 View the current image library docker images 3.7 Submitting the image to the Alibaba Cloud Image Library
Access password : Set the password for the image repository (fixed, temporary)
# View the existing local docker images # 2 Access credentials (fixed password of the access credentials set previously) sudo docker login --username=7910*****@qq.com registry.cn-shanghai.aliyuncs.com # 3 tag docker tag $IMAGE_ID registry.cn-shanghai.aliyuncs.com/yore/bigdata:7.8.2003_v1 # 4 Push to Alibaba Cloud image docker push registry.cn-shanghai.aliyuncs.com/yore/bigdata:7.8.2003_v1 # 5 If the image of the previous tag needs to be deleted, execute the following command docker rmi $REPOSITORY:$TAG 3.8 Using the image submitted to Alibaba Cloud After the previous step is successfully submitted, you can see the image we submitted on the Alibaba Cloud console page as follows
This image is based on Centos 7.8.2003, and mainly installs services such as vim, lsof, wget, tree, and sshd. Note: After startup, the default password of the root user is 2020. To make the system more secure, please change it to a more complex password first. # View the images currently in Docker sudo docker images # Pull the uploaded image## The image connection can be viewed through the basic information. There are public network addresses, private networks, and classic networks to choose from. sudo docker pull registry.cn-shanghai.aliyuncs.com/yore/bigdata:7.8.2003_v1 4 Development environment version Centos7 imageInstall and configure the environment commonly used in development # 1 Run. The following will further modify the settings of this container# Based on the base image, start the containerdocker run --privileged=true --cap-add SYS_ADMIN -e container=docker -it \ -p 30022:22 -p 30080:80 -h "bigdata01" \ --name="centos7_dev1" -d centos7_base:v1 /usr/sbin/init # 2 Enter the container docker ps docker exec -it $CONTAINER_ID /bin/bash # 3 hosts changed to. 172.17.0.3 yore.node1 bigdata01 4.1 JDK# 1 Download. If the link below is invalid, you need to log in to the Oracle account. # Visit https://www.oracle.com/technetwork/java/javase/downloads/jdk8-downloads-2133151.html to download jdk8 wget https://download.oracle.com/otn/java/jdk/8u231-b11/5b13a193868b4bf28bcb45c792fce896/jdk-8u231-linux-x64.tar.gz?AuthParam=1573137213_adc79b33f2d9ed27cb8b09b6adf71820 # 2 Unzip tar -zxf jdk-8u231-linux-x64.tar.gz -C /usr/local/ chown root:root -R /usr/local/jdk1.8.0_231 # 3 Configure environment variables vim /etc/profile # Add the following configuration### set java environment JAVA_HOME=/usr/local/jdk1.8.0_231 JRE_HOME=$JAVA_HOME/jre CLASS_PATH=.:$JAVA_HOME/lib/dt.jar:$JAVA_HOME/lib/tools.jar:$JRE_HOME/lib PATH=$PATH:$JAVA_HOME/bin:$JRE_HOME/bin export JAVA_HOME JRE_HOME CLASS_PATH PATH # 4 And load it to take effect: source /etc/profile # 5 To make vim ~/.bashrc take effect every time you enter the container # Add the last line and save source /etc/profile # 6 Check the Java version java -version 4.2 Git# 1 Download source code, wget -O git-2.27.0.tar.gz https://mirrors.edge.kernel.org/pub/software/scm/git/git-2.27.0.tar.gz # 2 Unzip tar -zxf git-2.27.0.tar.gz -C /tmp/ cd /tmp/git-2.27.0 # 3 Check related dependencies and set the installation path./configure --prefix=/usr/local/git # 4 Install make && make install # 5 Create a soft link ln -s /usr/local/git/bin/git /usr/bin/git # 6 Check the version git -v 4.3 Maven# 1 Download wget https://mirrors.tuna.tsinghua.edu.cn/apache/maven/maven-3/3.6.3/binaries/apache-maven-3.6.3-bin.tar.gz # 2 Unzip tar -zxf apache-maven-3.6.3-bin.tar.gz mv apache-maven-3.6.3 /usr/local/maven3 # 3 Modify the configuration vim /usr/local/maven3/conf/settings.xml Configure the following
<!--Add around line 55 to specify the path to the local warehouse-->
<localRepository>/opt/.m2/repo</localRepository>
<!--About line 158, configure the domestic mirror, here is the Alibaba Maven mirror-->
<!-- Configure Alibaba Cloud's image -->
<mirror>
<id>nexus-aliyun</id>
<mirrorOf>*</mirrorOf>
<name>Nexus aliyun</name>
<url>http://maven.aliyun.com/nexus/content/groups/public</url>
</mirror>
<mirror>
<id>central-repos1</id>
<name>Central Repository 2</name>
<url>https://repo1.maven.org/maven2/</url>
<!-- means mirroring only the central repository. If you want to mirror all repositories, you can change it to -->
<mirrorOf>*</mirrorOf>
</mirror>
Continue to complete the following configuration # 4 Configure environment variables, vim /etc/profile # set Maven environment export MAVEN_HOME=/usr/local/maven3 export PATH=$PATH:$MAVEN_HOME/bin # 5 Take effect source /etc/profile # 6 Check the version mvn -version 4.4 Nginx# 1 Download the Nginx offline installation package. Take x86 and centos7 versions as examples: wget http://nginx.org/packages/mainline/centos/7/x86_64/RPMS/nginx-1.17.6-1.el7.ngx.x86_64.rpm # 2 Install rpm -ivh nginx-1.17.6-1.el7.ngx.x86_64.rpm # 3 Configuration file /etc/nginx # The server service can be configured to the following path, ending with .conf, and restart or make the configuration take effect /etc/nginx/conf.d/ # 4 Common commands## 4.1 Start, because the internal port 80 has been mapped to the host's port 30080, access systemctl start nginx through the host's IP and port 30080 in the browser ## 4.2 Status systemctl status nginx ## 4.3 Stop systemctl stop nginx ## 4.4 Restart systemctl restart nginx ## 4.5 Configuration re-effective /usr/sbin/nginx -s reload # The image provided here has stopped the Nginx service. Please start it manually when needed. 4.5 Node.js# 1 Download wget https://nodejs.org/dist/v12.18.2/node-v12.18.2-linux-x64.tar.xz # 2 Unzip tar -xf node-v12.18.2-linux-x64.tar.xz mv node-v12.18.2-linux-x64 /usr/local/nodejs # 3 Create a connection ln -s /usr/local/nodejs/bin/node /usr/bin/node ln -s /usr/local/nodejs/bin/npm /usr/bin/npm # 4 Check the version node -v npm -v 4.6 Save as local image# 1 Stop the currently running container docker stop $CONTAINER_ID # 2 commit the docker container docker commit $CONTAINER_ID centos7_dev:v1 # 3 View the current image library docker images 4.7 Submitting the Image to Alibaba Cloud Image LibrarySubmit the image to Alibaba Cloud Image Library in the same way as 3.7 Submit the image to Alibaba Cloud Image Library docker tag $IMAGE_ID registry.cn-shanghai.aliyuncs.com/yore/bigdata:7.8.2003-dev_v1 docker push registry.cn-shanghai.aliyuncs.com/yore/bigdata:7.8.2003-dev_v1 This image is based on Centos 7. On the Chinese basic version, it integrates JDK, Git, Maven, Nginx, and Node.js services. Note: After startup, the default password of the root user is 2020. To make the system more secure, please change it to a more complex password first. # View the images currently in Docker sudo docker images # Pull the uploaded image## The image connection can be viewed through the basic information. There are public network addresses, private networks, and classic networks to choose from. sudo docker pull registry.cn-shanghai.aliyuncs.com/yore/bigdata:7.8.2003-dev_v1 5 Centos7 image with MySQLHere we install the MySQL database based on the development environment version image 5.1 Setting up Docker Network# 1 View existing networks (three will be created by default) # bridge bridge network. Each time the Docker container is restarted, the corresponding IP address will be obtained in sequence, which may cause the IP address to change after the restart # host host network. The Docker container's network will be attached to the host, and the two are interconnected. # none The container will not be assigned a LAN IP [yore@VM_0_3_centos app]$ sudo docker network ls NETWORK ID NAME DRIVER SCOPE ba8077c371b9 bridge bridge local 1be5b2b64e10 host host local 77ef163ae7c4 none null local # 2 Create a custom network. # sudo docker network prune # Note: It cannot conflict with the existing network segment sudo docker network create --subnet=172.19.0.0/16 mynetwork 5.2 Start the container# 1 Run. The following will make further modifications to this container. # Based on the centos7_dev image, start the container. # The network mode is specified as the previously customized mynetwork, so that we can directly specify the ip docker run --privileged=true --cap-add SYS_ADMIN -e container=docker -it \ --network mynetwork --ip 172.19.0.2 -h "bigdata02" --name="dev_mysql_v1" \ -p 30022:22 -p 33306:3306 \ -d centos7_dev:v1 /usr/sbin/init # 2 Enter the container docker ps docker exec -it $CONTAINER_ID /bin/bash # 3 [Optional] Change hosts to. You can also specify 172.19.0.2 yore.node2 bigdata02 when running 5.3 MySQL For details on MySQL installation, see my blog CDH 6.2.0 or 6.3.0 Installation Practice and Official Documentation Links #1.5 MySQL Content. 5.4 Save as local image# 1 Stop the currently running container# docker stop $CONTAINER_ID # 2 commit the docker container docker commit $CONTAINER_ID dev_mysql:v1 # 3 View the current image library docker images 5.5 Submitting images to the Alibaba Cloud Image LibrarySubmit the image to the Alibaba Cloud Image Library in the same way as in 3.7 Submitting the image to the Alibaba Cloud Image Library. docker tag $IMAGE_ID registry.cn-shanghai.aliyuncs.com/yore/bigdata:dev-mysql_v1 docker push registry.cn-shanghai.aliyuncs.com/yore/bigdata:dev-mysql_v1 This image is based on Centos 7. On the basis of the development environment version, MySQL 5.7 service is integrated. Note: After startup, the default password of the system root user is 2020. To make the system more secure, please change it to a more complex password first. # View the images currently in Docker sudo docker images # Pull the uploaded image## The image connection can be viewed through the basic information. There are public network addresses, private networks, and classic networks to choose from. sudo docker pull registry.cn-shanghai.aliyuncs.com/yore/bigdata:dev-mysql_v1 For more information about docker installation, usage of mysql image in docker, Chinese characters of official docker mysql image, etc., please visit my other blog: Installing MySQL using Docker on Windows/Mac This is the end of this article about several commonly used CentOS7 images based on Docker. For more relevant Docker commonly used CentOS7 images, please search 123WORDPRESS.COM's previous articles or continue to browse the following related articles. I hope everyone will support 123WORDPRESS.COM in the future! You may also be interested in:
|
<<: Use of TypeScript Generics
>>: Detailed explanation of how to select all child elements using CSS
Recommend
Summary of some common techniques in front-end development
1. How to display the date on the right in the art...
Implementation of Jenkins+Docker continuous integration
Table of contents 1. Introduction to Jenkins 2. I...
View the dependent libraries of so or executable programs under linux
View the dependent libraries of so or executable ...
7 interview questions about JS this, how many can you answer correctly
Preface In JavaScript, this is the function calli...
Detailed explanation of the code for implementing linear gradients with CSS3
Preface The gradient of the old version of the br...
Index Skip Scan in MySQL 8.0
Preface MySQL 8.0.13 began to support index skip ...
Briefly describe the use and description of MySQL primary key and foreign key
Table of contents 1. Foreign key constraints What...
Introduction to the visual expression of the core content of web pages (picture and text)
Optimizing and refining information is always the ...
Best way to replace the key in json object
JSON (JavaScript Object Notation, JS Object Notat...
Solution to invalid Nginx cross-domain setting Access-Control-Allow-Origin
nginx version 1.11.3 Using the following configur...
Detailed explanation of MySQL trigger trigger example
Table of contents What is a trigger Create a trig...
Create a movable stack widget function using flutter
This post focuses on a super secret Flutter proje...
Definition and function of zoom:1 attribute in CSS
Today I was asked what the zoom attribute in CSS ...
CSS overflow-wrap new property value anywhere usage
1. First, understand the overflow-wrap attribute ...
Talking about the practical application of html mailto (email)
As we all know, mailto is a very practical HTML ta...