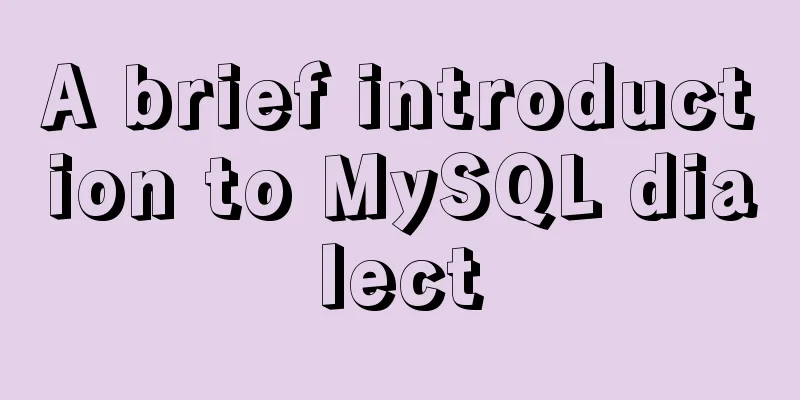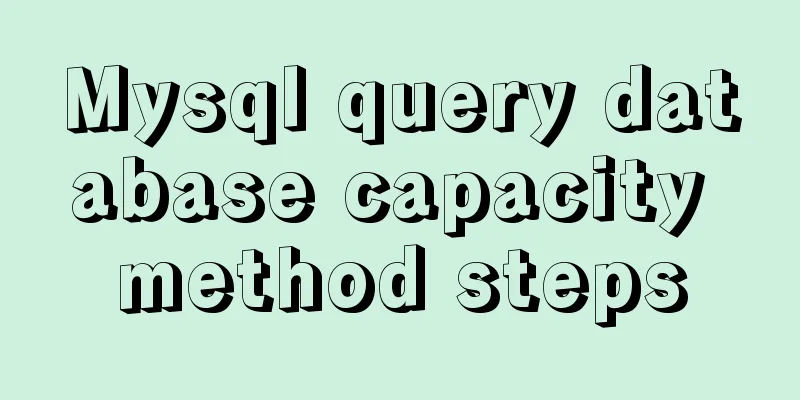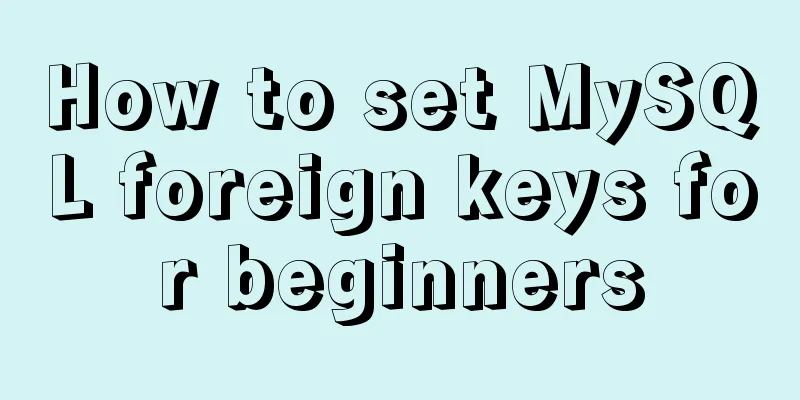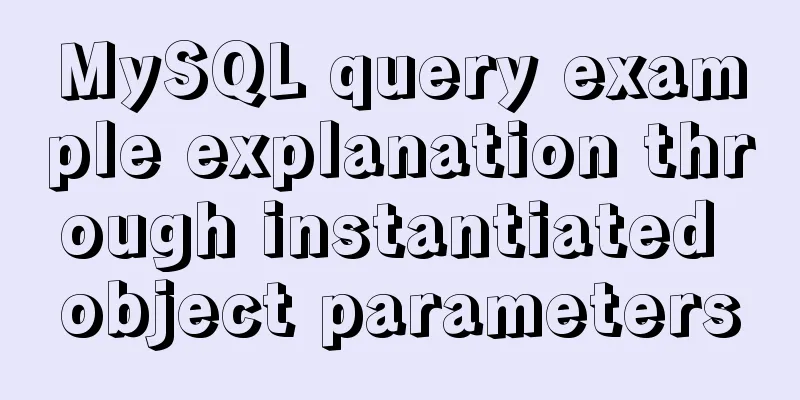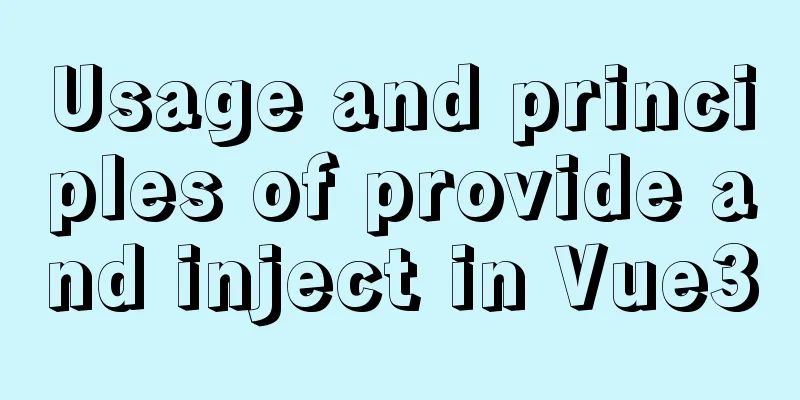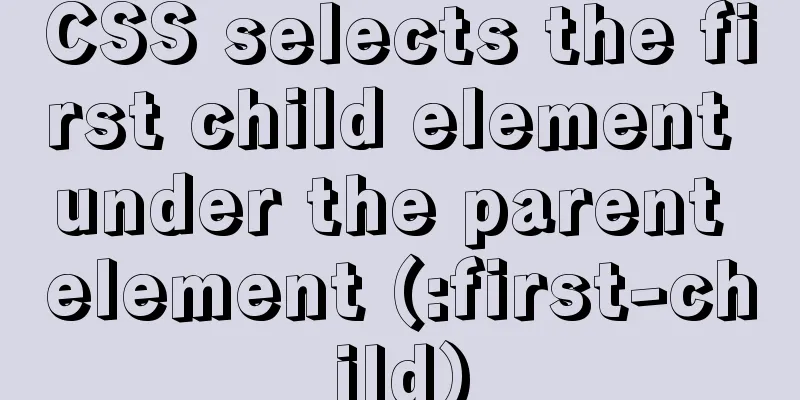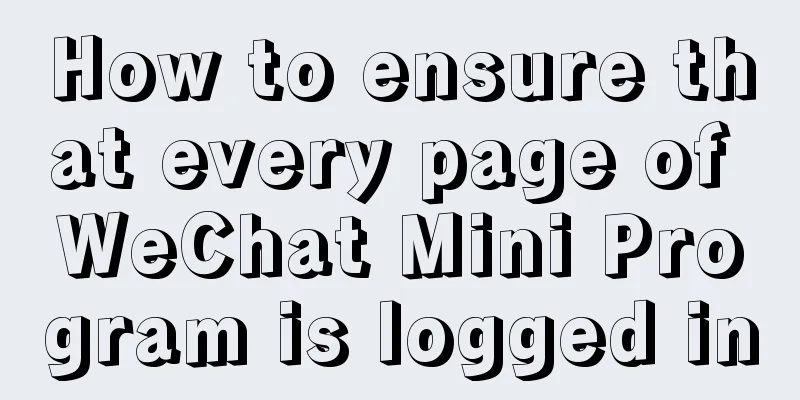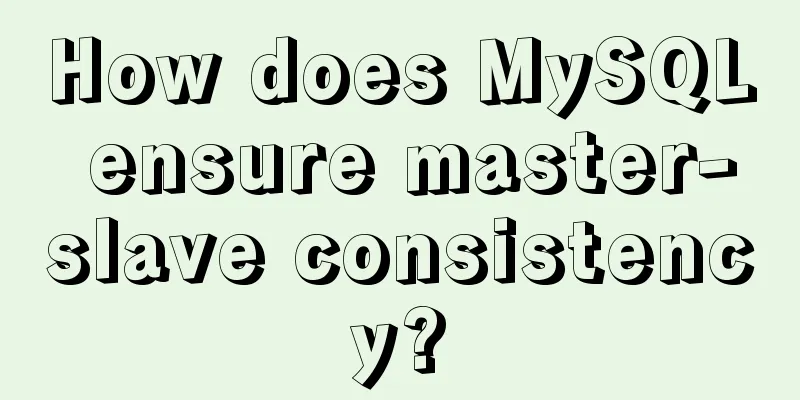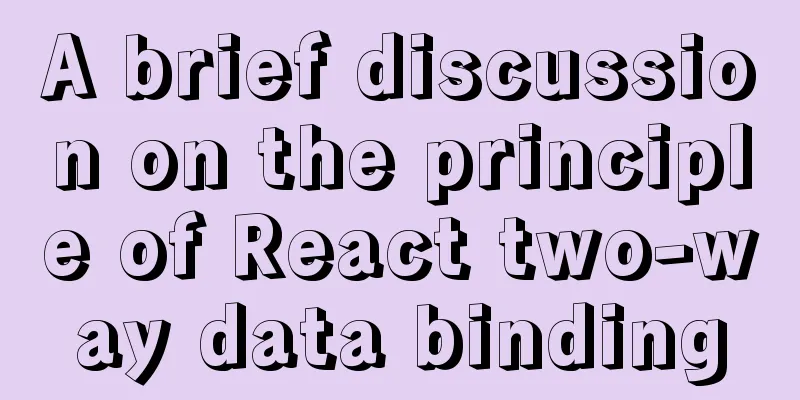Install Centos7 using Hyper-v virtual machine
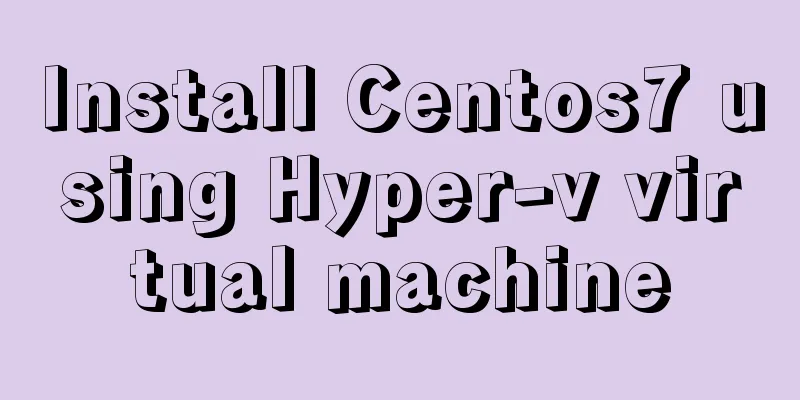
introduceIt allows you to run multiple operating systems on your computer as virtual machines (as for why I chose this, it's mainly because the system already comes with it, so if I can avoid installing anything else, I'll try it out first)
PrepareDownload system imageGo to Alibaba Cloud to download the system: http://mirrors.aliyun.com/centos/7/isos/x86_64/
It is recommended to download this version, which has a minimum installation size of 900M. The DVD version is larger, but will have a lot of stuff in it. Enable Hyper-VSearch for Control Panel in the lower left corner of your computer
Select Programs and click Turn Windows features on or off
After checking the application and waiting for the end, restart the system
After the restart is complete, you can search for Hyper-V Manager on the computer
The following steps are completed using this tool. Create a new virtual network switchOpen Hyper-V Manager
Then specify the name of this interface, and select the external network in the reference network connection
Create a new virtual machineRight click to create a new virtual machine
Change a meaningful name and set the storage location of the virtual machine (make sure there is enough space)
Select the generation of the virtual machine and go to the next step
Allocate memory size()
Set it according to your personal situation. If the things you want to run in your virtual machine are large, you need to configure a larger one. Configure the network, select the one we configured from the drop-down list, and then click Next
Connecting a Virtual Hard Drive
Installation options Choose the mirror location
Confirm our installation information again and click Finish
View the created virtual machine
Select and click Start on the right, then click Connect after it starts.
Installing the systemStart the virtual machine, then after connecting, use the keyboard to select Install CentOS7, and then enter
Enter the installation interface and select the installation language
Configuring installation location and network
Click the installation location
Configure network and hostname
Then click Install
Set the root password. Here you can set a simple or complex password according to your personal situation.
No additional users will be created here, just use root
Restart after successful installation
Click enter to enter the system, enter the username root, and the password is the password we just set
Enter the ls command to view
Try pinging Baidu to see if you can access the external network ping baidu.com
operateView network configuration informationip addr The IP address at this time is a dynamically assigned IP address
If you are not used to the default interface, you can use a third-party terminal tool (MovaXterm, shell) to connect. MovaXterm Basic UseIt is recommended to use MovaXterm, download address: https://mobaxterm.mobatek.net/. If necessary, you can find the Chinese version online. The following is a brief description of how to use it. Open the MovaXterm tool and create a new session.
Select the session type (multiple types are supported), here we choose SSH
Click OK, then enter your password to connect.
The software demonstrated above is what I use for learning Setting a Static IPEnter the specified directory to modify the configuration, which contains the network configuration cd /etc/sysconfig/network-scripts ls
Edit the ifcfg-eth0 file using vm vi ifcfg-eth0
Edit the file to add or modify the following configuration Basic usage of vi: press i to enter edit mode, save and exit by pressing esc, then enter: wq BOOTPROTO="static" #Set static ip ONBOOT="yes" #Set the system to start automatically IPADDR=192.168.1.8 #Assign IP. The first three segments should be consistent with the local machine, and the last segment should be different NETMASK=255.255.255.0 #Consistent with the local machine GATEWAY=192.168.1.1 #Consistent with the local machine DNS1=192.168.1.1 #Consistent with the gateway. If you don't add it, you can't access the Internet Query the local computer's IP and subnet mask through cmd ipconfig
After modification, as shown in the figure
Restart the network service to make the above configuration take effect I use the built-in interface of hyper-v to run this. service network restart
Requery IP
Modify our MovaXterm connection configuration to our modified IP address and reconnect, and test whether it can access the external network
Then ping our server through this machine and you can access it normally.
At this point, the static IP setting is complete. Firewall settingsThe following configuration is not currently used in this example -- Enable the firewall systemctl start firewalld -- View the firewall status systemctl status firewalld -- Open port firewall-cmd --permanent --zone=public --add-port=80/tcp firewall-cmd --permanent --zone=public --add-port=22/tcp firewall-cmd --permanent --zone=public --add-port=21/tcp -- Restart the firewall service to make the configuration take effect firewall-cmd --reload -- View the currently open port number firewall-cmd --list-port Reference DocumentationHyper-v: https://docs.microsoft.com/en-us/virtualization/hyper-v-on-windows/about/ This concludes this article on how to install Centos7 using a Hyper-v virtual machine. I hope it will be helpful for everyone’s study, and I also hope that everyone will support 123WORDPRESS.COM. You may also be interested in:
|
<<: Pure CSS3 code to implement a running clock
>>: MySQL database JDBC programming (Java connects to MySQL)
Recommend
Summary of 6 skills needed to master web page production
It has to be said that a web designer is a general...
Webpack file packaging error exception
Before webpack packaging, we must ensure that the...
How to handle the tcp_mark_head_lost error reported by the Linux system
Problem Description Recently, a host reported the...
A simple way to call desktop exe programs on a web page
This article mainly introduces how to call desktop...
Detailed tutorial on Docker pulling Oracle 11g image configuration
Without further ado Start recording docker pullin...
mysql5.7.19 winx64 installation and configuration method graphic tutorial (win10)
The installation tutorial of mysql 5.7.19 winx64 ...
JavaScript ES new feature block scope
Table of contents 1. What is block scope? 2. Why ...
Why is it not recommended to use an empty string as a className in Vue?
Table of contents Compare the empty string '&...
Docker starts MySQL configuration implementation process
Table of contents Actual combat process Let's...
jquery+springboot realizes file upload function
This article example shares the specific code of ...
Detailed explanation of the difference between url ending with / and without / in nginx proxy_pass configuration
When nginx configures proxy_pass, the difference ...
Detailed explanation of the reason why the MySQL 5.7 slow query log time is 8 hours behind the system time
When checking the slow query, I found that the ti...
impress.js presentation layer framework (demonstration tool) - first experience
I haven’t blogged for half a year, which I feel a ...
Detailed explanation of mysql integrity constraints example
This article describes the MySQL integrity constr...
Use of SerialPort module in Node.js
Table of contents Purpose Module Installation Bas...