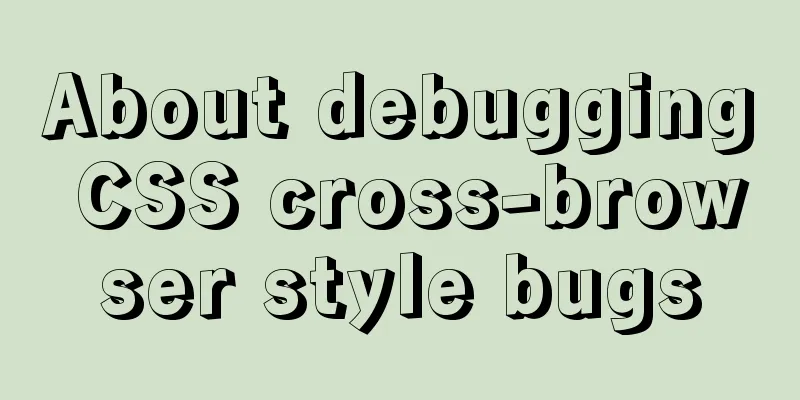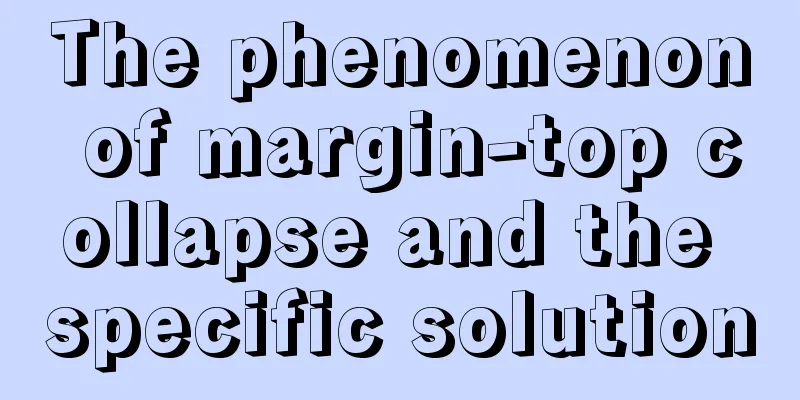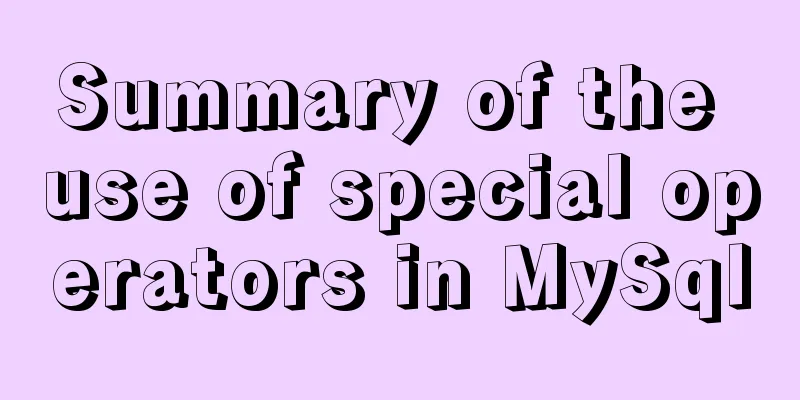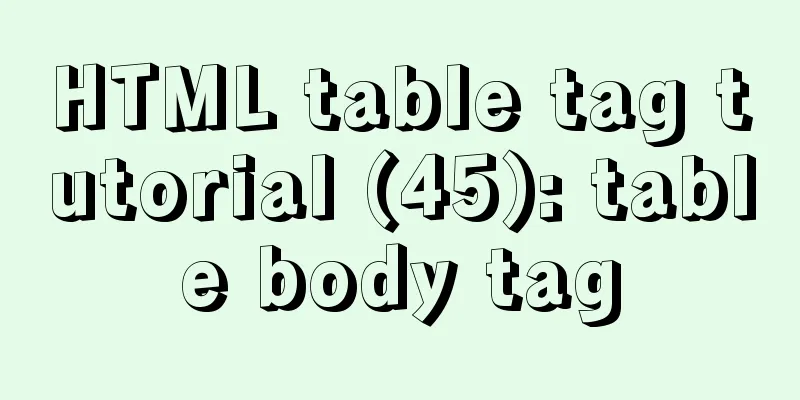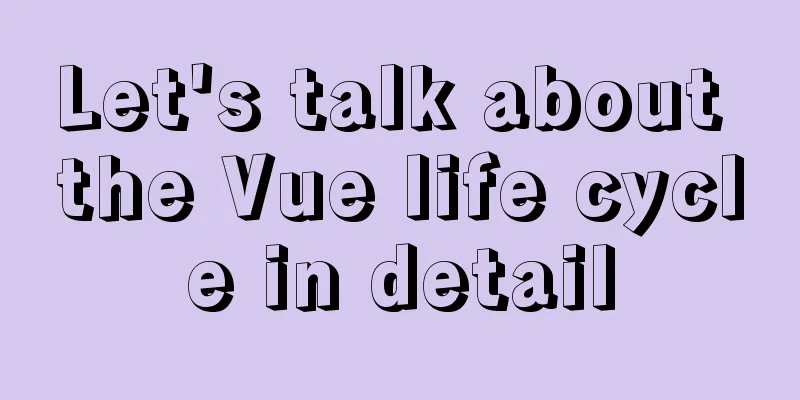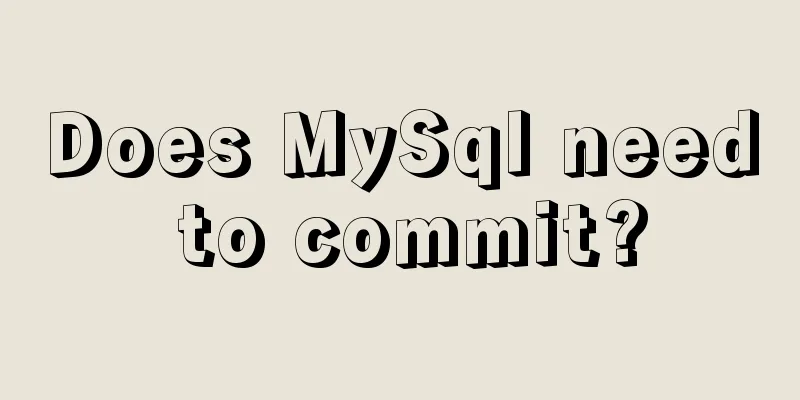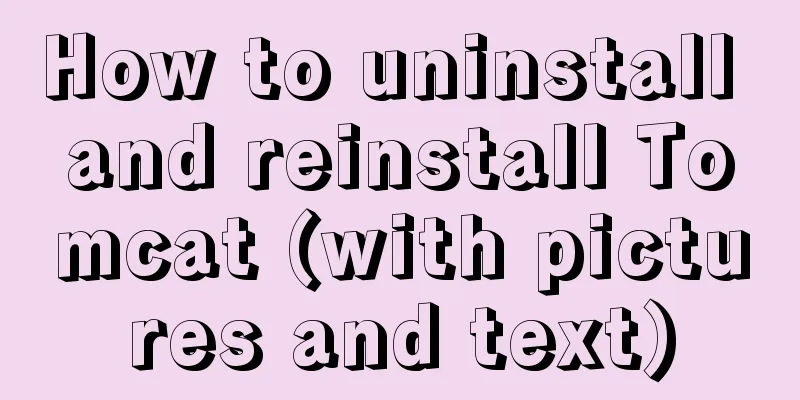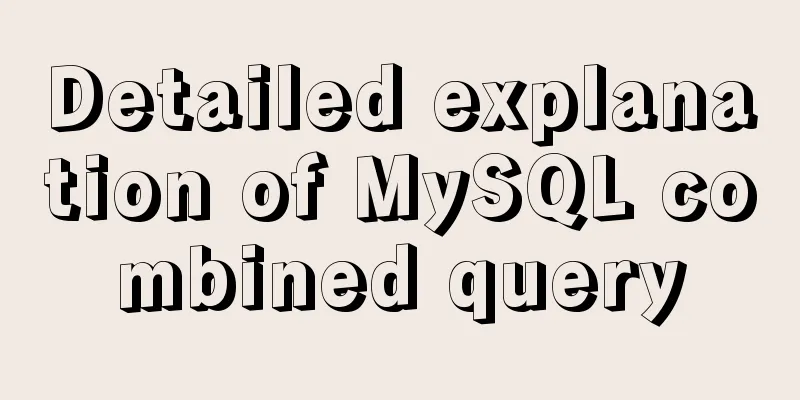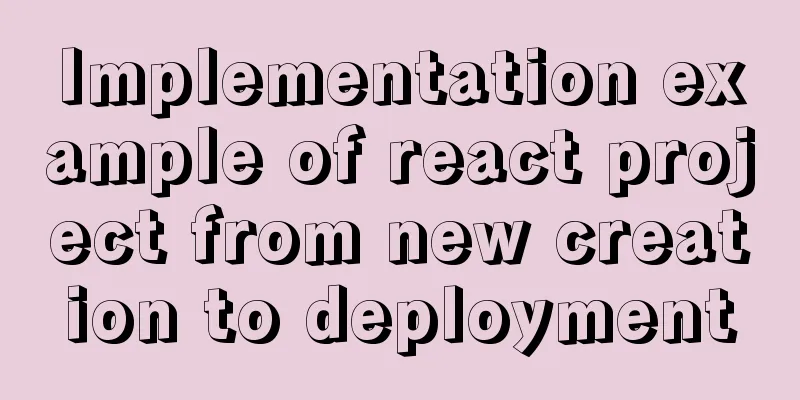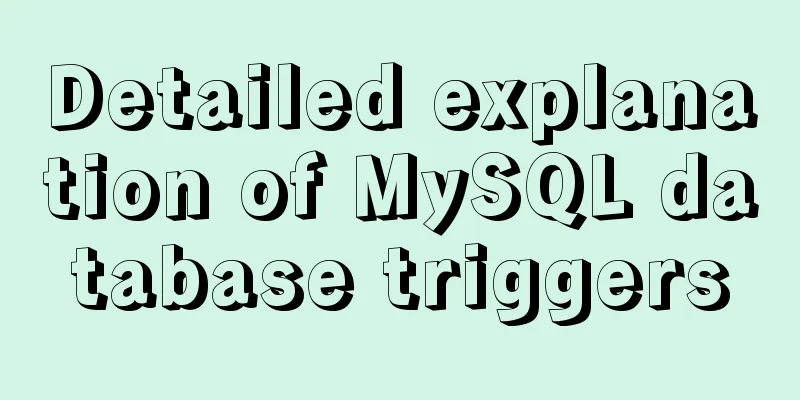Detailed installation history of Ubuntu 20.04 LTS
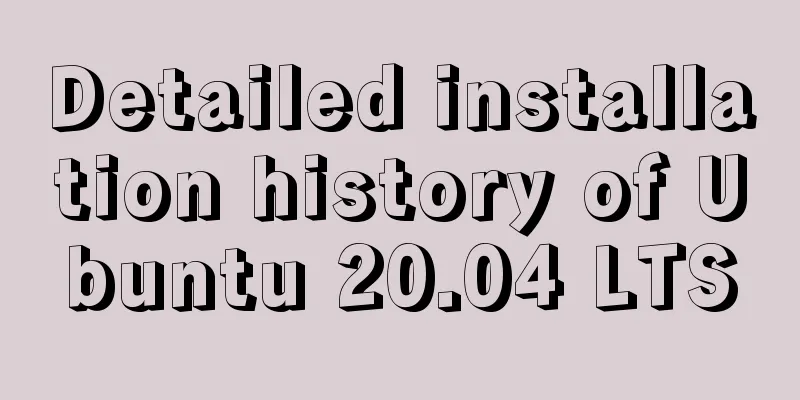
|
This article records the creation of a USB boot disk and system installation. System configuration is covered in a separate article. Materials Needed:
1. Make a USB boot disk Use an old version of Ubuntu to create an Ubuntu 20.04 boot disk The following reference to the Ubuntu official tutorial requires Ubuntu 14.04 or above. I use Ubuntu 16.04 Enter Startup Disk Creator in the startup bar to open the system's built-in startup disk creation tool
It will automatically detect the iso file in the Downloads folder and the USB drive inserted into the computer
Back up the files in the USB drive, click Make Startup Disk, and a dialog box pops up asking "Do you want to write the image to the device? Click OK. After writing is complete, you can use it as a startup disk to start installing the system. Use Windows to create Ubuntu 20.04 boot disk Let me dig a hole first. I'll install Windows and then write it. 2. Install Ubuntu 20.04 using the boot disk Setting up the BIOS Insert the USB disk made as the boot disk into the computer on which you want to install Ubuntu 20.04, restart the computer, and enter the BIOS system before the system is loaded (press F2 or F12 before the welcome interface of the current computer system appears. The keys are different for different computers, and some will be displayed in the bottom line of text prompts on the boot interface; you can go online to check the key to enter the BIOS corresponding to your computer model, or try pressing F2 and F12 at the same time). After entering the BIOS, use the left and right arrow keys on the keyboard to switch to the Boot page (different computers have different BIOS systems, so the operations may also be different), then press the up and down arrow keys to select the USB HDD line, which is the USB boot disk we plugged into the computer.
Then adjust the Boot priority order. My computer's BIOS uses F6 to move up options. There will be prompts for the operation keys on the interface. You can check which key to use in your computer's BIOS. Some computers can directly select a boot to start directly. Move the USB boot disk up to the first position.
Then use the left and right arrow keys to switch to the Exit page and select Exit Saving Changes to save the setting changes and exit. A confirmation box pops up asking "Do you want to save the settings changes and exit?" Select Yes to confirm.
The system automatically restarts and then enters the startup selection interface. Just use the default first-line option Ubuntu and press Enter (this interface will only stay for a few seconds, and the item where the cursor is currently located will be automatically selected and started if no operation is performed).
Start installing Ubuntu 20.04
Enter the installation wizard interface and select the language in the left box. After selecting the language, you can choose Try Ubuntu to try out Ubuntu 20.04 first. The operations you make will not affect the existing system on the computer. If you don’t want to install it, you can shut down the computer, unplug the USB drive and restart it, and you will return to the original system.
After trying the system, you can select Install Ubuntu 20.04 LTS on the desktop to start the installation. If you stay in the installation boot interface, directly select Install Ubuntu. The effects of the two are the same. Select the desired system language and click Continue to enter the next step of keyboard settings. The default is the QWER standard keyboard. If there is no problem, you can directly click Continue to enter the next step.
After setting the language and keyboard, enter the update and software installation selection page. Choose Normal installation or Minimal installation according to your needs. The former is a standard installation, and the latter is a minimal installation, which only installs the most basic software and will install faster. The two options in Other options also depend on your needs. If you choose the two options here, you need to be connected to the Internet to install.
Choose dual system installation or overwrite the original system Click Continue to enter the system installation type selection. The first option is to erase the original system; the second option is to install a dual system, which will retain the original system; the third option is to erase the entire disk; the fourth option is a custom installation. I choose the third option here, erase the entire disk and install Ubuntu, and click Install now.
A confirmation interface will pop up to show the disk changes. After confirming that all files on the computer have been backed up, click Continue to start the installation.
Select the time zone, set the account name and password, and click Continue to start installing the system.
After the installation is complete, you will be prompted to restart the system. Select Restart and you will be prompted to unplug the boot disk and press Enter. Then you will enter the Ubuntu 20.04 welcome interface and the installation is complete. 3. Optional Configuration I'm a girl Finally, I will mention here how to adjust the system display text size, and write another article to talk about the installation of Chinese input method. There are two ways to adjust the size, and the second one is recommended. DisplaysAdjust screen magnification Click the status bar in the upper right corner and enter the settings interface from the drop-down menu. Find Displays in the left column of the settings interface. The fourth row of Built-in display, Scale, is the screen magnification ratio, but there are only two integer options: 100% and 200%. After switching to Fractional Scaling in the fifth row, the fourth row will have five options: 100%, 125%, 150%, 175%, and 200%. However, the screen display quality does deteriorate after selecting a fractional size, so it is recommended to use the following method. By the way, in the top title bar of this interface, you can see Night Light on the right side of Displays, which can adjust the warm red light at night. But after turning it on, I feel that it is still a bit too red when adjusted to the weakest level. It is still recommended to use redshift.
Universal Access Adjust text enlargement The method to open the settings is the same as above: click the status bar in the upper right corner and enter the settings interface from the drop-down menu. Find Universal Access in the left column of the settings interface. The second line of Seeing on the right is Large Text. When it is turned on, the system text will be enlarged. There are some magnification functions in the fourth row of Zoom that you can try, such as a magnifying glass that follows the cursor.
This is the end of this article about the detailed installation record of Ubuntu 20.04 LTS. For more relevant Ubuntu 20.04 LTS installation content, please search for previous articles on 123WORDPRESS.COM or continue to browse the related articles below. I hope everyone will support 123WORDPRESS.COM in the future! You may also be interested in:
|
<<: jQuery implements a simple carousel effect
>>: Detailed explanation of MySQL slow queries
Recommend
Docker container accesses the host's MySQL operation
background: There is a flask project that provide...
How to calculate the frame rate FPS of web animations
Table of contents Standards for smooth animation ...
In-depth analysis of MySQL 8.0 redo log
Table of contents Preface Generation of redo log ...
Hadoop 3.1.1 Fully Distributed Installation Guide under CentOS 6.8 (Recommended)
Foregoing: This document is based on the assumpti...
Detailed explanation of three solutions to the website footer sinking effect
Background Many website designs generally consist...
Mysql table creation foreign key error solution
Database Table A: CREATE TABLE task_desc_tab ( id...
Detailed analysis of the principles and usage of MySQL views
Preface: In MySQL, views are probably one of the ...
How to publish a locally built docker image to dockerhub
Today we will introduce how to publish the local ...
Examples of adding, modifying, deleting and clearing values in MySQL database
3. MySQL Data Management The first method: not re...
CSS3 achieves conic-gradient effect
grammar: background-image: conic-gradient(from an...
Swiper.js plugin makes it super easy to implement carousel images
Swiper is a sliding special effects plug-in built...
The difference between clientWidth, offsetWidth, scrollWidth in JavaScript
1. Concept They are all attributes of Element, in...
Tutorial on using Webpack in JavaScript
Table of contents 0. What is Webpack 1. Use of We...
MySql development of automatic synchronization table structure
Development Pain Points During the development pr...
Pure CSS to modify the browser scrollbar style example
Use CSS to modify the browser scroll bar style ::...