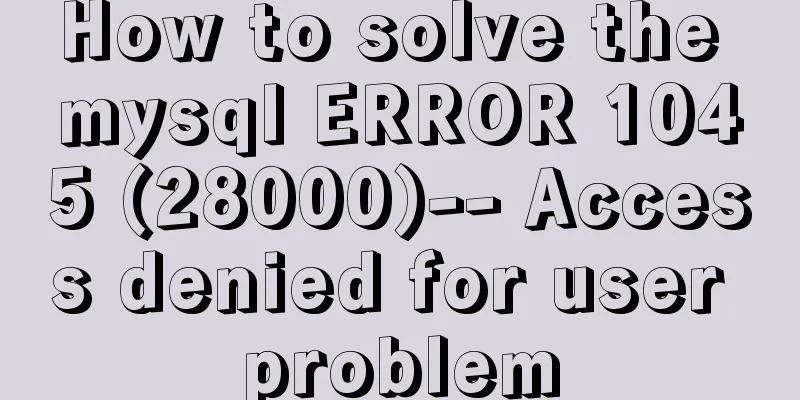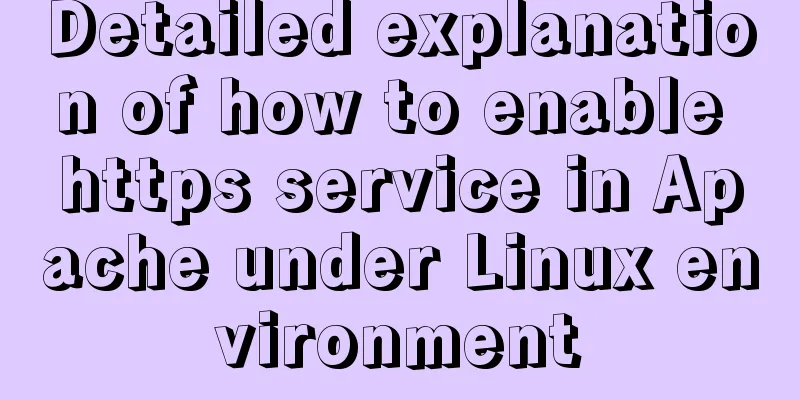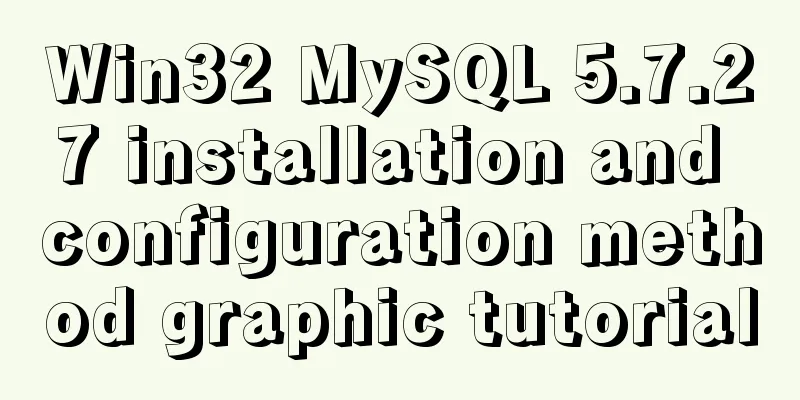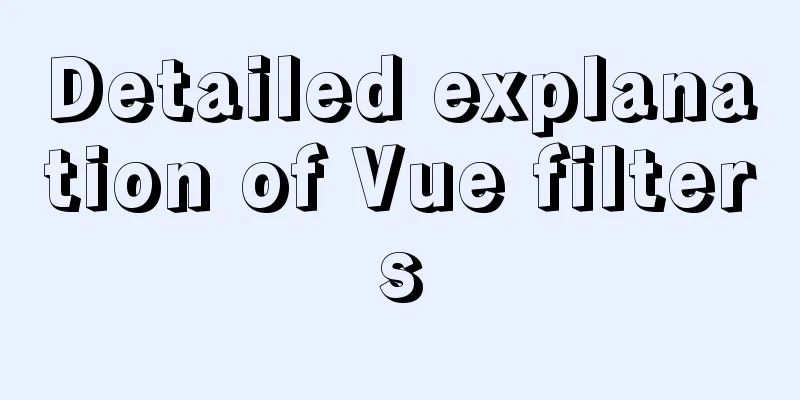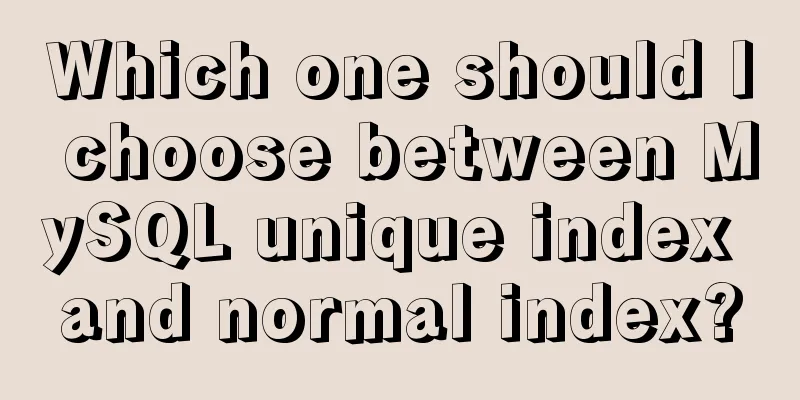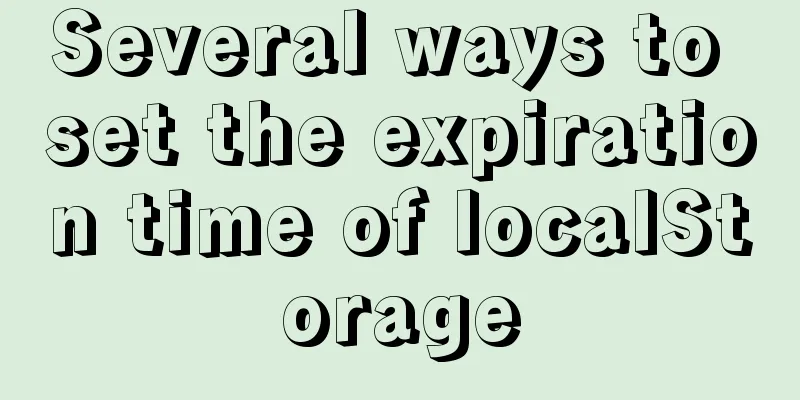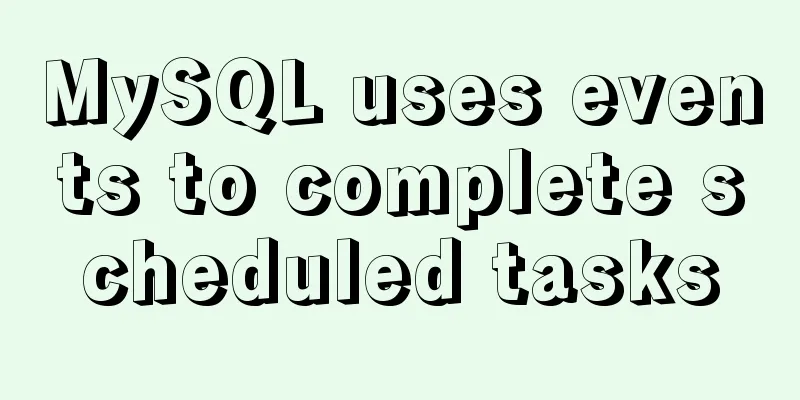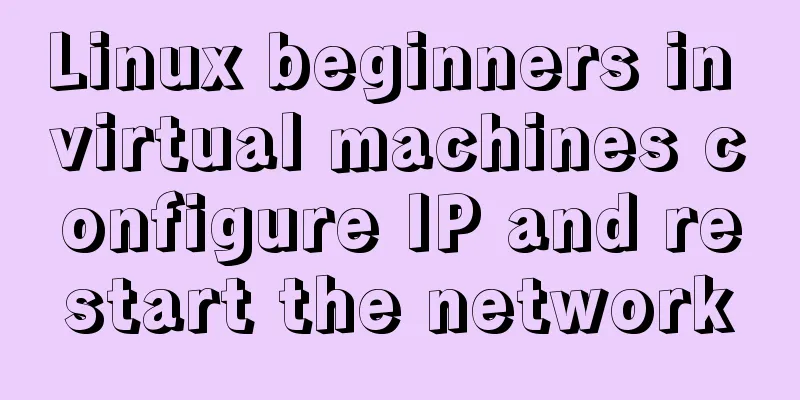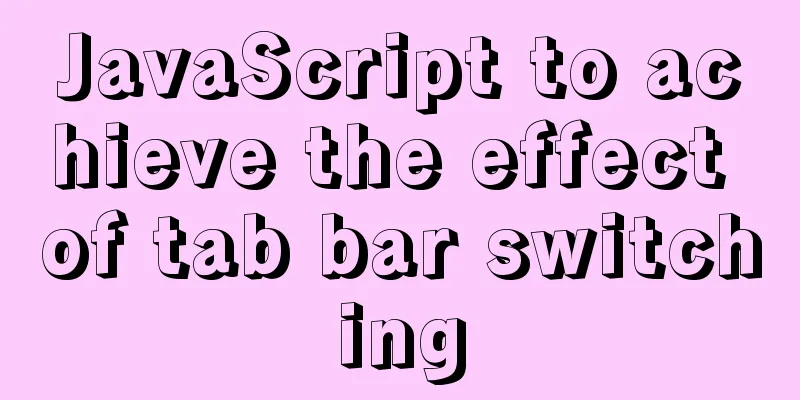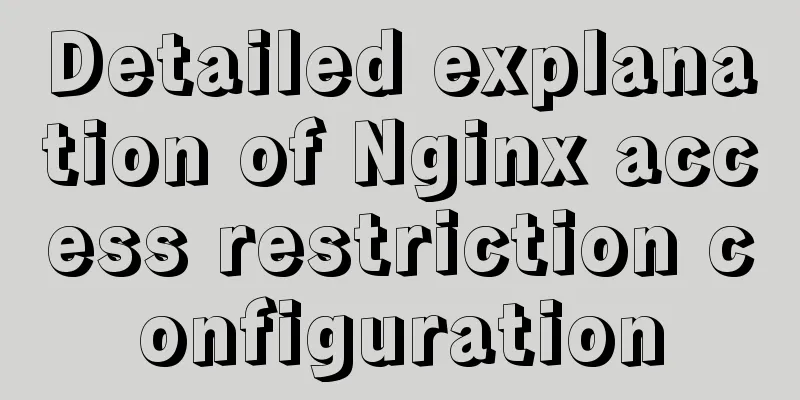MySQL 8.0.17 installation and configuration method graphic tutorial
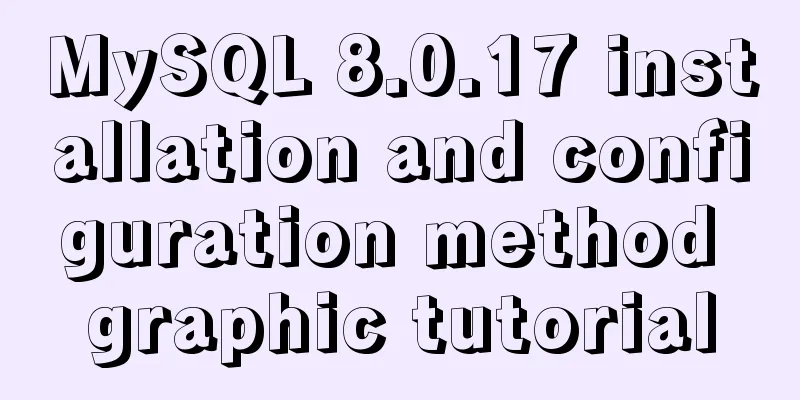
|
This article shares the installation and configuration method of MySQL 8.0.17 for your reference. The specific content is as follows Installer download: First, log in to the official website of MySQL and download the installation package of MySQL 8.0.17. Official website address: https://www.mysql.com/ After opening the MySQL official website, on the page that appears, click the DOWNLOADS button:
On the page that pops up, click Community, as shown below:
Next, we go to the MySQL Community download page, find MySQL Community Server, and click the download button, as shown below:
After clicking the DOWNLOAD button, a new page will pop up. Find MySQL Community Server 8.0.17 in the middle of the new page and click Go To Download Page in the lower right corner to enter the actual download page. As shown in the following figure:
After entering the actual download page, we come to the bottom of the page and can see that there are two downloadable files. In order to avoid having to continue downloading after downloading the MySQL installer, I choose to download the second installer, which is the larger one. As shown in the following figure:
After clicking the download button, a page will pop up to remind you to log in or register. We don't need to pay attention to it. Just go to the bottom of the page and click Download Only. As shown in the following figure:
It should be pointed out that the MySQL installer is 32-bit, but the installer will install both 32-bit and 64-bit MySQL at the same time. Installation steps: First, find the downloaded installer and double-click to run it. An installation type selection interface will pop up. Here I choose to install only the server, as shown in the following figure:
Then click Next, and we will come to the interface for setting the installation path and data storage path. Here, I chose to put them all on the D drive. As shown in the following figure:
After the path is set, continue to click Next to come to the installation interface, and then click the Execute button, as shown below:
Next, click the Next button all the way, as shown below:
After clicking the Next button again, we come to the interface for creating a user and setting a password. We first set the password for the root user (note that you must remember this password), and then click Add User below to create a new user, as shown below:
After clicking the Add User button, we come to the interface for configuring information for the newly created user. Except for the username and password, all other options are the default. As shown in the following figure:
One thing that needs to be pointed out here is that the default value of the Host option means that any host can connect to the MySQL database. After clicking the OK button, we come to the Windows Service settings interface. We don’t need to make any changes, just click Next, as shown below:
Then go to the application configuration interface, click the Execute button, and wait for the execution to complete, as shown below:
When the execution results are as shown below, we can click the Finish button:
After clicking the Finish button, you will come to the product configuration interface. From the status, we can see that the product has been configured. As shown in the following figure:
Next, click Next again, the following interface pops up, and we click Finish:
At this point, the installation of MySQL 8.0.17 is completed. Next, copy the MySQL installation path to the bin level, mine is D:\MySQL Server 8.0\bin, and add it to the environment variables. Add steps: Right-click this computer -> Properties -> Advanced system settings -> Environment variables -> Select path in system variables -> Edit -> New -> Copy and paste D:\MySQL Server 8.0\bin -> Confirm three times in a row. Supplement 1: After MySQL 8.0.17 is successfully installed, we can find the built-in command line client (and two of them) of MySQL on the start interface, as shown in the following figure:
The two command-line clients have similar names, one of which has -Unicode at the end of the name. The difference between the two is that the encoding methods of each MySQL module are different, as shown in the following figure: In normal mode:
In Unicode mode:
To prevent garbled characters, we can choose to use the command line client in Unicode mode. Supplement 2: In addition to the client tools that come with MySQL, we can also use third-party client tools. Here is how to solve the 2059 error when connecting to the MySQL database with Navicat Premium, as shown in the figure below:
The reason for this error is that the encryption rule in versions before mysql8 is mysql_native_password, while the encryption rule after mysql8 is caching_sha2_password. To solve this problem, you can modify the encryption rule for MySQL user login to mysql_native_password: After successfully connecting to the MySQL database server, enter the following statements in sequence: For user root: # Set the password to never expire ALTER USER 'root'@'localhost' IDENTIFIED BY 'password' PASSWORD EXPIRE NEVER; # Modify the encryption rules and set a new user password ALTER USER 'root'@'localhost' IDENTIFIED WITH mysql_native_password BY 'new password'; #Flush permissions FLUSH PRIVILEGES; For the newly created user yahui: ALTER USER 'yahui'@'%' IDENTIFIED BY 'password' PASSWORD EXPIRE NEVER; # The % after @ indicates any host ALTER USER 'yahui'@'%' IDENTIFIED WITH mysql_native_password BY '新密码'; # The % after @ indicates any host FLUSH PRIVILEGES; #Refresh permissions Wonderful topic sharing: MySQL different versions installation tutorial MySQL 5.7 installation tutorials for various versions MySQL 5.6 installation tutorials for various versions mysql8.0 installation tutorials for various versions The above is the full content of this article. I hope it will be helpful for everyone’s study. I also hope that everyone will support 123WORDPRESS.COM. You may also be interested in:
|
<<: JavaScript css3 to implement simple video barrage function
>>: Implementation steps for building a MySQL master-slave replication environment based on Docker
Recommend
A brief discussion on the characteristics of CSS float
This article introduces the characteristics of CS...
How to insert weather forecast into your website
We hope to insert the weather forecast into the w...
How to implement navigation function in WeChat Mini Program
1. Rendering2. Operation steps 1. Apply for Tence...
Solution to the root password login problem in MySQL 5.7
After I found that the previous article solved th...
mysql installer community 8.0.16.0 installation and configuration graphic tutorial
mysql installer community 8.0.16.0 installation g...
A brief discussion on the solution to the problem of native page compatibility with IE9
Preface Recently, I took over a client's nati...
XHTML Getting Started Tutorial: Using the Frame Tag
<br />The frame structure allows several web...
Native JS to implement hover drop-down menu
JS implements a hover drop-down menu. This is a s...
Comparison of the efficiency of different methods of deleting files in Linux
Test the efficiency of deleting a large number of...
MySQL 4G memory server configuration optimization
As the number of visits to the company's webs...
The principle and implementation of two-way binding in Vue2.x
Table of contents 1. Implementation process 2. Di...
Talking about ContentType(s) from image/x-png
This also caused the inability to upload png files...
Practical Optimization of MySQL Paging Limit
Preface When we use query statements, we often ne...
CSS to achieve fast and cool shaking animation effect
1. Introduction to Animate.css Animate.css is a r...
Solve the mysql problem: Unable to continue code execution because MSVCR120.dll is not found
1. Problem The problems encountered when initiali...