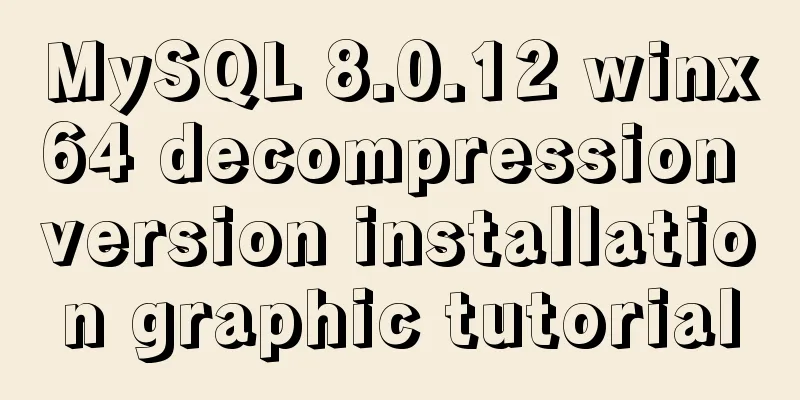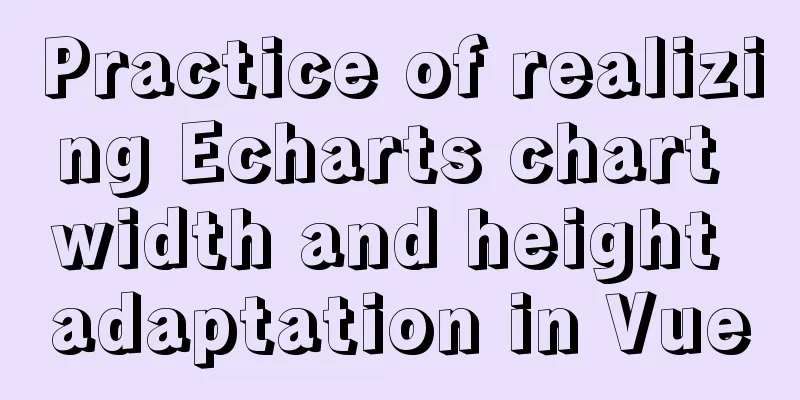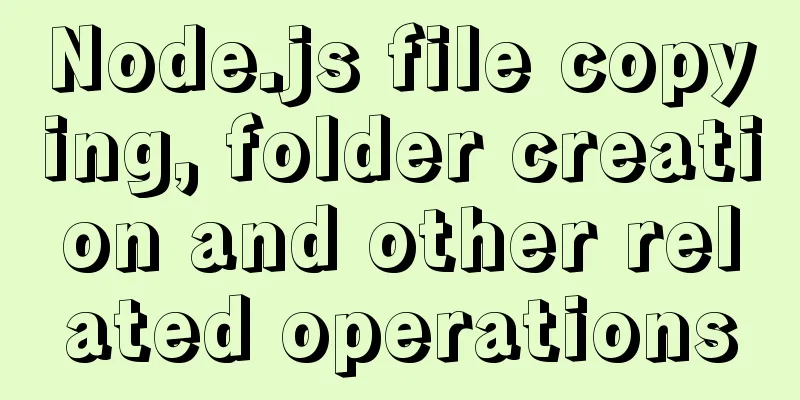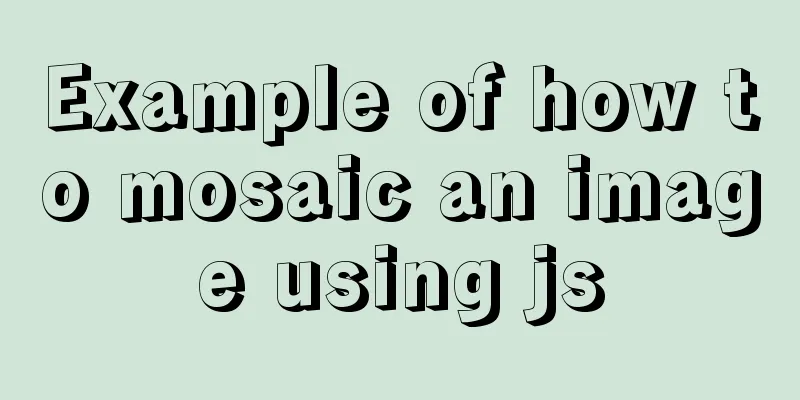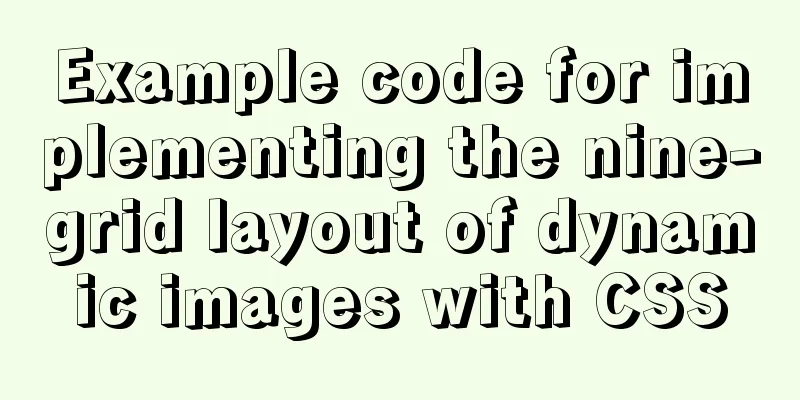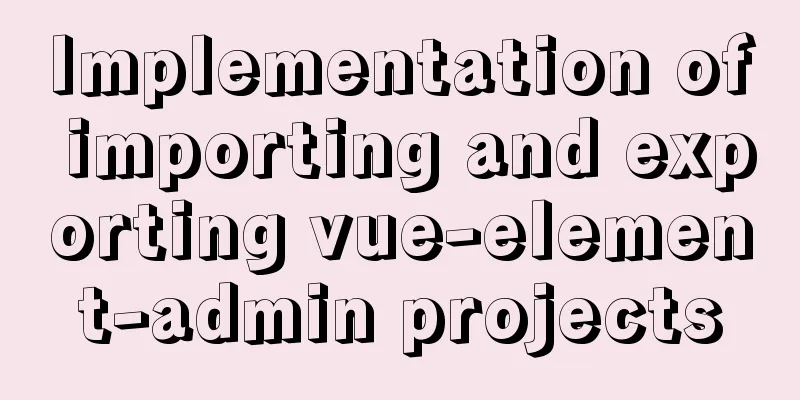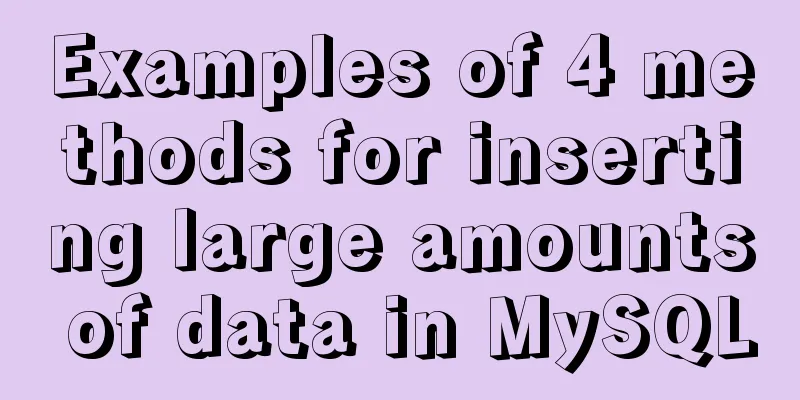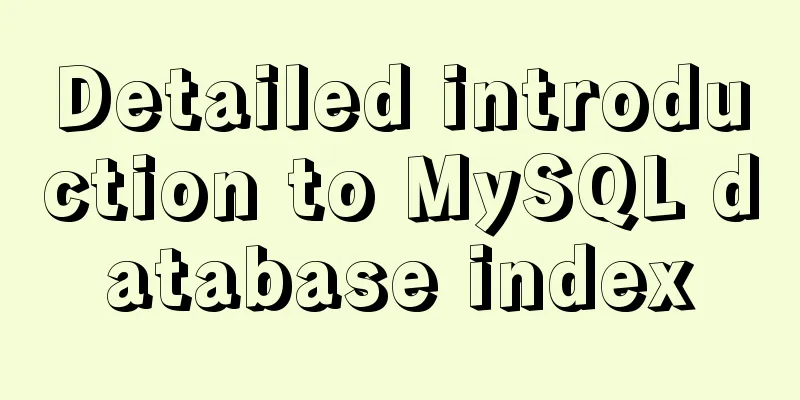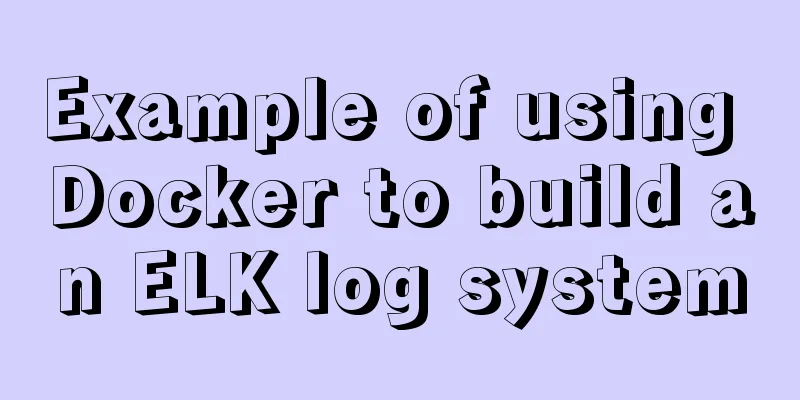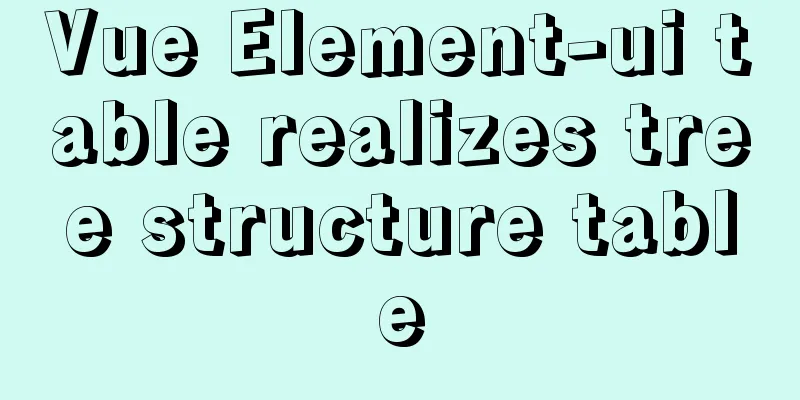Detailed configuration steps for installing Linux (CentOS) under VMware virtual machine
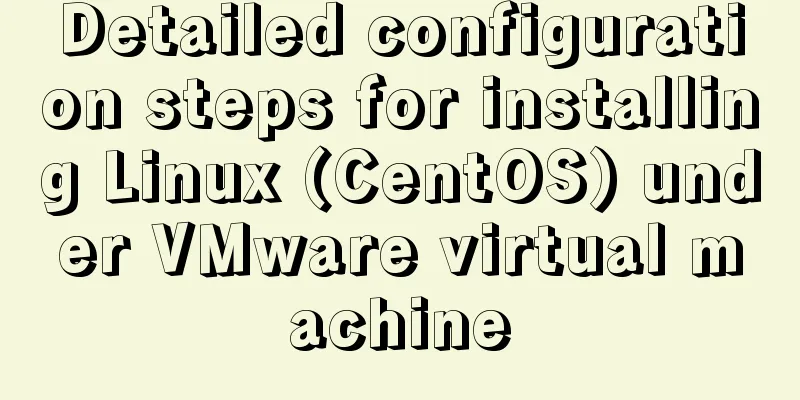
|
Download CentOS7 The image I downloaded is CentOS-7-x86_64-DVD-1908.iso . You can also choose freely. The download link is below. CentOS official website: http://isoredirect.centos.org/centos/7.4.1708/isos/x86_64/ Alibaba Cloud Site: http://mirrors.aliyun.com/centos/7/isos/x86_64/ It is recommended to download from the Alibaba Cloud site . Downloading from the official website may be very slow or even the webpage cannot be opened. VMware Configuration It is assumed here that you have already installed the virtual machine. If not, please go to the download page. 1. Set IPv4 properties of VMware Network Adapter VMnet8 Please execute in sequence: [Network] → [Change adapter settings] → [Modify the IPv4 address of the network shown in the red box in the figure below]
As shown in the figure below, it should look like this after the modification:
Finally, confirm it and we can proceed. 2. Open VMware virtual machine software Please execute in sequence: [Edit] → [Virtual Network Editor] in the menu
Set VMnet8 NAT mode: Subnet IP: 192.168.56.0, Subnet mask: 255.255.255.0 Make changes as shown in the figure below.
Then click NAT Settings and change the gateway IP to: 192.168.56.10. Make changes as shown in the figure below.
Finally, click OK. There may be some lag at this time. Creating a virtual machine Open VMware and click Create Virtual Machine, as shown below:
Select the image we just downloaded and click Next.
Give the virtual machine a name and choose where to store it.
Next, specify the disk size, the default is fine.
At this time, click the "Customize Hardware" button: set the memory to 2GB and the processor to 2.
Finally, click Finish.
Configuring CentOS We first need to install the system. Use the arrow keys to move to Install CentOS 7 and press Enter.
Then after a while, you will see the interface as shown below. Then the default is English, of course, you can also choose Chinese or other languages.
Then click on the red box in the picture below.
At this point, you should have the same interface as the one shown below, then confirm.
Finally, you will find that there is no exclamation mark. But don't rush Begin Installaction, please see below. But don't rush Begin Installaction, please see below. But don't rush Begin Installaction, please see below.
Here is a tip: Linux has a graphical interface and a command line DOS interface. The default is the minimum installation, which is the command line. If you want to use a graphical interface (like Windows), please select it in the picture below. It is recommended that you use the default minimal installation (command line)
Set password
While you are waiting for the installation, you may want to set your ROOT password and USER password.
After the settings are completed, click the button as shown and wait for a while again.
After completion, the virtual machine will restart and then come to the interface as shown below.
Login Test Next, we log in as the root super administrator to test it and type the command: After typing the command, the password input state will appear. Note that the characters you input will not be displayed at this time. Don't think that your keyboard is broken...
Configure the network Currently our system has no network connection, we need further configuration. Note: The vi editing command will be used here. If you are unfamiliar with it, it is recommended to learn it on Baidu. Type the following command: vi /etc/sysconfig/network-scripts/ifcfg-ens33
First press the Instert key to enter the editing mode, and the up and down arrow keys on the keyboard control the input cursor position. Change the current network configuration to the following one. Note that you should not add the word "modify". This is just a reminder for you. BOOTPROTO=static (modified)IPADDR=192.168.56.110NETMASK=255.255.255.0GATEWAY=192.168.56.10ONBOOT=yes (modified)DNS1= 8.8.8.8DNS2=8.8.8.4 Press the "ESC key", ":wq" to save and exit, and ":q!" to exit without saving . After the modification, it looks like this:
You can type the following command to check if your configuration is the same as mine: cat /etc/sysconfig/network-scripts/ifcfg-ens33 Restart the network Type the following command: service network restart As shown in the figure, the green OK indicates a successful restart.
If you follow the steps strictly, you can ping 192.168.56.10 at this time. ping ping 192.168.56.10
Write at the back Congratulations on completing the configuration. Don't be discouraged if it fails! Just start over! At this time, you can use remote connection linux tools such as Xshell for remote control. If you want to upload files from local to linux, you can also use Xftp tool. You may also be interested in:
|
<<: A brief introduction to mysql mycat middleware
>>: How to use jsx syntax correctly in vue
Recommend
Sharing of SQL optimization experience when offset is too large during MySQL paging
Find the problem When we display the contents in ...
How to enter and exit the Docker container
1 Start the Docker service First you need to know...
Pure CSS to achieve the text icon function by taking the first character of the string
How to implement text icons through CSS /*icon st...
js implements simple provincial, municipal and district three-level selection cascade
This article shares the specific code of js to re...
How to use worm replication in Mysql data table
To put it simply, MySQL worm replication is to co...
How to write a picture as a background and a link (background picture plus link)
The picture is used as the background and the lin...
In-depth understanding of React Native custom routing management
Table of contents 1. Custom routing 2. Tab naviga...
Detailed explanation of Docker Volume permission management
Volume data volume is an important concept of Doc...
js realizes the non-select drop-down box version of the three-level linkage of provinces, cities and districts
I searched for three-level linkage on the Interne...
Detailed explanation of the available environment variables in Docker Compose
Several parts of Compose deal with environment va...
Detailed use of Echarts in vue2 vue3
Table of contents 1. Installation 2. Use Echarts ...
Each time Docker starts a container, the IP and hosts specified operations
Preface Every time you use Docker to start a Hado...
In-depth analysis of Vue's responsive principle and bidirectional data
Understanding object.defineProperty to achieve re...
Docker uses the nsenter tool to enter the container
When using Docker containers, it is more convenie...