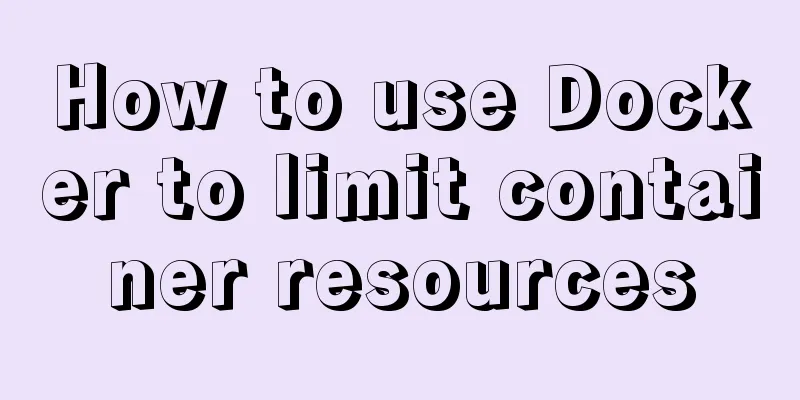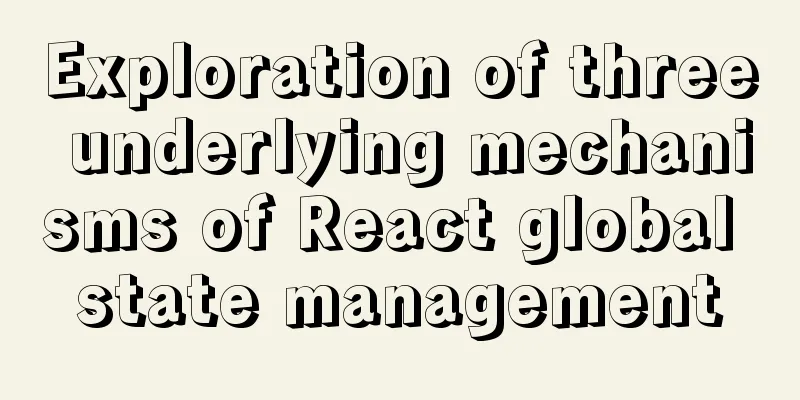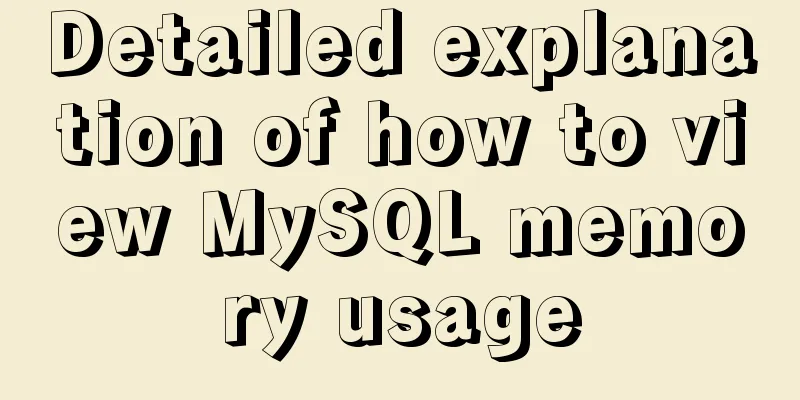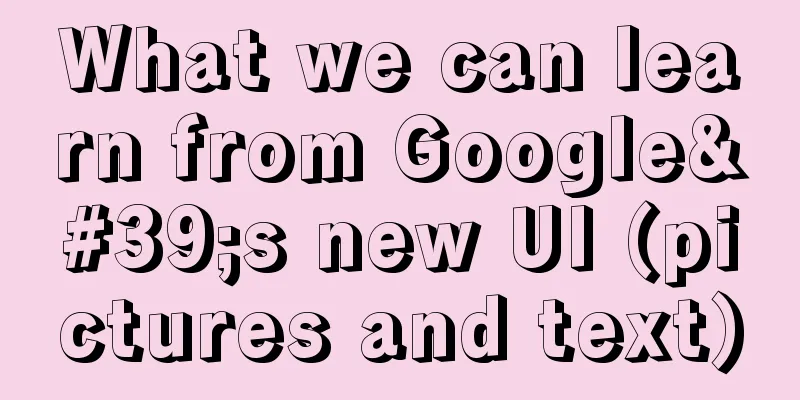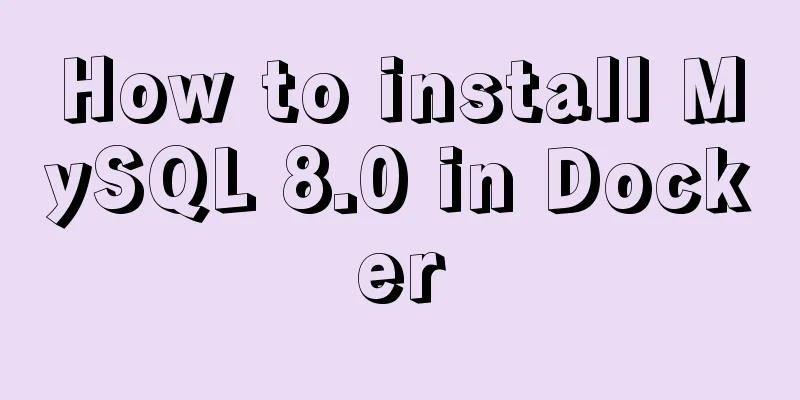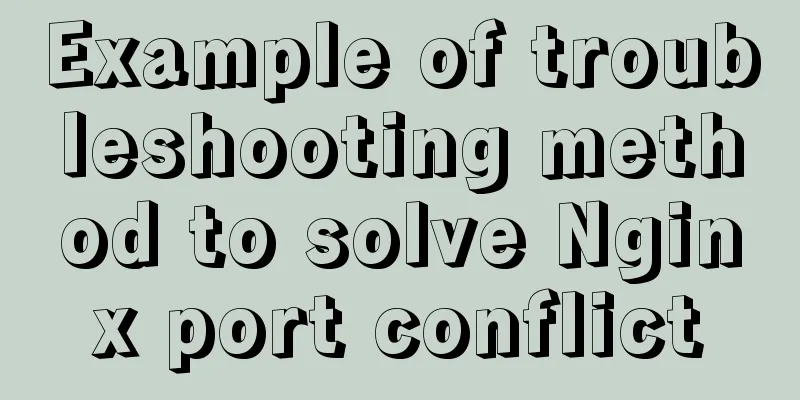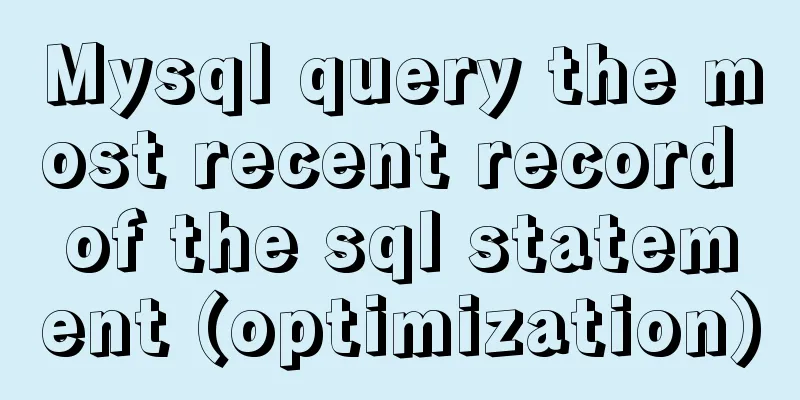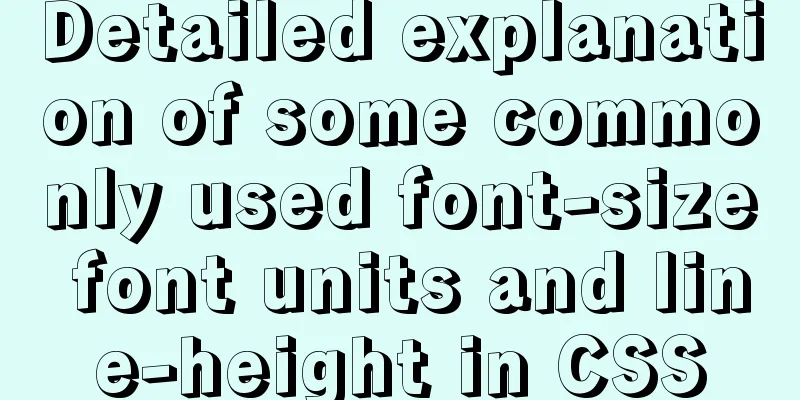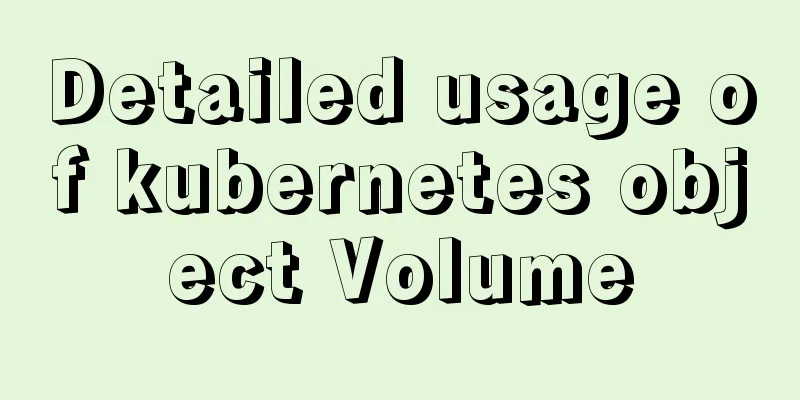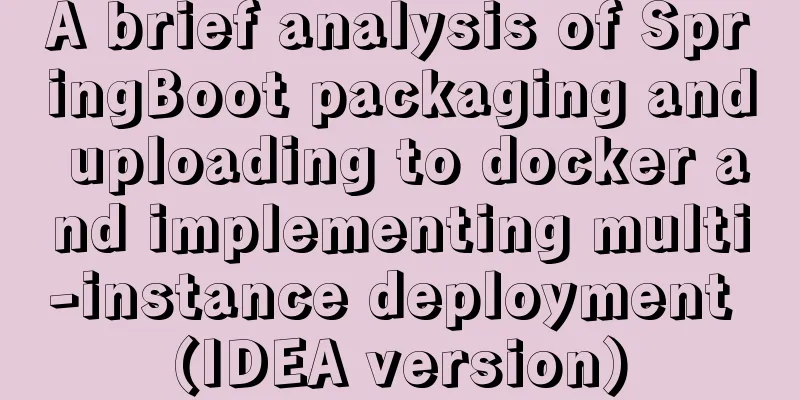MySQL 8.0.15 installation and configuration tutorial under Win10
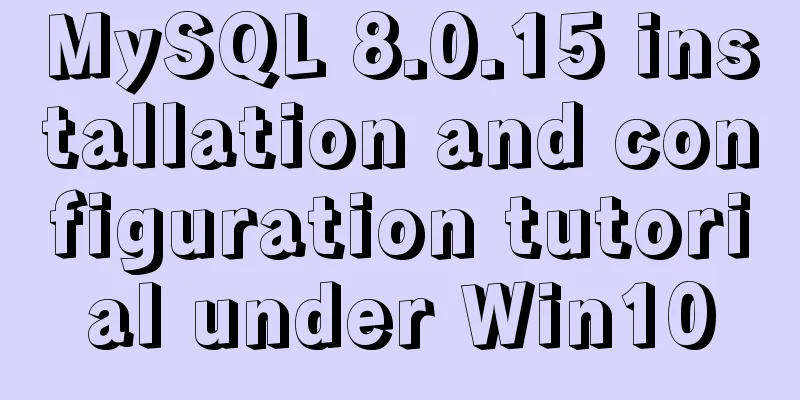
|
What I have been learning recently involves knowledge of MySQL, so it is very necessary to install a MySQL. The installation process went smoothly by referring to other people’s tutorials. I encountered some problems and solved some of them. Here I will sort out the entire installation process for your reference. The computer I have is a 64-bit Win10 Home Chinese version, and the MySQL installed is the 8.0.15 Community version downloaded from the official website. You can download the latest version from the official website. Step 1: Install MySQL service The downloaded file is a compressed file. Simply unzip the 'mysql-8.0.15-winx64' folder to the path you want to install it. I installed it directly on the C drive.
The file path after decompression is as follows:
Run the command line as an administrator in Windows
The command line tool started here starts with Windows->system32
Next, use the command line tool to enter the bin directory of the MySQL installation file you just unzipped
Then enter mysqld -install and wait for the service to be installed. Note that there is a space in the middle.
I have already installed it here, so it prompts that the service has been installed. If it has not been installed before, it will prompt 'Service successfully installed.' Step 2: Configure MySQL After entering the bin directory in the command line, first enter 'mysqld --initialize--insecure', press Enter and enter 'mysqld --initialize' again in the bin directory. At this time, a 'data' directory will be generated in the 'mysql-8.0.15-winx64' directory
The 'data' directory contains a '.err' file. The file name is your computer user name. You can see it by opening it with Notepad.
The red marked part is the initial password of MySQL, which will be used later. Next, create a new '.ini' file in the 'mysql-8.0.15-winx64' directory, then enter the following code in it and save it:
Pay attention to the contents of basedir and datadirde. Step 3: Start the MySQL service
Enter the login command 'mysql -u root -p', and then enter the previous password according to the prompts:
You can also change the password using the following command:
Use 'show databases;' to display the contents of the database. Be careful not to lose the semicolon.
Use the quit command to exit MySQL
Step 4: Configure environment variables Right click 'This Computer' -> 'Properties' -> 'Advanced System Settings' -> 'Environment Variables'
Add 'C:\mysql-8.0.15-winx64\bin\' to the 'Path' path of 'User variables' and save it. In this way, you can start MySQL directly from the command line tool in the future without entering the 'bin' directory first. Wonderful topic sharing: MySQL different versions installation tutorial MySQL 5.7 installation tutorials for various versions MySQL 5.6 installation tutorials for various versions mysql8.0 installation tutorials for various versions The above is the full content of this article. I hope it will be helpful for everyone’s study. I also hope that everyone will support 123WORDPRESS.COM. You may also be interested in:
|
<<: MySQL 8.0.15 winx64 decompression version installation and configuration method graphic tutorial
Recommend
How to implement a lucky wheel game in WeChat applet
I mainly introduce how to develop a lucky wheel g...
How to export and import .sql files under Linux command
This article describes how to export and import ....
VMware installation of Ubuntu 20.04 operating system tutorial diagram
Memo: Just experience it. Record: NO.209 This exa...
Native js to implement drop-down box selection component
This article example shares the specific code of ...
Advanced crawler - Use of Scrapy_splash component for JS automatic rendering
Table of contents 1. What is scrapy_splash? 2. Th...
Solution to failure in connecting to mysql in docker
Scenario: After installing the latest version of ...
Difference and principle analysis of Nginx forward and reverse proxy
1. The difference between forward proxy and rever...
Mysql specifies the date range extraction method
In the process of database operation, it is inevi...
XHTML Tutorial: The Difference Between Transitional and Strict
In fact, XHTML 1.0 is divided into two types (thr...
Using CSS3 and JavaScript to develop web color picker example code
The web color picker function in this example use...
JavaScript method to detect the type of file
Table of contents 1. How to view the binary data ...
CentOS 6 uses Docker to deploy Zookeeper operation example
This article describes how to use docker to deplo...
Tic-Tac-toe game implemented in pure CSS3
Operation effect: html <div class="tic-ta...
Detailed tutorial on compiling and installing python3.6 on linux
1. First go to the official website https://www.p...
Method for comparing the size of varchar type numbers in MySQL database
Create a test table -- --------------------------...