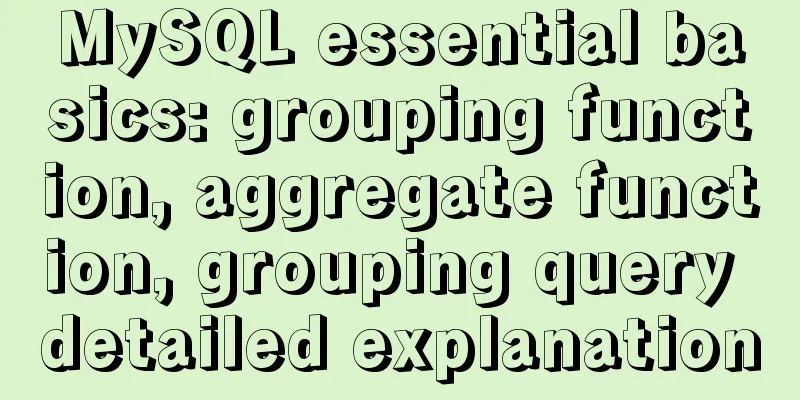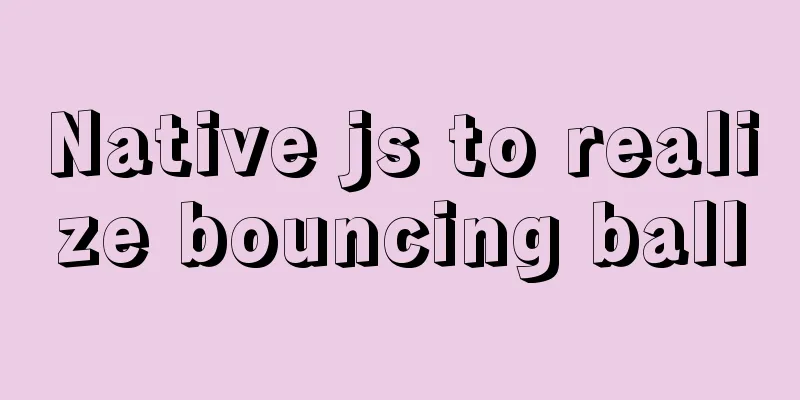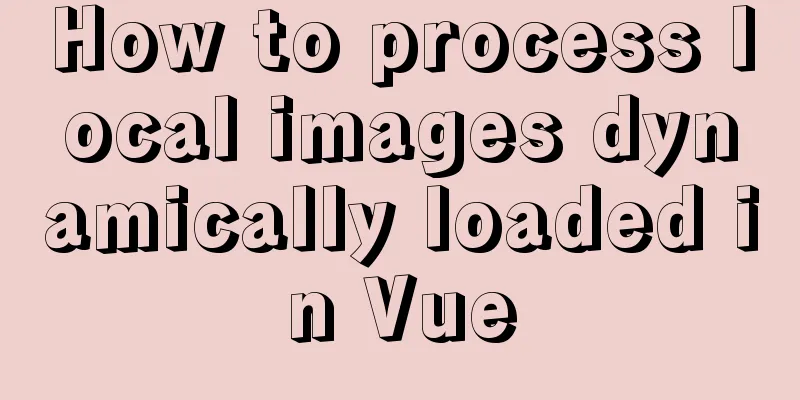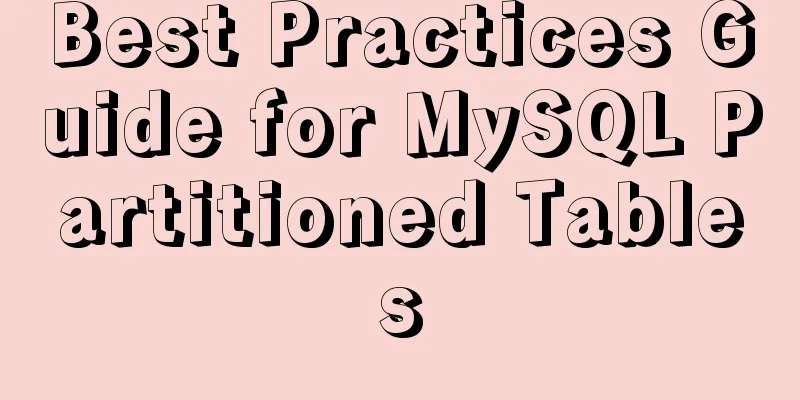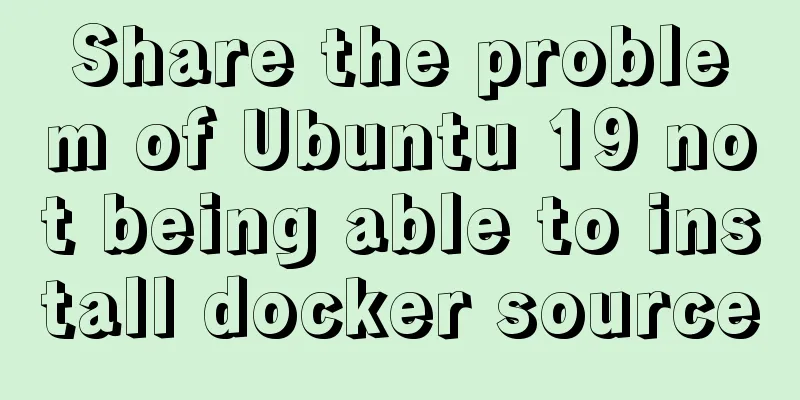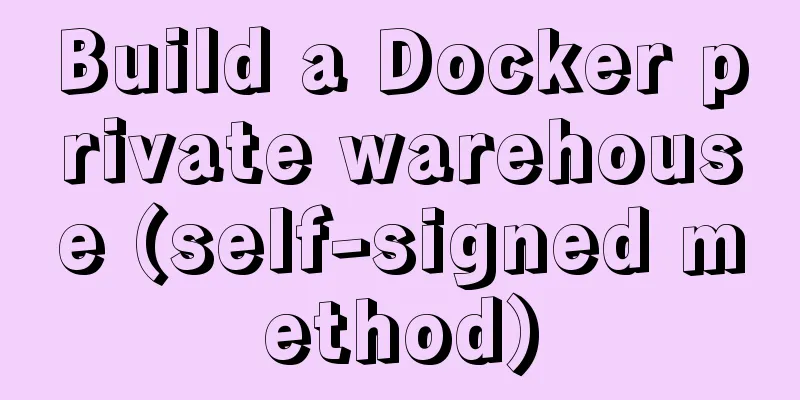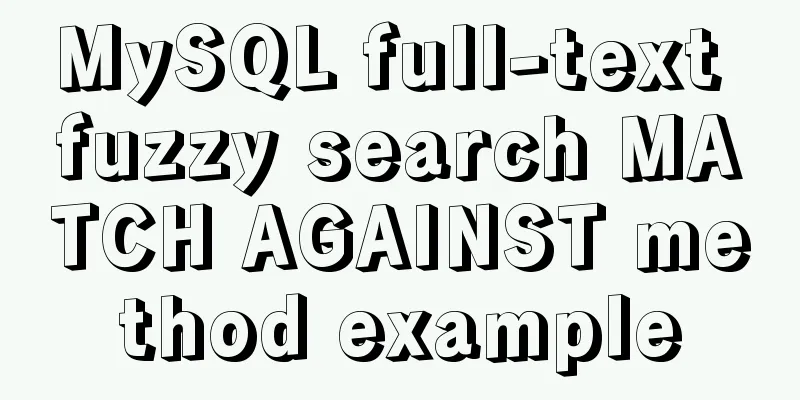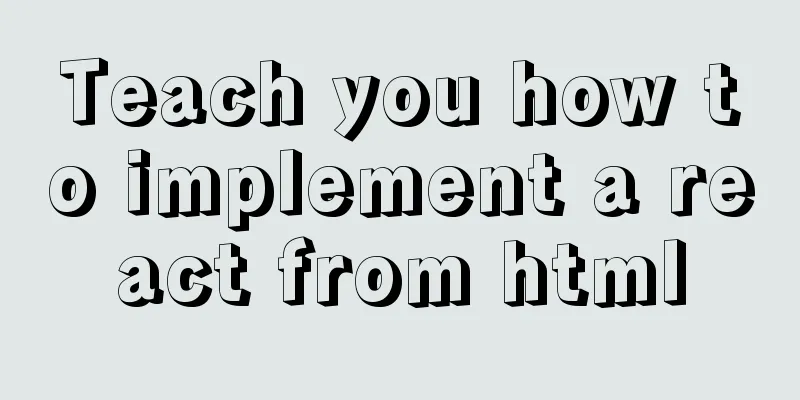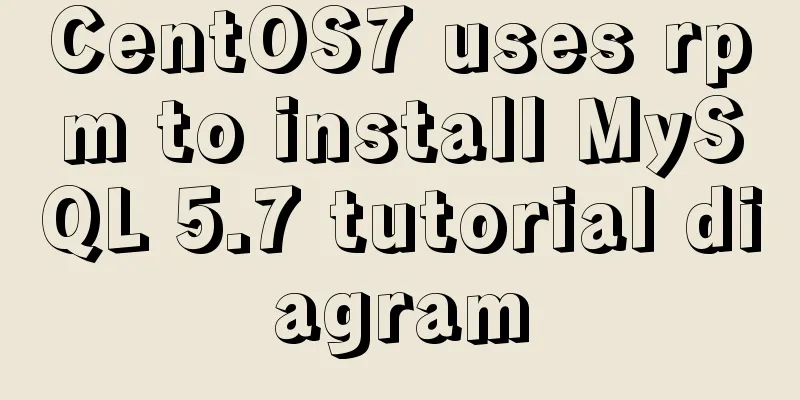VMware Workstation download and installation detailed tutorial
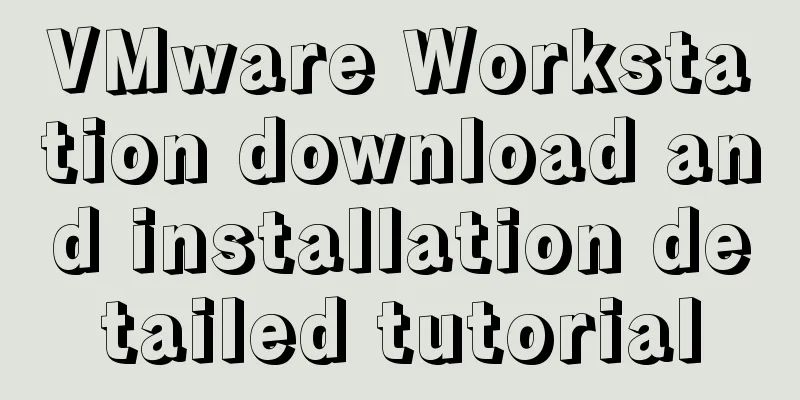
|
Virtual machines are very convenient testing software. We can use them to do various tests without causing any damage to the hardware. In order to provide a more convenient demonstration environment and facilitate various examples, we can ensure the fast operation of the host and reduce unnecessary junk installation programs. They can be installed and completely deleted in the virtual machine at will, and we can also experience different versions of operating systems. We will choose to use virtual machines for operation. As a leader in the virtual machine market, VMware has many advantages. It can run various Linux distributions, Dos, various Windows versions, Unix, etc. at the same time. You can even install multiple Linux distributions and multiple Windows versions on the same computer. In order to make it work for you, we must first have a basic understanding of how to download and install it: First, we search for VMware Workstation virtual machine on Baidu and download it to the computer hard disk, as shown below:
The above picture shows that the installation file has been successfully downloaded. Then we double-click it to automatically enter the installation interface. After clicking Next to install, you will enter the End User License Agreement. Check the arrow in the figure below and click Next.
Next, enter the custom installation interface, there will be installation location options and whether to check the enhanced keyboard driver. The installation location here can be arbitrary but be sure to note that no Chinese can appear here; as for the enhanced keyboard driver, I personally recommend not checking it because it will take up some space. After selecting, click Next:
After clicking Next, as shown in the figure below, you will enter the user experience settings. Here I personally recommend not checking the check for product updates at startup, because the update may cause your previously installed virtual machine to become unusable. The author did not choose to check both options:
Continue to click Next and come to the shortcut interface. Just check all the options here, as shown below:
After making your selection, click Next to enter the installation interface. If you need to make changes, click Previous to make them. If you do not need to make changes, just click Install. After the progress bar is completed, click Finish to complete the installation.
Click Finish to get a prompt and then you can operate the virtual machine. Summarize The above is a detailed tutorial on downloading and installing VMware Workstation introduced by the editor. I hope it will be helpful to everyone. If you have any questions, please leave me a message and the editor will reply to you in time. I would also like to thank everyone for their support of the 123WORDPRESS.COM website! You may also be interested in:
|
<<: MySQL 8.0.13 decompression version installation graphic tutorial under Windows
>>: jQuery framework implements three animation methods of element display and hiding
Recommend
What do CN2, GIA, CIA, BGP and IPLC mean?
What is CN2 line? CN2 stands for China Telecom Ne...
JavaScript basics of this pointing
Table of contents this Method In the object Hidde...
Detailed explanation of MySQL backup and recovery practice of mysqlbackup
1. Introduction to mysqlbackup mysqlbackup is the...
Experience in designing a layered interface in web design
Many netizens often ask why their websites always ...
Rainbow button style made with CSS3
Result: Implementation code: html <div class=&...
How to implement remote connection for Redis under Linux
After installing Redis on Linux, use Java to conn...
Example of how to automatically start an application service in a Docker container
If you want the application service in the Docker...
Some problems you may encounter when installing MySQL
Question 1: When entering net start mysql during ...
Detailed explanation of the flexible use of CSS grid system in projects
Preface CSS grids are usually bundled in various ...
Detailed explanation of communication between hierarchical nested components in Vue front-end development
Table of contents Preface Example summary Preface...
Detailed explanation of the wonderful CSS attribute MASK
This article will introduce a very interesting at...
MySQL conditional query and or usage and priority example analysis
This article uses examples to illustrate the usag...
More popular and creative dark background web design examples
Dark background style page design is very popular...
Vue.js implements calendar function
This article example shares the specific code of ...
JavaScript implements bidirectional linked list process analysis
Table of contents 1. What is a doubly linked list...