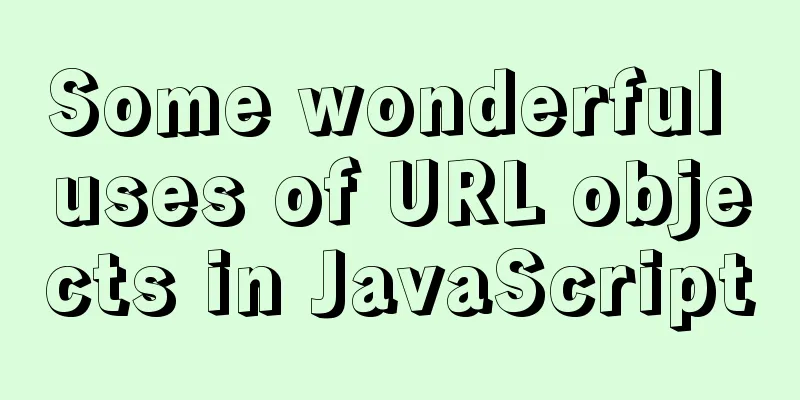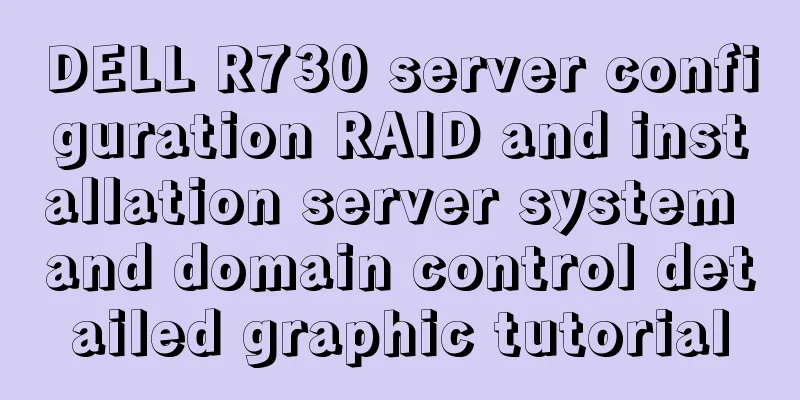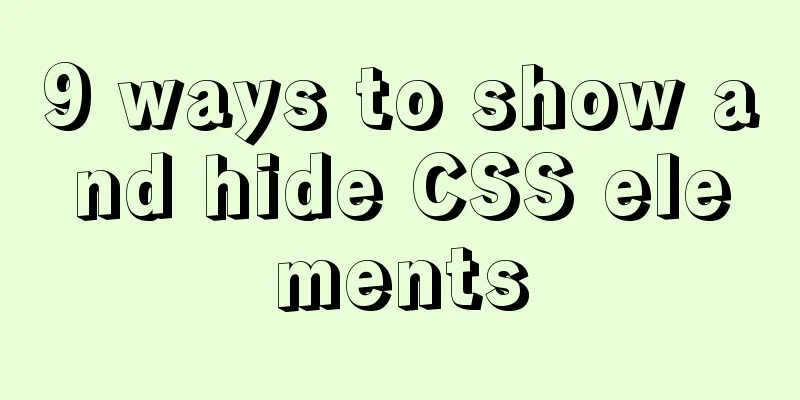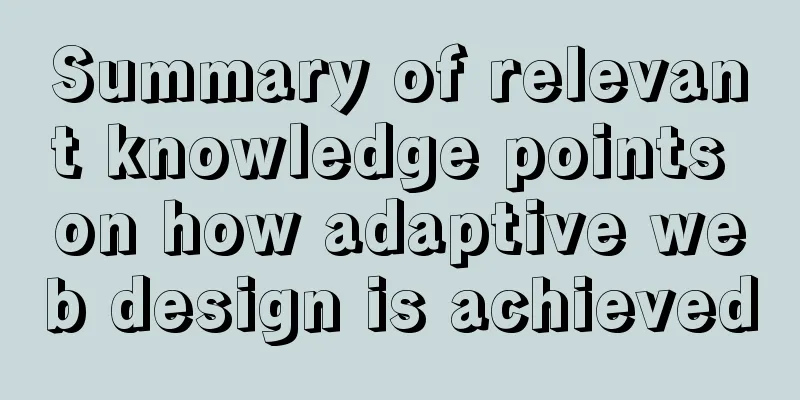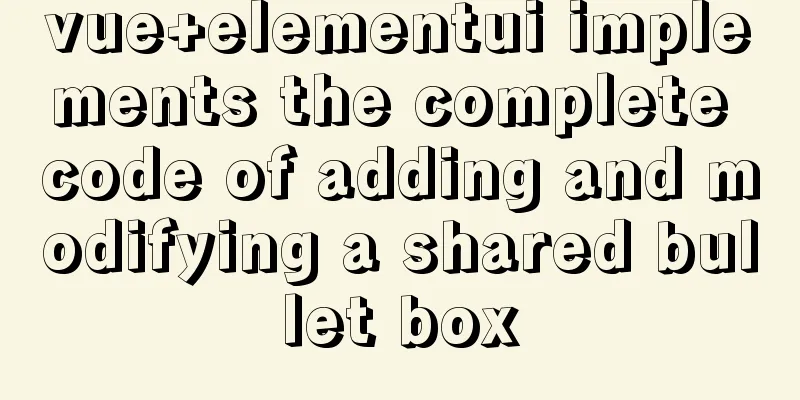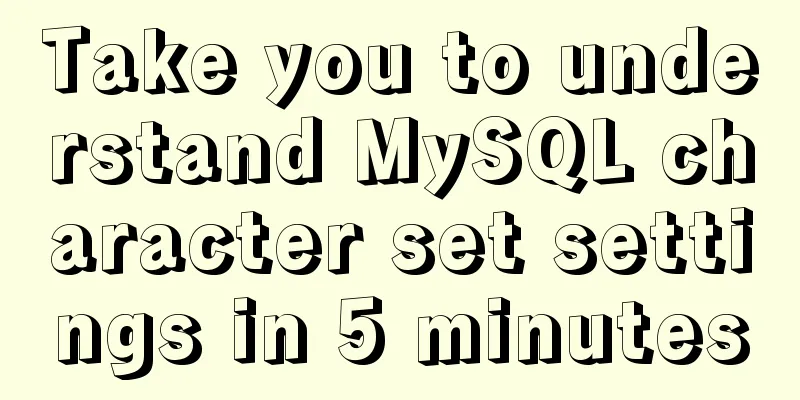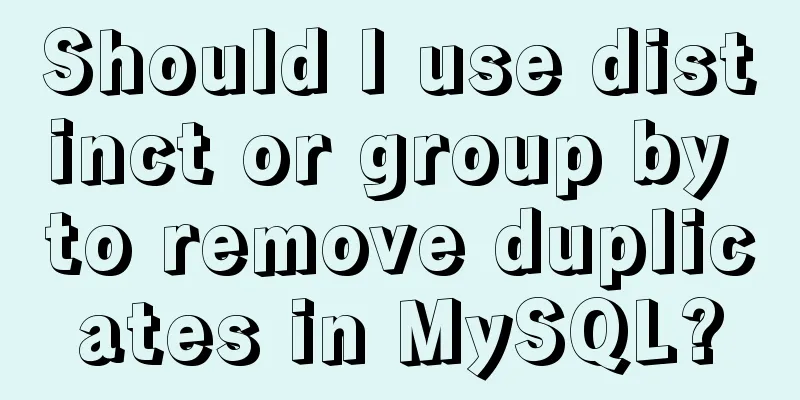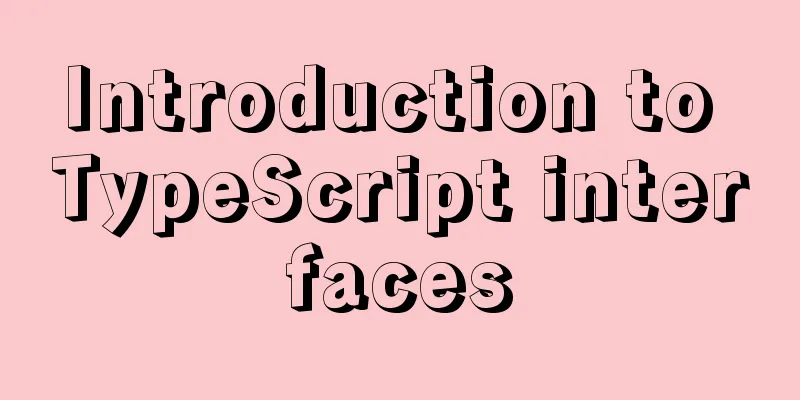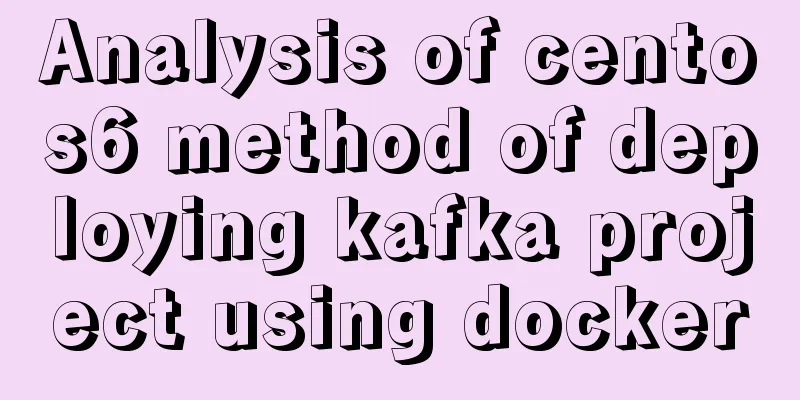Build a server virtual machine in VMware Workstation Pro (graphic tutorial)
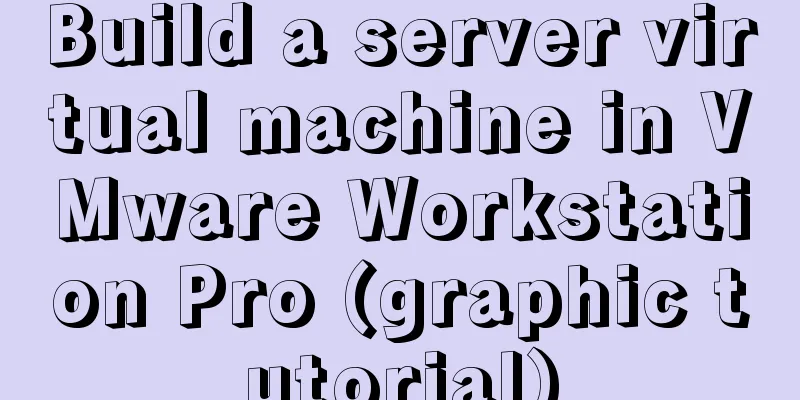
|
The VMware Workstation Pro version I use is:
1. First, click Create a new virtual machine on the main page of VMware Workstation Pro;
2. After the first step is completed, the "Welcome to the New Virtual Machine Wizard" window will pop up. Here we choose to use "Typical" and then proceed to the next step;
3. Click Install Later, then Next;
4. After completing step 3, a new window will appear. Please select the Linux system here and choose the version corresponding to your own computer. My computer is 64-bit. Other computers now have 32-bit, 64-bit and 128-bit. Please look at the configuration of your own computer first. The Ubuntu64 here is 64-bit, while Ubuntu is 32-bit. Although 128-bit is now available, this version of the virtual machine does not have a corresponding number of virtual machine bits. You can choose a lower bit, and the higher bit is compatible with the lower bit. Then select Next;
5. The next window will be to name your virtual machine and specify the path. You can decide where you want to place it. I don’t need to say anything about this, everyone knows it. Then the next step;
6. After completing 5, you can allocate memory space and storage status to your virtual machine. Here I personally recommend: use the default memory space and select single storage for storage status. After completion, click the next step;
7. On the following page, you can define the disk. It depends on your personal wishes. You can perform the operation without changing it here. You can change it after it is built. Don't worry about not being able to change it later. At this point, you see the Complete option, which means that you have built a virtual machine. If you have not customized the operation here, please click Edit Virtual Machine Settings before starting the virtual machine. You will see a mirror in the figure below. The installation address is: https://www.jb51.net/softs/532597.html After downloading, find it and put it in the corresponding position in the picture below, then confirm.
Then you will see your virtual machine name on the main page. Click on the virtual machine and you will see the following page:
8. Turn on the virtual machine, and you will see the following window content. In order to make the system more smooth, I chose English. If you can't understand the content, please choose a language you understand. Then move the mouse to the virtual machine, press enter, and go to the next page;
9. After entering the next page, you will see the following page (Ctrl+alt displays your own mouse), click enter in the virtual machine to run;
10. You will see the following languages. Select the language you chose for the first time and then press enter to run.
11. Next, just select the corresponding address. If the location you want is not available, please select other and then enter, and you will see the content of the second picture. At this point, select the continent you are in. I am from China, so I choose Asia. Then you will see China in the third picture. Select it and press Enter twice .
12. You will see a question. Please select no here, and then press enter twice to start downloading and installation;
At this time, configure the network dhcp
Click enter at this time
The following page is automatically configured, select the first
Then it will automatically configure
If the same window pops up multiple times, it means there is a problem with your network. Please reconfigure the network. 13. Then enter the host naming window. If you do not change it, the default name
The following window must have a name set:
Enter the name again
Set login password
Enter password again
It says here that your password is too short or too simple, please re-enter it. Just select yes and press enter on the next page. I didn't take a screenshot of that page, so pay attention to it.
14. Next, enter this page, where you can partition, just press enter
Press enter to execute
Select yes, then enter
You can set the partition size yourself, usually the default.
You will be returned to a finish page, just press enter. No screenshots are taken here. Then you will see the next window:
Select yes and press Enter. Finally wait for it to install
15. Select the first execution here
Then you will see the following window Just select the last one.
Then press Enter and wait for the installation to proceed. Then you will see the following window, select yes and press Enter
In the following window, just press Enter
Then wait for it to install After that you will see a page that looks like a terminal, which means your installation is successful:
There is nothing more to this point! ! ! This virtual machine has been installed successfully! ! ! During the installation process, network configuration is very important, please be careful! ! ! It's easy to make mistakes here During the installation process, network configuration is very important, please be careful! ! ! It's easy to make mistakes here During the installation process, network configuration is very important, please be careful! ! ! It's easy to make mistakes here The above is the full content of this article. I hope it will be helpful for everyone’s study. I also hope that everyone will support 123WORDPRESS.COM. You may also be interested in:
|
<<: VUE+SpringBoot implements paging function
>>: How to view mysql binlog (binary log)
Recommend
CSS to achieve the transition animation effect of the picture when the mouse is placed on it
Code <div class="test"> <div&g...
Two ways to implement HTML to randomly drag content positions
Test: Chrome v80.0.3987.122 is normal There are t...
Hide HTML elements through display or visibility
Sometimes we need to control whether HTML elements...
Zen coding resource update function enhancement
Official website: http://code.google.com/p/zen-cod...
Detailed explanation of the process of deploying MySql on Centos server and connecting to Navicat
(1) Server configuration: [root@localhost ~]# cd ...
Nginx forwarding based on URL parameters
Use scenarios: The jump path needs to be dynamica...
How to configure port forwarding for docker on CentOS 7 to be compatible with firewall
On CentOS 7, when we map the host port to the con...
MySQL time difference functions (TIMESTAMPDIFF, DATEDIFF), date conversion calculation functions (date_add, day, date_format, str_to_date)
1. Time difference functions (TIMESTAMPDIFF, DATE...
Detailed explanation of scp and sftp commands under Linux
Table of contents Preface 1. scp usage 2. Use sft...
A detailed discussion on detail analysis in web design
In design work, I often hear designers participati...
MySQL time type selection
Table of contents DATETIME TIMESTAMP How to choos...
The latest Linux installation process of tomcat8
Download https://tomcat.apache.org/download-80.cg...
mysql-5.7.21-winx64 free installation version installation--Windows tutorial detailed explanation
1 Download The address is: https://dev.mysql.com/...
Detailed summary of MySQL and connection-related timeouts
MySQL and connection related timeouts Preface: To...
A brief analysis of CSS :is() and :where() coming to browsers soon
Preview versions of Safari (Technology Preview 10...