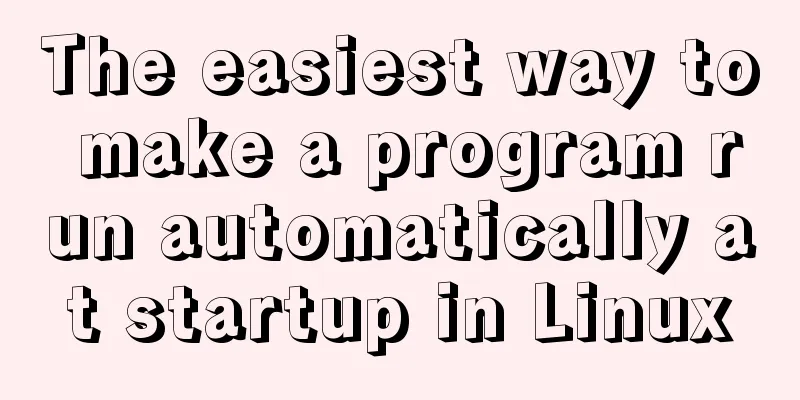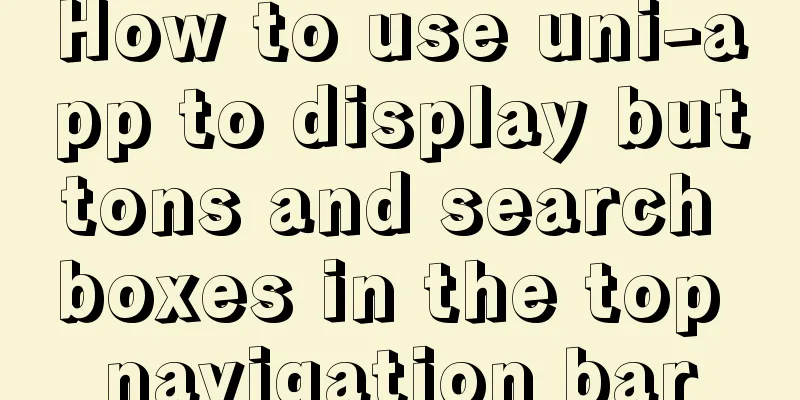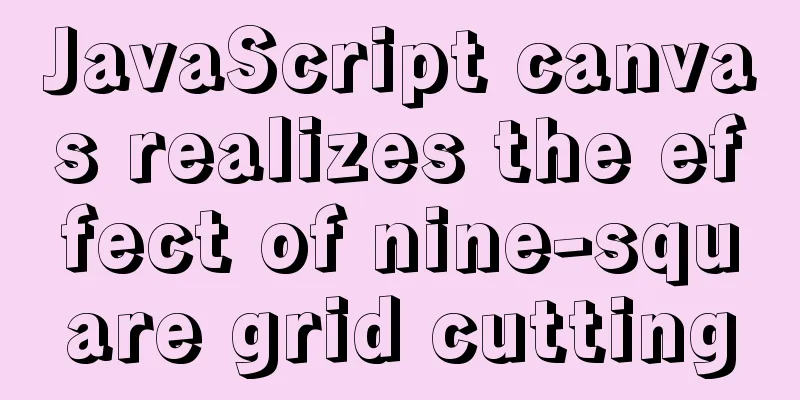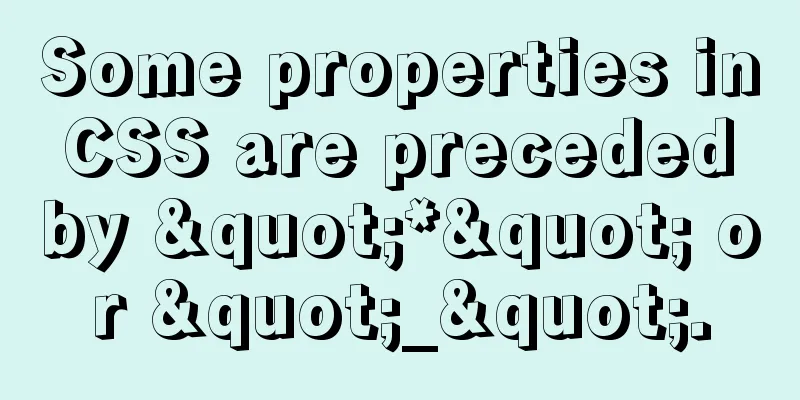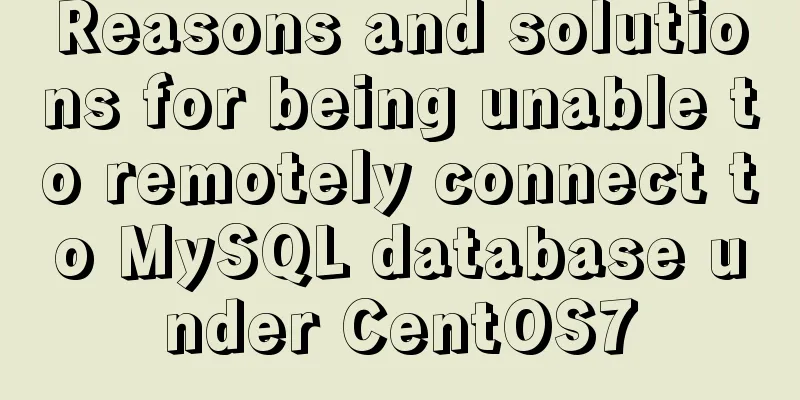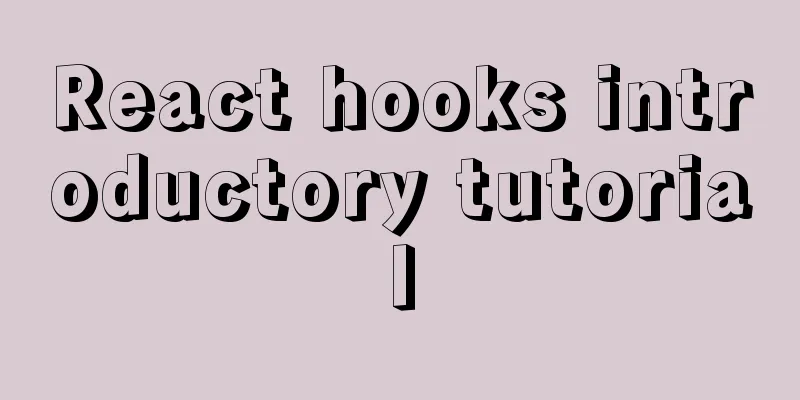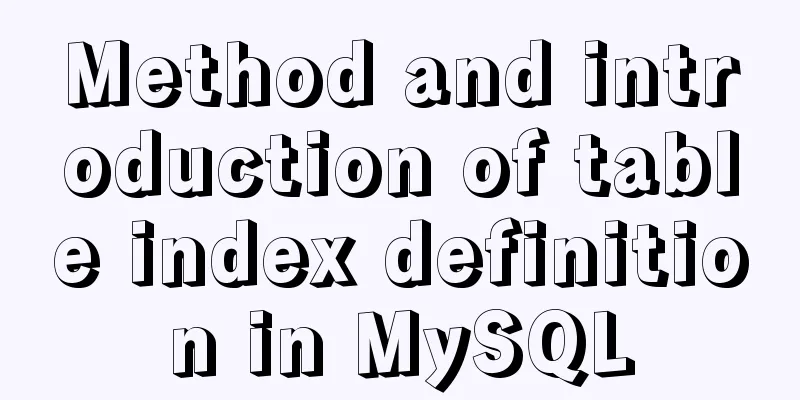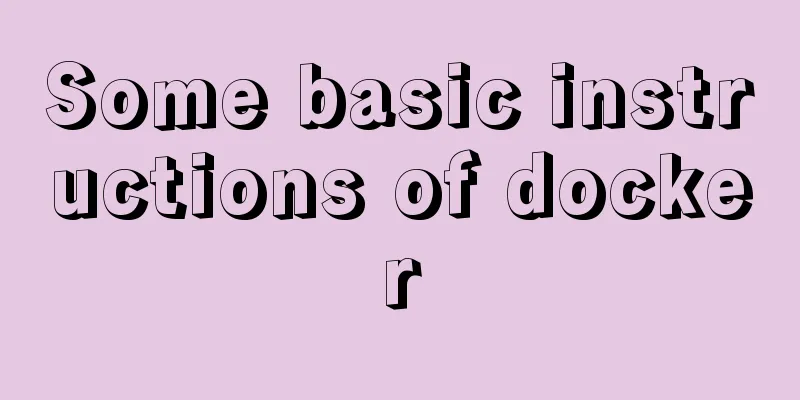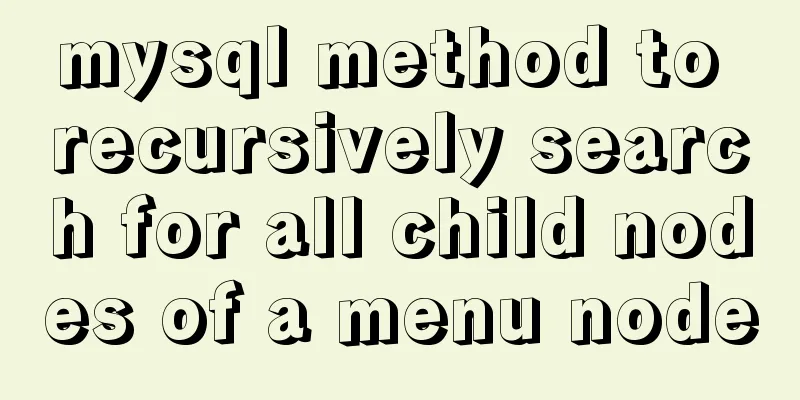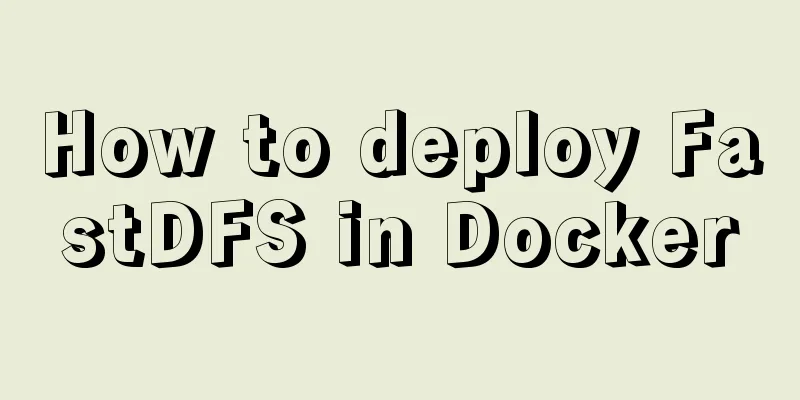How to install JDK 13 in Linux environment using compressed package
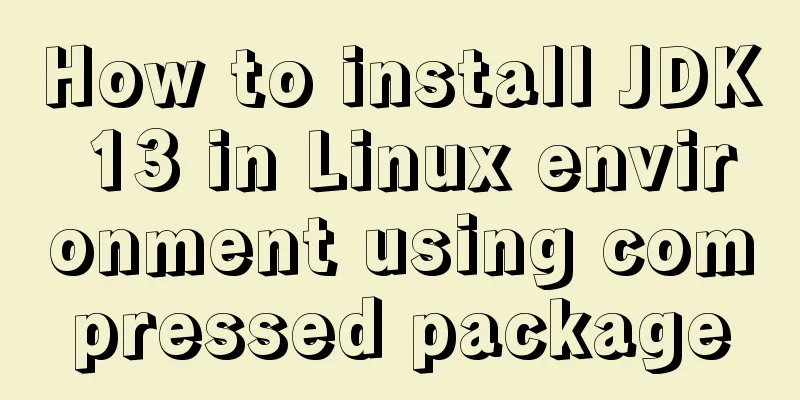
|
What is JDK? Well, if you don't know this question, I really don't know why you would install this thing. JDK (Java Development Kit) is an object-oriented programming language development toolkit launched by Sun (later acquired by Oracle). With this toolkit, we can use Java language for program design and development. Today we are going to deploy this thing in the Linux environment so that we can carry out development, and we are going to install it by unzipping the compressed package. The reason why we don't use the rpm method to install it is mainly to make it universal on all Linux systems. rpm and deb can only be installed on the Linux systems of Red Hat and Debian respectively, and there will be problems with conversion between them. However, there is no such problem when using a compressed package, although it is relatively cumbersome. Operating system: CentOS Linux Release 8.0.1905 (Core) Environment: Virtual Box virtual machine What if I just want Java programs to run on my computer? ? If you are too lazy to look for or cannot find the JRE installation tutorial, you can just follow this process to ensure that your Java program can actually run, but your Linux operating system will have a lot of extra things that you don't actually need. What if I want to install a different version? ? JDK 8 and earlier versions may differ from this. Please refer to other installation procedures specifically for JDK 8. Why would you want to install it on Linux? ? Don't you prefer to use Eclipse for Java development on Windows platform? ? bash: java: command not found... Java SE is a prerequisite for Hadoop And if it is deployed well, I can also use Linux for Java development, isn’t that great? ? But it seems that there are a lot of similar tutorials on the Internet. When did I say this was a tutorial? ? This is just a record of my process. If possible, I also hope that it can serve as a reference for others. I also referred to many people's installation processes, and finally I succeeded. Standing on the shoulders of countless giants. Okay, without further ado, let’s get started. Yes, it is true. First, you need to install a Linux system. It doesn't have to be CentOS. It can be Ubuntu, Fedora, Debian, etc. It doesn't matter whether you use a GUI or not, because even if I installed a CentOS with a GUI, my installation process was actually completed using bash commands. Unlike Windows, Linux is case-sensitive, which means that /Somewhere/a.zip and /somewhere/A.zip are not in the same directory and are not the same file name. Please pay attention to this! ! ! As for whether you are using a physical machine or a virtual machine, the difference should not be big. You can actually use a USB drive to install it, or you can download VMWare or Virtual Box or something like that. I won’t explain it here. Download the JDK compressed package In short, I have installed CentOS 8. Of course, you may use Ubuntu 16.04 or something else. Next, download a JDK13 compressed package (jdk-13_linux-x64_bin.tar.gz) from the Internet. Here we assume that you have downloaded the compressed package to the /usr/download directory regardless of whether you are using GUI download or wget download method. If your Linux system has a GUI and Firefox came pre-installed, you can use Firefox to quickly go to the JDK download address just like in Windows, like this:
If you don't have a GUI, you can use wget: [root@localhost /]$ mkdir /usr/download # If you don't have this directory, type this command first, otherwise go to the next sentence [root@localhost /]$ cd /usr/download [root@localhost /usr/download]$ wget --no-cookies --no-check-certificate --header "Cookie: gpw_e24=http%3A%2F%2Fwww.oracle.com%2F; oraclelicense=accept-securebackup-cookie" https://download.oracle.com/otn-pub/java/jdk/13+33/5b8a42f3905b406298b72d750b6919f6/jdk-13_linux-x64_bin.tar.gz Note: Because Oracle's official website requires you to log in to your Oracle account to download JDK and other content, just type wget https://download.oracle.com/otn-pub/java/jdk/13+33/5b8a42f3905b406298b72d750b6919f6/jdk-13_linux-x64_bin.tar.gz The downloaded After downloading, check the properties of jdk-13_linux-x64_bin.tar.gz: [root@localhost /]$ ls -al jdk-13_linux-x64_bin.tar.gz -rw-rw-r--. 1 user user 188711447 Sep 19 11:13 jdk-13_linux-x64_bin.tar.gz In some Linux operating systems, the file name position is displayed in red at this time, which means: This is a compressed file So don't worry, this is not an error and you can proceed. If you find that 188711447 (about 180MB) is replaced by 5307 (about 5KB) (that is, the file sizes are seriously inconsistent), it means that your download link is wrong. Please read the content in the "Note" above carefully and then delete this file with rm jdk-13_linux-x64_bin.tar.gz and download it again. If the sizes are inconsistent but similar, it is possible that you downloaded a different version, or the compressed package may be damaged. If it is the latter, please download it again. Unzip the files in the JDK installation package Next, use the tar command to decompress the compressed package and unzip it to the /usr/lib/jvm directory: [root@localhost /usr/download]$ mkdir /usr/lib/jvm [root@localhost /usr/download]$ tar -xf jdk-13_linux-x64_bin.tar.gz -C /usr/lib/jvm #-- Please wait patiently for this step, it will take a while [root@localhost /usr/download]$ cd /usr/lib/jvm [root@localhost /usr/lib/jvm]$ ls jdk-13 You will see a folder called jdk-13 under /usr/lib/jvm. Let's go in and take a look. [root@localhost /usr/lib/jvm]$ cd jdk-13 [root@localhost /usr/lib/jvm/jdk-13]$ ls bin conf include jmods legal lib man release At this point, all components of JDK are ready, and the next step is to configure them. Add environment variables Note: This requires the use of VIM If you can use VIM Ah, no problem, go ahead if you don't know how to use VIM It seems that all Oracle software is in this state, such as Oracle DB... JDK requires several environment variables: JAVA_HOME : The home directory of Java, where the jdk-13 folder you unzipped the compressed package is located (and contains jdk-13 itself) The environment variables under the Linux system are stored in several files, and their scopes of application are different. Some only apply to the current user, while others apply to all users. The environment here can be directly effective for all users (because I am the only user besides root), so here we will modify /etc/profile. But now we know that JAVA_HOME=/usr/lib/jvm/jdk-13, this directory means that it contains everything related to the Java runtime environment. Let's see what's in it. [user@localhost /usr/lib/jvm/jdk-13]$ ls bin conf include jmods legal lib man release Among them, bin is the directory where all Java development tools (usually executable applications) are located, and lib contains the public class libraries provided by Java. Of course, this is the CLASSPATH we are looking for. In fact, there is no need to consider this problem, because the new version of JDK not only comes with JRE, but also integrates the JRE component directly into JDK, so JRE_HOME can be directly changed to JAVA_HOME. So we use VIM to open /etc/profile (because it is) for editing: Add the following to the beginning of this file:
export JAVA_HOME=/usr/lib/jvm/jdk-13
export JRE_HOME=/${JAVA_HOME}
export CLASSPATH=.:${JAVA_HOME}/libss:${JRE_HOME}/lib
export PATH=${JAVA_HOME}/bin:$PATH
Then type :wq to save and exit. However, since these environment variables are only written in the file, they are not actually built into the kernel, so you need to execute this file manually. [root@localhost /usr/lib/jvm/jdk-13]$ source /etc/profile [root@localhost /usr/lib/jvm/jdk-13]$ exit #Exit root privileges At this point, the installation process is complete and JDK can work normally. We can check it with the following command: Now we can use JDK13 for development on Linux systems. Now that it's installed, let's give it a try!
[user@localhost /usr/lib/jvm/jdk-13]$ mkdir ~/jsrc
[user@localhost /usr/lib/jvm/jdk-13]$ cd ~/jsrc
[user@localhost ~/jsrc]$ vim Hello.java
/// Hello.java
public class Hello
{
public static void main(String args[])
{
System.out.println("Hello");
}
}
[user@localhost ~/jsrc]$ javac Hello.java
[user@localhost ~/jsrc]$ ls
Hello.class Hello.java
[user@localhost ~/jsrc]$ java Hello
Hello
Summarize The above is the method that the editor introduced to you to install JDK 13 in a compressed package in a Linux environment. I hope it will be helpful to you! You may also be interested in:
|
<<: JavaScript+html to implement front-end page sliding verification
>>: MySQL data insertion efficiency comparison
Recommend
Design Story: The Security Guard Who Can't Remember License Plates
<br />In order to manage the vehicles enteri...
Detailed explanation of four solutions for MySQL active-active synchronous replication
Table of contents Master-Master Synchronization S...
Centos8 (minimum installation) tutorial on how to install Python3.8+pip
After minimizing the installation of Python8, I i...
Detailed explanation of CSS3 text shadow text-shadow property
Text shadow text-shadow property effects: 1. Lowe...
js implements custom drop-down box
This article example shares the specific code of ...
5 Ways to Send Emails in Linux Command Line (Recommended)
When you need to create an email in a shell scrip...
Docker connects to a container through a port
Docker container connection 1. Network port mappi...
Inspiring Design Examples of Glossy and Shiny Website Design
This collection showcases a number of outstanding ...
JavaScript to achieve simple drag effect
This article shares the specific code of JavaScri...
An article to solve the echarts map carousel highlight
Table of contents Preface toDoList just do it Pre...
HTML6 implements folding menu and accordion menu example code
The main part of the page: <body> <ul id...
Practical method of upgrading PHP to 5.6 in Linux
1: Check the PHP version after entering the termi...
HTML background image and background color_PowerNode Java Academy
1. HTML Image <img> 1. The <img> tag ...
A brief discussion on the principle of js QR code scanning login
Table of contents The essence of QR code login Un...
Example code for implementing auto-increment sequence in mysql
1. Create a sequence table CREATE TABLE `sequence...