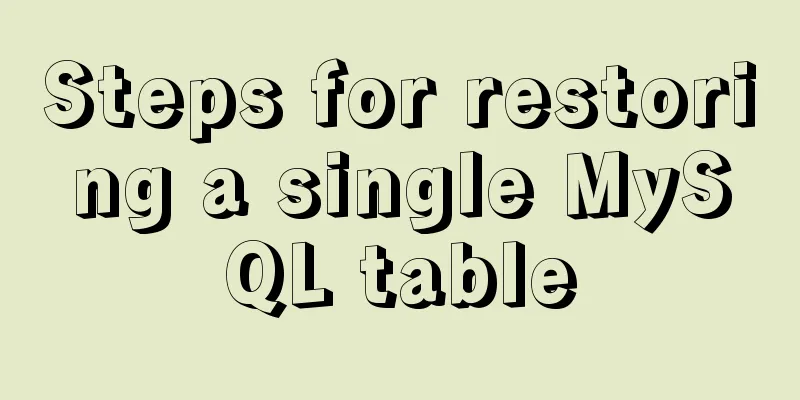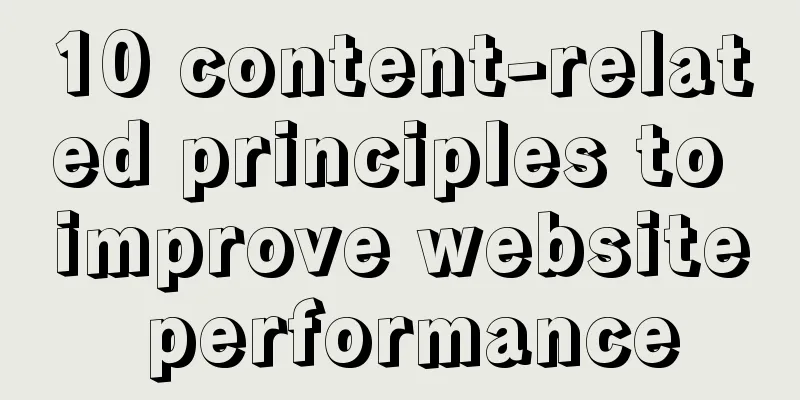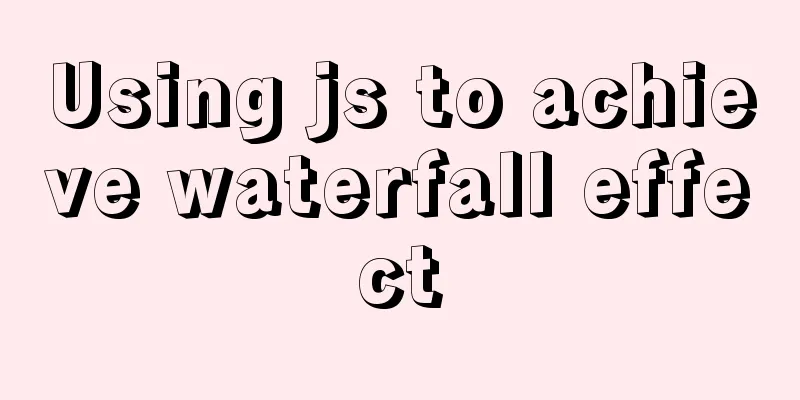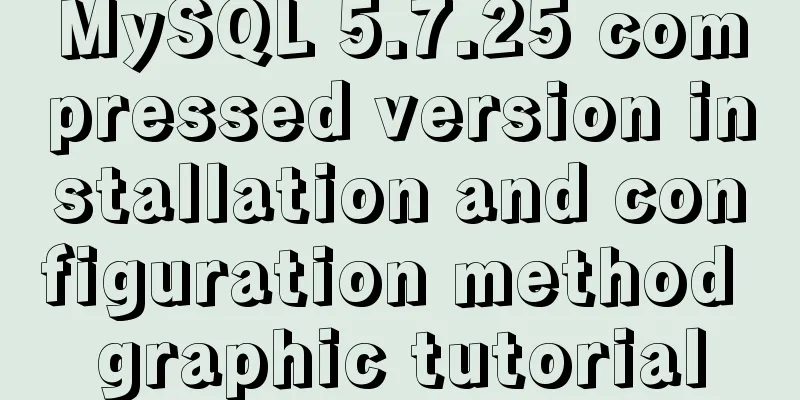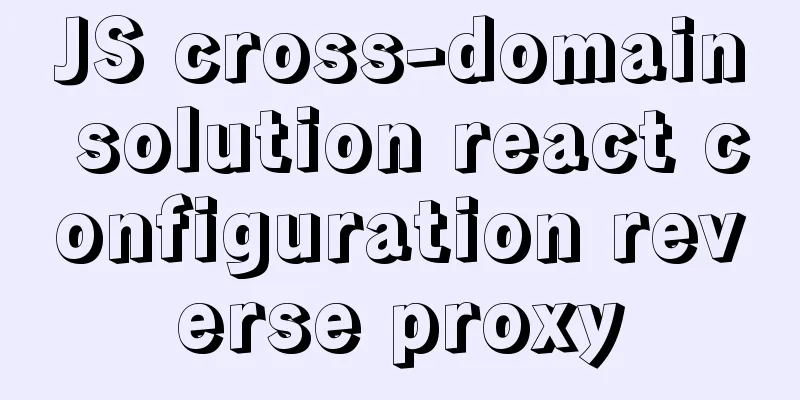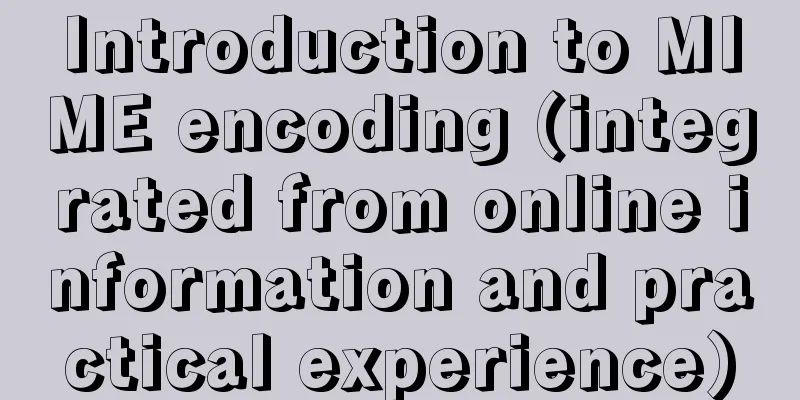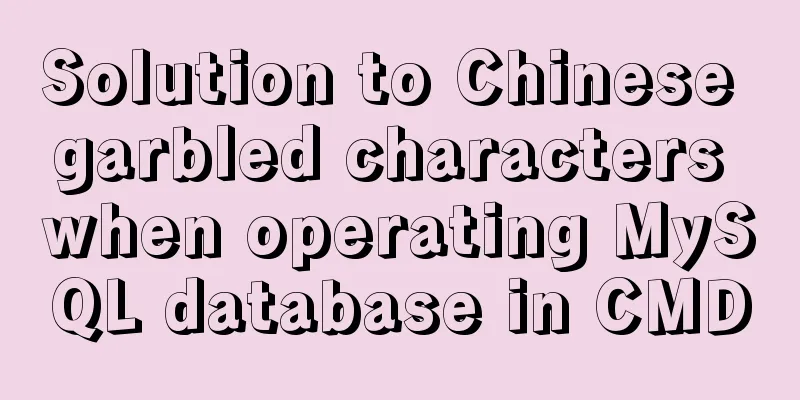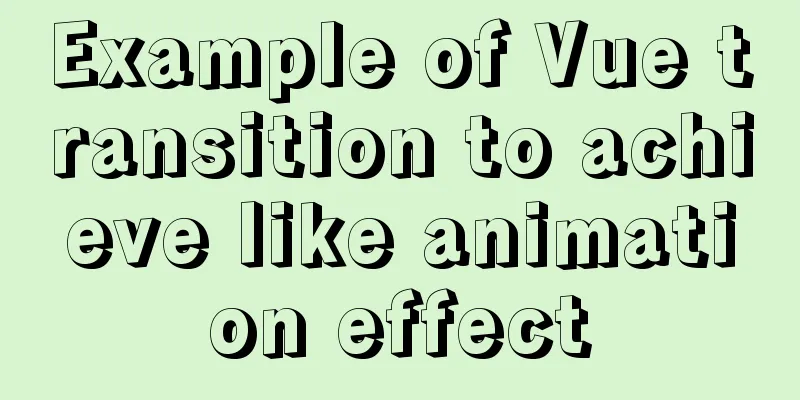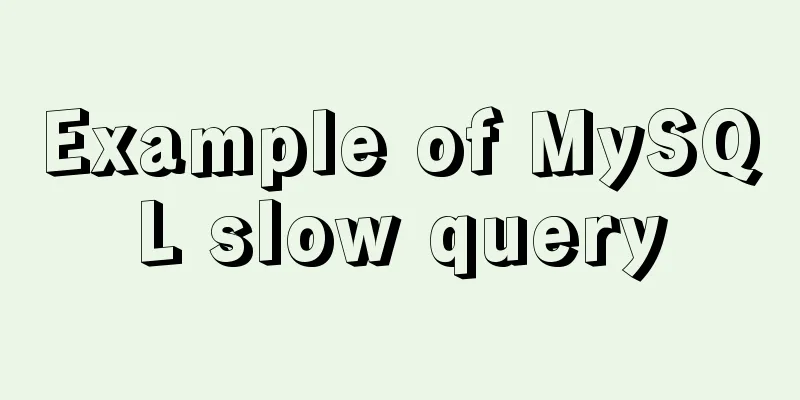MySQL Installer Community 5.7.16 installation detailed tutorial
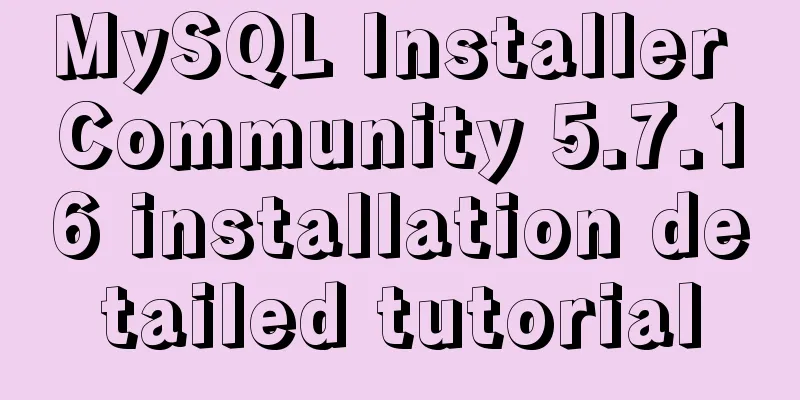
|
This article records the detailed tutorial of MySQL installation and shares it with everyone. 1. Version selection I installed Mysql before, but it seems a bit late to summarize it now. The background system has been changed. Now I reinstall Mysql and feel there are many pitfalls. I am here to step on the pits. Don't jump into the pits when you see them. This can save some installation time. I spent two days tossing and installing many versions. Finally, I installed it and finally chose the latest version mysql-installer-community-5.7.16.0. I downloaded it from other software websites before, but I think it is more reliable to download it from the official website. Go to the MySql official website and enter the download interface. When you see this, select "MySQL Installer 5.7.16", not "MySQL Installer 8.0.0 dmr", and choose the version that is "Windows (x86, 32-bit), MSI Installer" 385.2M.
2. Download
3. Normal installation Create this folder and put the installation path in this file. (English name folder)
4. Installation process (pitfalls) (I) The free installation compressed package version , error, solve one, another error, solve one, another, finally changed to the installation version 1. I have installed the free version before, but it always fails. System Error 1067
2. Unable to start the local MySQL Service, the following figure pops up
A window pops up, System Error 2: The system cannot find the specified file.
Solution: In Windows+R, enter regedit, enter the registry, change the ImagePath path, and put the folder path you unzipped in the path.
3. When I start the MySQL service again, this error pops up, Error 5: Access denied.
(II) Installed version of MySQL
I chose MSI, not ZIP Archive. five. The actual successful installation process (mysql-installer-community-5.7.16.0) 1. Start -> Double-click, the following picture appears
2. Next, as shown below
3. You can select the installation path and database path.
Click Yes
Click execute
Click install
After a while, this pops up
Continue installation
next
execute Wait for a while for the installation time 4. Then go to the Installation step, which is the installation step. The components you selected in the previous step will be installed here. As shown in the figure, click Execute, and after all the installations are completed, click Next.
5. Next is the product configuration, that is, database configuration Product Configuration, continue to the next step
6. There are two things to pay attention to when configuring the database. One is Config Type. Developers can choose Development Machine as shown in the figure, and the server can also choose it. Next is the port number. MySQL generally uses 3306 as the port. Of course, you can modify your own port as long as it does not conflict with other applications.
7. Next, set the database password. Repeat it once. This password is the password of the root user, the super administrator.
You can add a mysql user account
8. Continue to the next step, which is the service name. The default is MySQL56. This service name is the name in the cmd command or in the service. Just use the default. In the future, you can start and stop the MySQL service by using net start mysql56 and net stop mysql56 in cmd.
You can modify the name of the mysql server under windows
If you want your database to be available as a remote database to the server, uncheck this.
Then I'll come back to this place
Connecting to the database
Then the following figure appears
After running the above content, the following will appear:
13. Finally, install the application configuration. After completing the configuration, mysql is installed.
6. This appears when the installation is successful. In fact, this installation includes the workbench part of MySQL's visualization tool.
Create a new database connection
The database test was successful.
Then click ok, that's it.
Then you can see the newly created database.
The above is the full content of this article. I hope it will be helpful for everyone’s study. I also hope that everyone will support 123WORDPRESS.COM. You may also be interested in:
|
<<: How to delete an image in Docker
>>: How to write a Node.JS version of a game
Recommend
MariaDB-server installation of MySQL series
Table of contents Tutorial Series 1. Install Mari...
How to implement the @person function through Vue
This article uses vue, and adds mouse click event...
How to split and merge multiple values in a single field in MySQL
Multiple values combined display Now we have th...
Implementation of CSS heart-shaped loading animation source code
Without further ado, let me show you the code. Th...
Tips for writing concise React components
Table of contents Avoid using the spread operator...
Rendering Function & JSX Details
Table of contents 1. Basics 2. Nodes, trees, and ...
Vue implements div wheel zooming in and out
Implement div wheel zooming in and out in Vue pro...
Solutions for high traffic websites
First: First, confirm whether the server hardware ...
Complete steps to use samba to share folders in CentOS 7
Preface Samba is a free software that implements ...
Build a WebRTC video chat in 5 minutes
In the previous article, I introduced the detaile...
About the problem that the tomcat deployed application cannot access the front-end page
I recently used the ssm framework when doing a pr...
How to completely delete and uninstall MySQL in Windows 10
Preface This article introduces a tutorial on how...
The pitfall record of the rubber rebound effect of iOS WeChat H5 page
Business requirements One of the projects I have ...
Vue custom directive details
Table of contents 1. Background 2. Local custom i...
CentOS 7.9 installation and configuration process of zabbix5.0.14
Table of contents 1. Basic environment configurat...