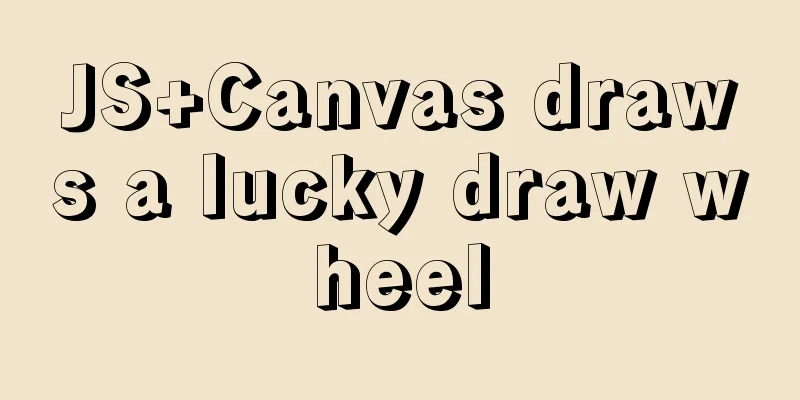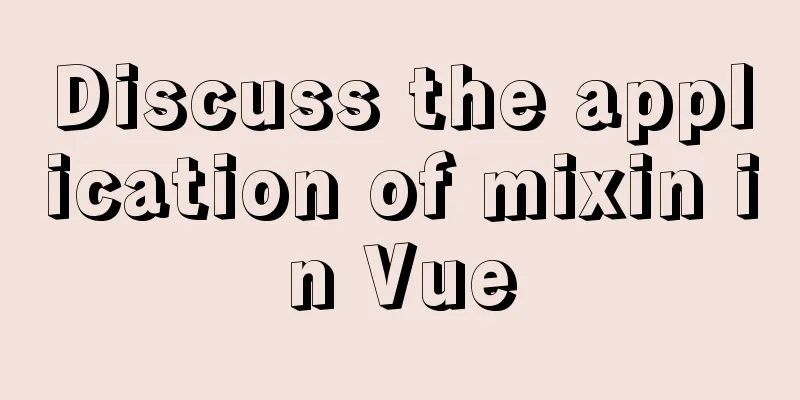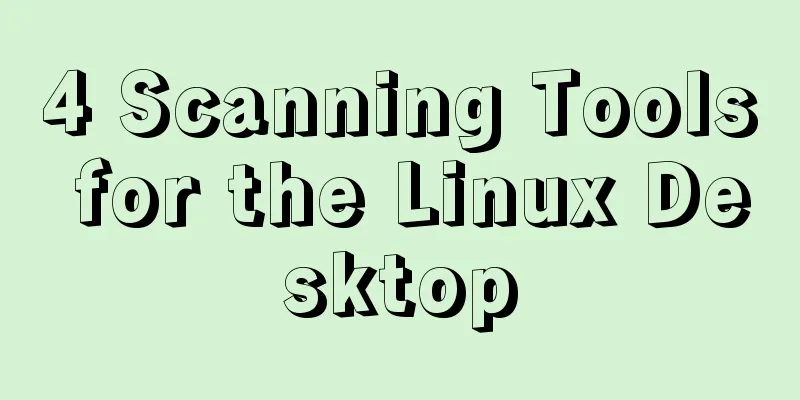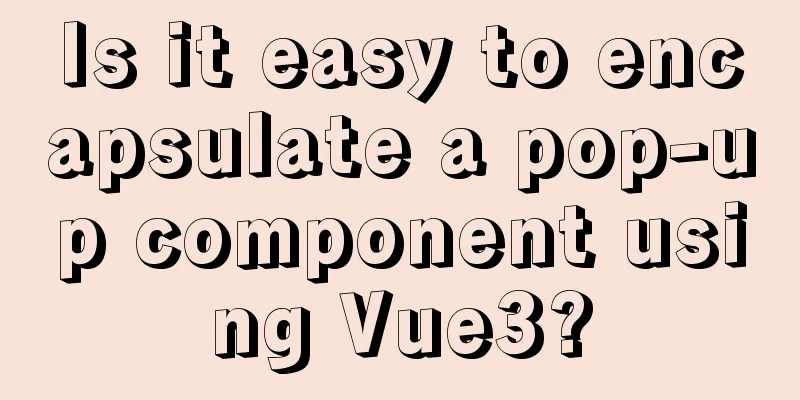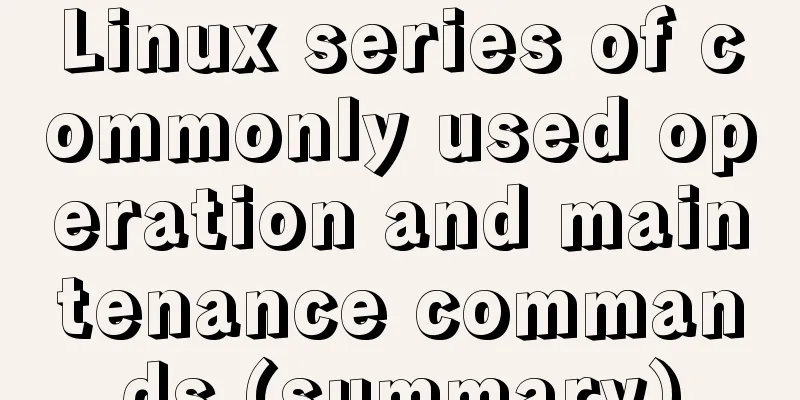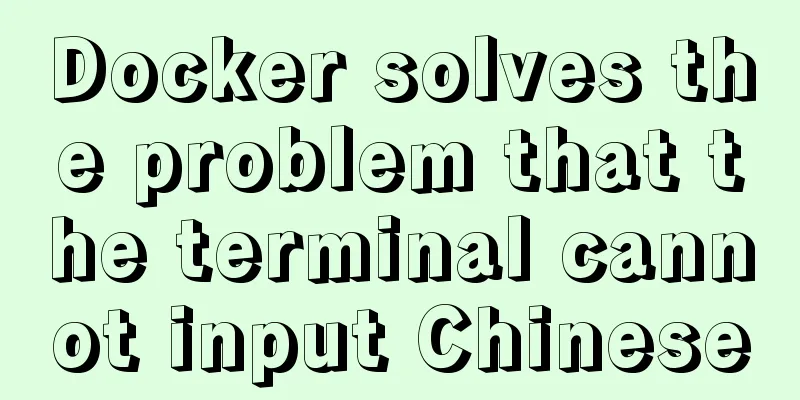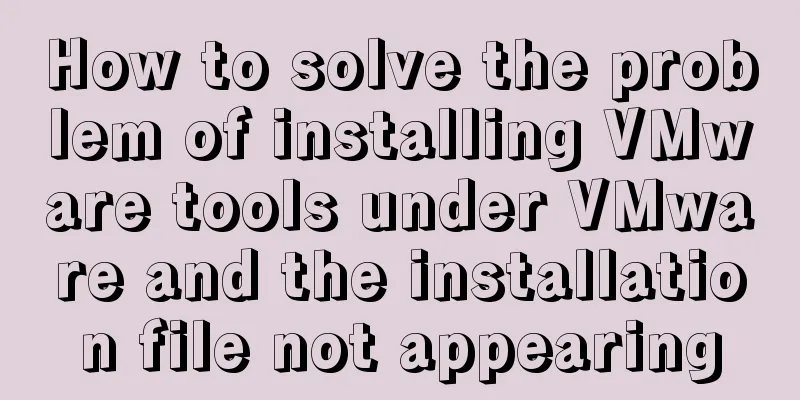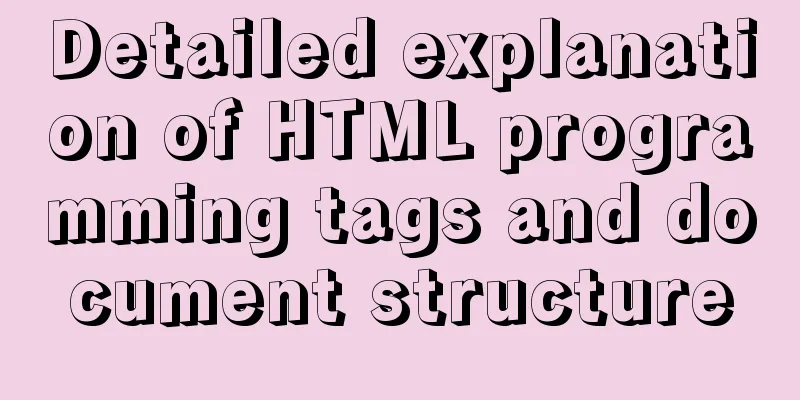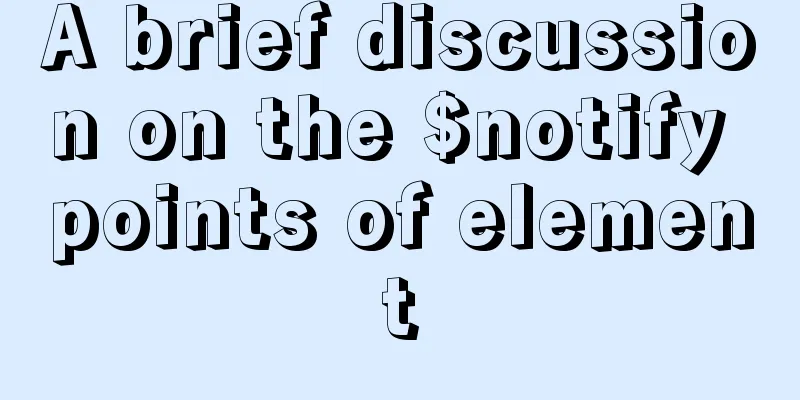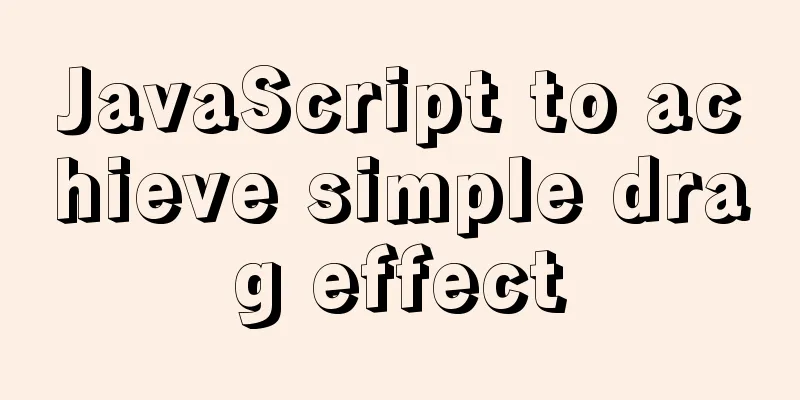Detailed tutorial on jdk installation and environment variable configuration under Win10
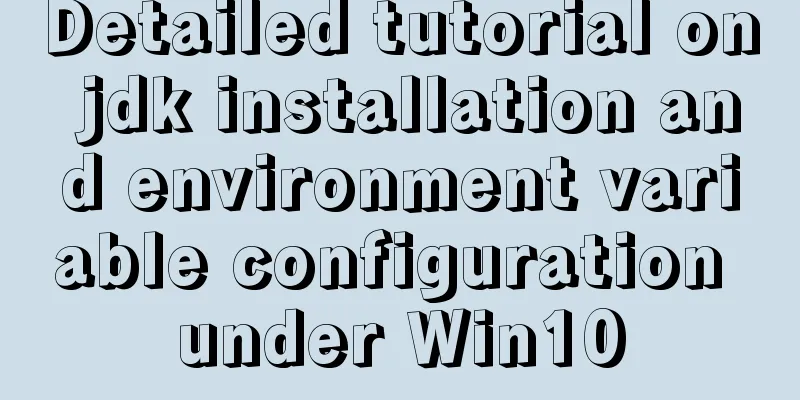
PrefaceWhy did I write this article? Because I don’t want to search other people’s articles on Baidu anymore, so I wrote one myself as a record. 1. PreparationJDK8 download address
JDK8 download address 2
Since some readers said that Oracle requires an account to download, and you don’t want to go through the trouble of registering another one, you can download it through download address 2. A JDK installer, this is version 1.8, because the new JDK version does not have any big highlights, as shown below,
2. InstallationDouble-click the mouse to run.
Select "Yes", and then the following figure:
Click Next:
I am not going to modify the JDK installation path here, so there is no need to change it, click Next:
During the installation process, a JRE installation prompt box will pop up, as shown below:
No changes are needed here, click Next, and you will see this:
Since you are bored anyway, why not tell me the meaning of this graph? Java has become the driver for 300 million people. Java belongs to ORACLE. Friends who work in the background here should know this better. The new features of Java8 have also made the subsequent JDK replacement of Java dim, so now 90% of developers still choose Java8, and no one is interested in the latest Java14, mainly because of the stability of Java8. Another point is that Java's future JDK may not be open source, which means that no matter what tricks they do in the future, people who have used previous Java versions will be caught off guard. At this time, Google, the old fox, is very cunning and uses a new language. As a result, the preferred language of the Android Studio compiler will become Kotlin instead of Java. This can be regarded as a precautionary measure. After reading this, the installation should have been completed.
The installation is now complete, click "Close", and then configure the environment variables. 3. Configure environment variablesRight click "This PC" and select Properties. A pop-up window will appear. Click "Advanced System Settings"
As shown below:
Click "Environment Variables" and you will see a screen like this:
The key is the following content, user variables can be ignored:
Now you have completed all the preparation steps, the next step is to configure the environment: 1. Click "New" and a pop-up window will appear:
Variable Name: Variable value:
After the input is completed, click Confirm. The first configuration is completed. Next, proceed to the second step. 2. Create a new CLASSPATH variable Create a new
Then click OK to save the variables and proceed to step 3 3. Configure the path, find the path, double-click or click Edit
Then you can see that there is already a lot of content in the path. Let's create a new one at the end:
Enter
Then click OK to save, click OK again after exiting, and then click OK again. At this point, the environment variables are configured. The next step is to test whether there are any problems with the environment variables configuration. 4. Verify environment variable configurationPress the shortcut key "win + R" to open the run window, enter cmd, and click OK to open the command line window.
① Java verification Type
② Javac verification Type
At this step, many people will see "javac
If you find that
Then click OK. Try
In fact, for me, it is normal to increase this variable or not, but readers who have problems Of course, some friends also performed the above operations and still failed to enter
You will find that there is a
This is the path, so the way to modify it is to change the above reference path to the full path.
I am now
Then save and confirm, then open cmd and enter
Can. Here I am just recording the solution. If you still can't solve it, don't panic, keep looking, and record the process after solving it. You can also tell me and I will add it to the article. ③ java -version verification Then enter
At this point, the environment variables have been configured. If you are using the win7 operating system, the third step needs to be slightly modified. QA: Some people cannot use commands completely to get corresponding results after installing JDK. First, check whether the command is entered incorrectly, such as Chinese and English status, and spaces. If javac does not respond or prompts that it is not an internal or external command, check whether the installed files are complete and check whether there are jdk and jre in the installation folder. If you have checked that there are no problems with the installation file, try restarting. Environment variables may take effect differently on different computers. This method comes from the comments. There is no harm in trying it. This concludes this article on the detailed tutorial on jdk installation and environment variable configuration under Win10. I hope it will be helpful for everyone’s study, and I also hope that everyone will support 123WORDPRESS.COM. You may also be interested in:
|
<<: CSS3 realizes the animation of shuttle starry sky
>>: Simple tips to increase web page loading speed
Recommend
Detailed explanation of how to use Docker to deploy Django+MySQL8 development environment
I reinstalled the system some time ago, but I did...
MySQL 5.6 binary installation process under Linux
1.1 Download the binary installation package wget...
MySQL multi-table query detailed explanation
Time always passes surprisingly fast without us n...
How to query the latest transaction ID in MySQL
Written in front: Sometimes you may need to view ...
Solution to ERROR 1366 when entering Chinese in MySQL
The following error occurs when entering Chinese ...
Problem of retrieving root password in MYSQL 5.7 under Linux (tested and available)
Table of contents 1. Retrieve via --skip-grant-ta...
The difference between HTML iframe and frameset_PowerNode Java Academy
Introduction 1.<iframe> tag: iframe is an i...
Two ways to implement HTML to randomly drag content positions
Test: Chrome v80.0.3987.122 is normal There are t...
Summary of basic knowledge and operations of MySQL database
This article uses examples to explain the basic k...
How to turn local variables into global variables in JavaScript
First we need to know the self-calling of the fun...
A very detailed explanation of Linux C++ multi-thread synchronization
Table of contents 1. Mutex 1. Initialization of m...
How to view the IP address of the Docker container
I always thought that Docker had no IP address. I...
CentOS IP connection network implementation process diagram
1. Log in to the system and enter the directory: ...
How to implement mobile web page size adaptation
I finally finished the project at hand, and the m...
VUE+Canvas implements the sample code of the desktop pinball brick-breaking game
Everyone has played the pinball and brick-breakin...