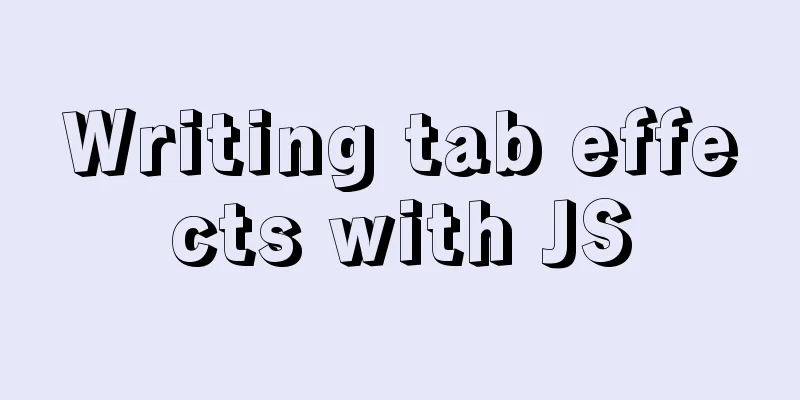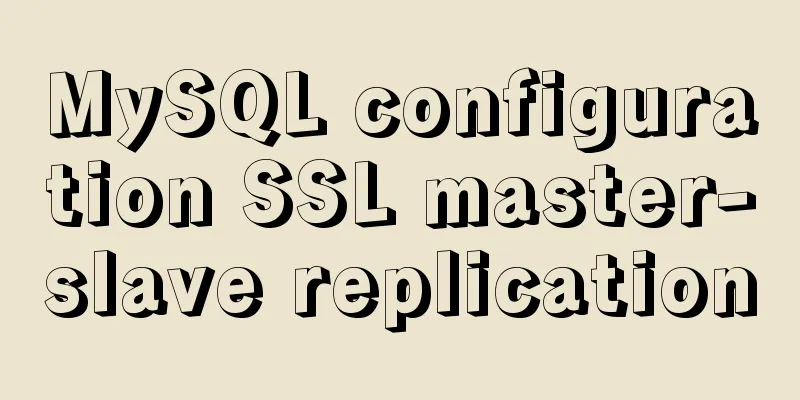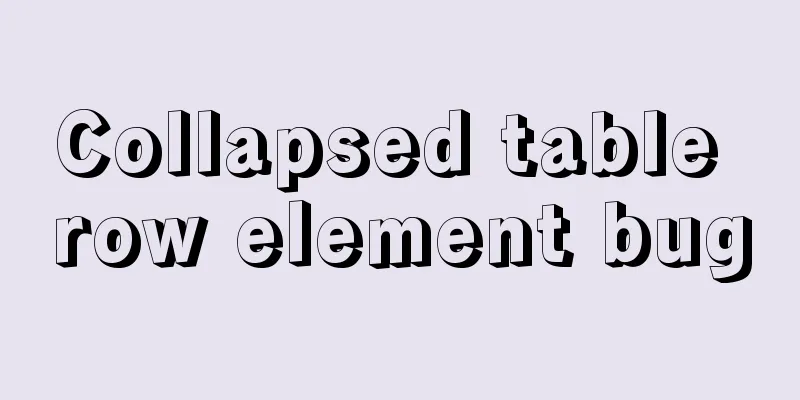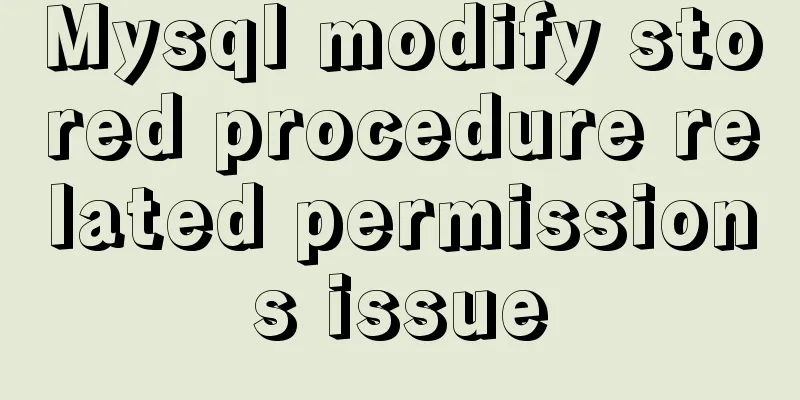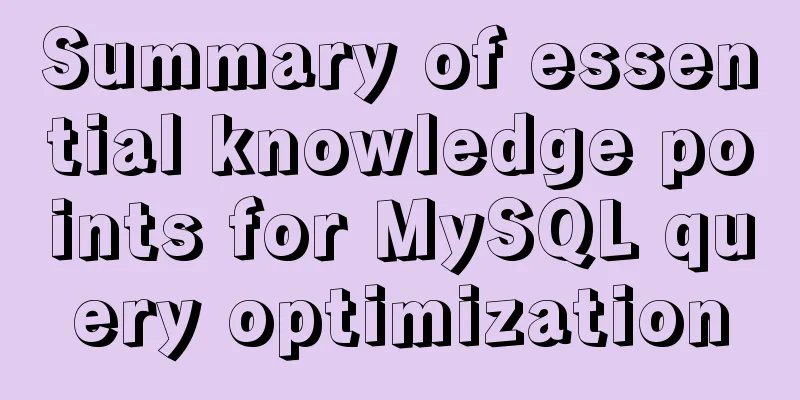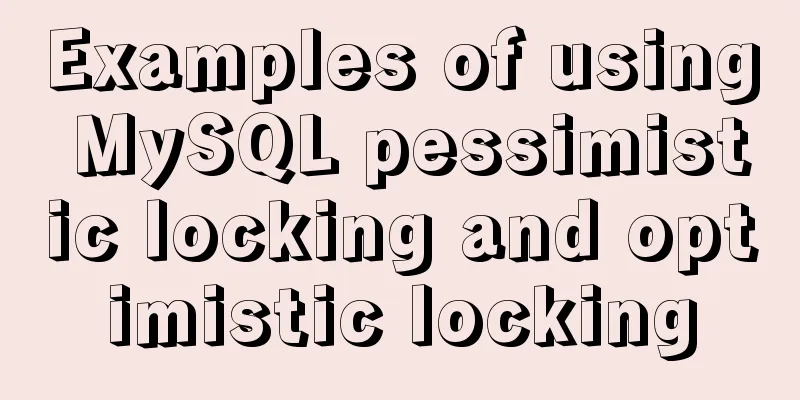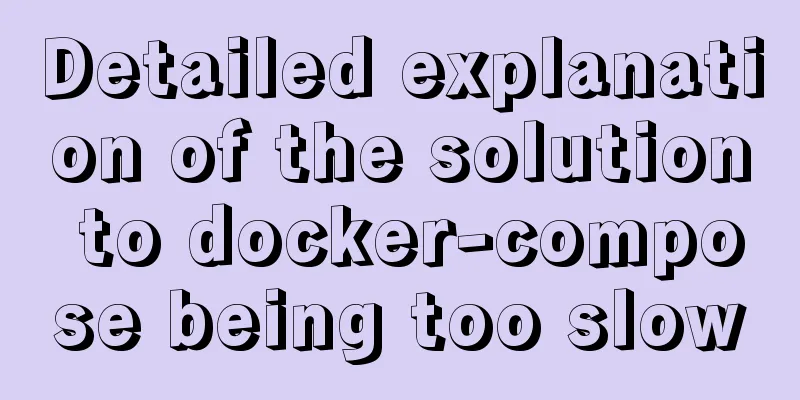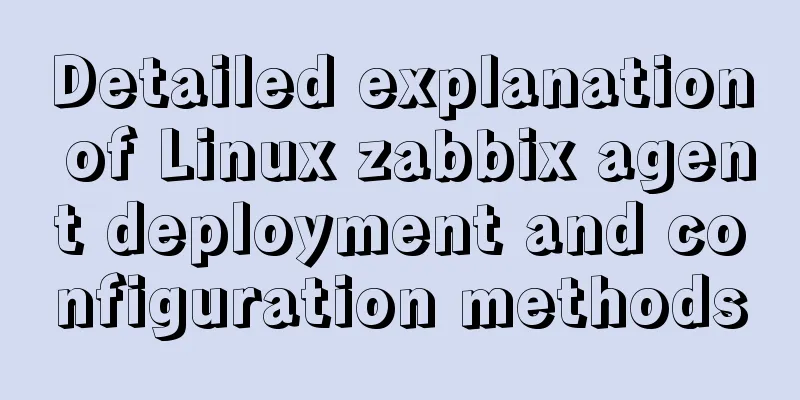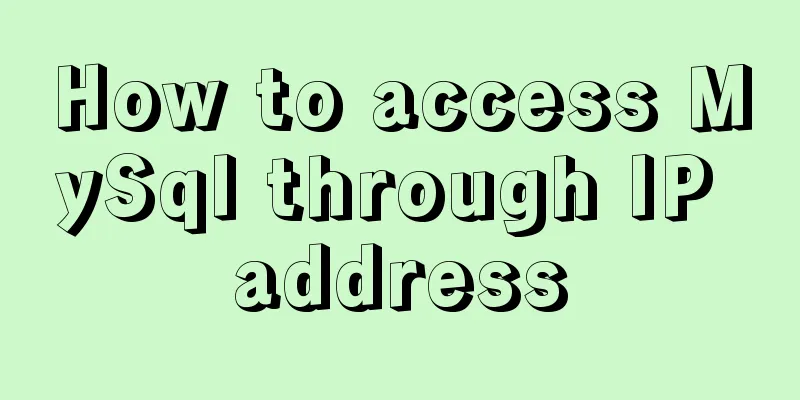How to solve the problem of installing VMware tools under VMware and the installation file not appearing
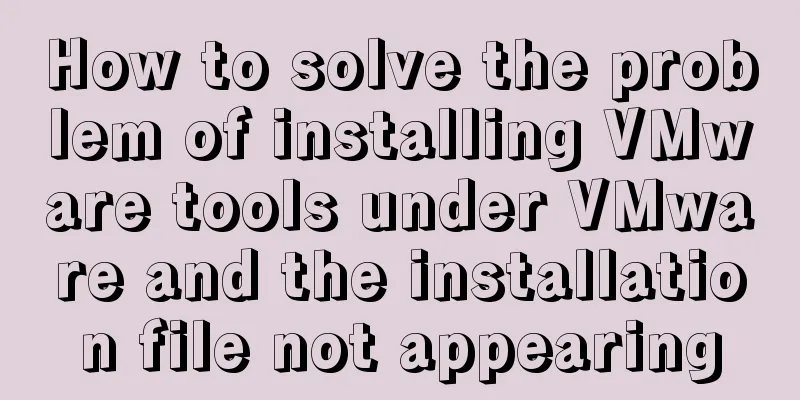
|
VMware tools provides great convenience for using VMware. So it is necessary to install VMware tools. Due to experimental requirements, I need to install two operating systems under VMware (for Linux systems, using Ubuntu). After successfully installing the first one, I encountered a problem when installing VMware tools for the second Ubuntu. That is, I clicked: Virtual Machine -> Install VMware tools, and VMware tools was loaded in the CD/DVD, but there were no files in it.
Search for some solutions online, such as Settings->CD/DVD, and select your own system image (already selected) when using the ISO image file. I also tried reinstalling the system, but the problem still cannot be solved. After several twists and turns, I finally found a solution, as follows: (1) Find the linux.iso file in your virtual machine installation directory (if you can't find it, you can search for it directly);
(2) Copy this file to the iso file directory where you installed the system;
(3) Click Settings->CD/DVD(SATA), change the ISO image file to the linux.iso file you just copied (to the new folder), and click OK
(4) Click Install VMware Tools again, and the VMware Tools compressed package and related files will appear.
Next, install VMware tools (1) Copy the compressed package in the folder in step 4 above to a file (optional, such as the desktop). Here I created a new folder (vmwaretools) under home, or you can directly right-click the compressed package -> Extract to (this will directly obtain the compressed vmware-tools-distrib file);
(2) If you do not choose to extract directly, decompress it: tar xzf /(this is the location where you copied the compressed package, you can view the location in the properties of the right-click compressed package)/VMwareTools-9.9.0-2304977.tar.gz (this is the name of the compressed package); After decompression, generate: vmware-tools-distrib
(3) Open the file in the terminal: cd /.....(here is the location)/vmware-tools-distrib, and execute the installation command: sudo ./vmware-install.pl
Next, just press Enter and click yes. Various pitfalls in VMware Tool installation Problem 1: Installing/reinstalling VMware Tool in a virtual machine under VMware WorkStation is grayed out
Solution: VMware WorkStartion tab ---> Virtual Machine ---> Settings ---> CD/DVD Device Status in CD/DVD Check both options Use ISO image file in the connection option ----> Check and add the ISO file used when creating the virtual machine ---> Restart VMware WorkStation
Problem 2: Clickable and installed successfully but cannot be used Solution: 1) sudo apt-get install open-vm-tools-desktop No desktop version sudo apt-get install open-vm-tools 2) reboot Question 3: Desktop adaptation after installing Ubuntu 18.04 virtual machine in VMware WorkStation / adaptation of command window without desktop
Solution: Click View ---> Auto-size ----> Auto-fit window This is the end of this article about installing VMware tools under VMware and solving the problem of no installation files. For more information about installing VMware tools under VMware, please search for previous articles on 123WORDPRESS.COM or continue to browse the related articles below. I hope you will support 123WORDPRESS.COM in the future! You may also be interested in:
|
<<: A quick solution to accidentally delete MySQL data (MySQL Flashback Tool)
>>: Writing a web calculator using javascript
Recommend
JavaScript canvas text clock
This article example shares the specific code of ...
Detailed steps for configuring mysql8.0.20 with binlog2sql and simple backup and recovery
Table of contents First step installation Step 2:...
Tutorial on installing VMWare15.5 under Linux
To install VMWare under Linux, you need to downlo...
CSS to achieve fast and cool shaking animation effect
1. Introduction to Animate.css Animate.css is a r...
MySQL transaction analysis
Transaction A transaction is a basic unit of busi...
Implementation of mysql data type conversion
1. Problem There is a table as shown below, we ne...
mysql8.0.0 winx64.zip decompression version installation and configuration tutorial
This article records the installation tutorial of...
Detailed explanation of MySQL string concatenation function GROUP_CONCAT
In the previous article, I wrote a cross-table up...
MySQL full-text fuzzy search MATCH AGAINST method example
MySQL 4.x and above provide full-text search supp...
Solve the problem of MYSQL connection port being occupied and introducing file path errors
This morning I planned to use Wampserver to build...
A brief introduction to mysql mycat middleware
1. What is mycat A completely open source large d...
Learn the common methods and techniques in JS arrays and become a master
Table of contents splice() Method join() Method r...
How to use html2canvas to convert HTML code into images
Convert code to image using html2canvas is a very...
How to set mysql to case insensitive
mysql set to case insensitive Windows Go to the d...
About the location of the H1 tag in XHTML
There has been a lot of discussion about H1 recent...