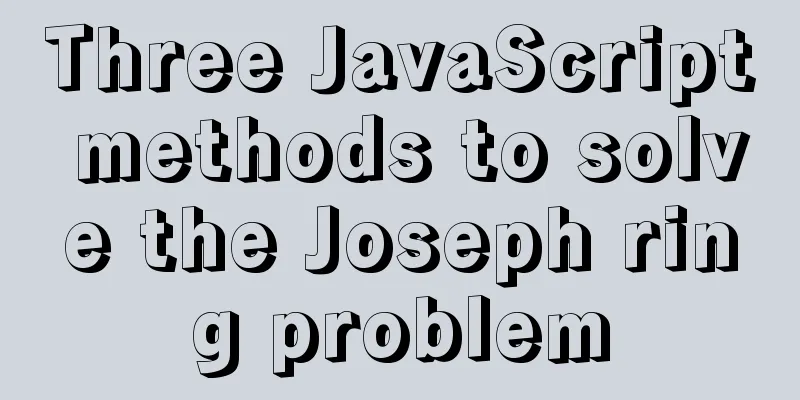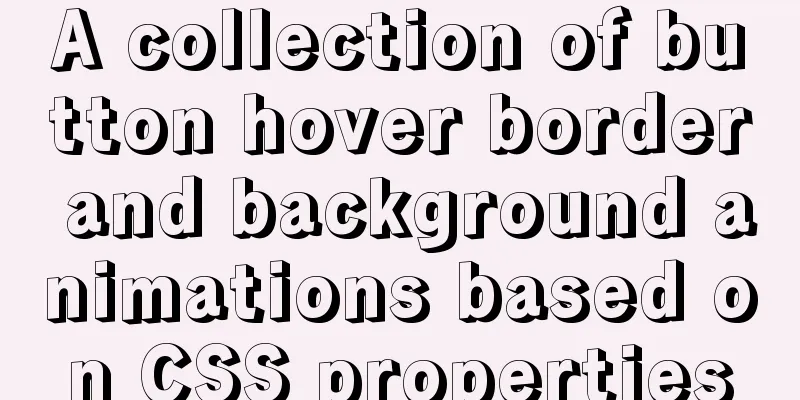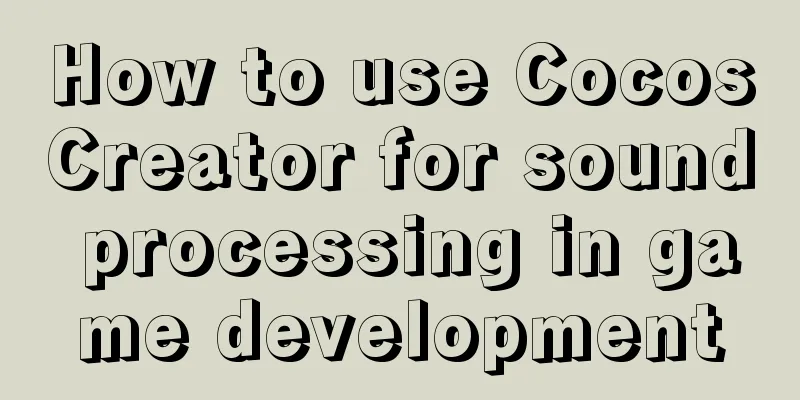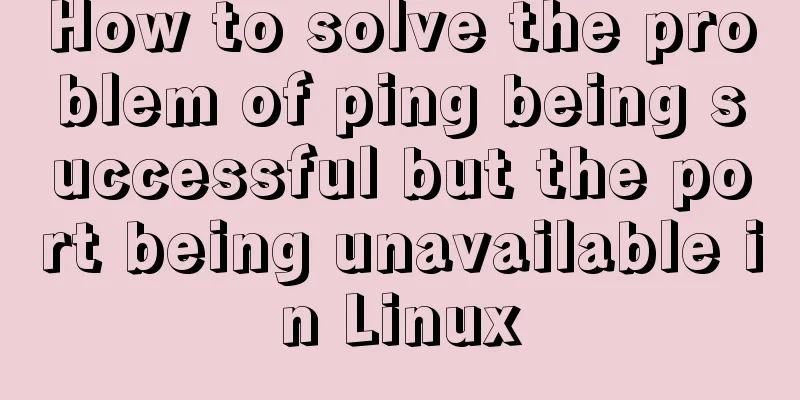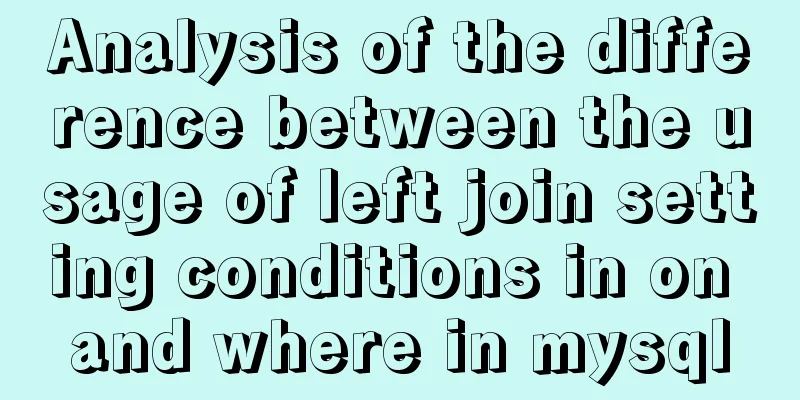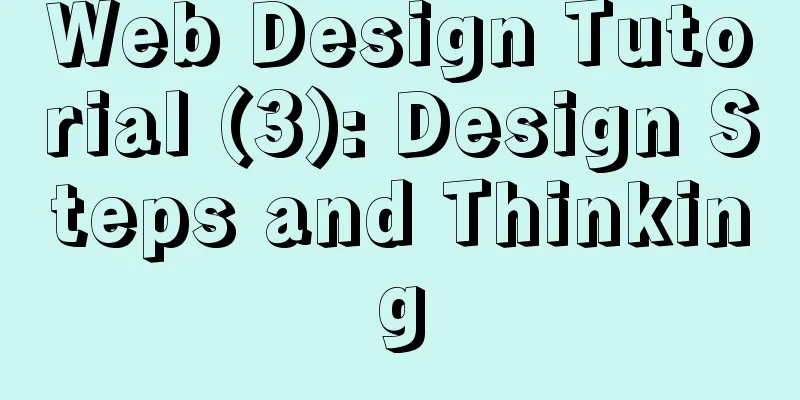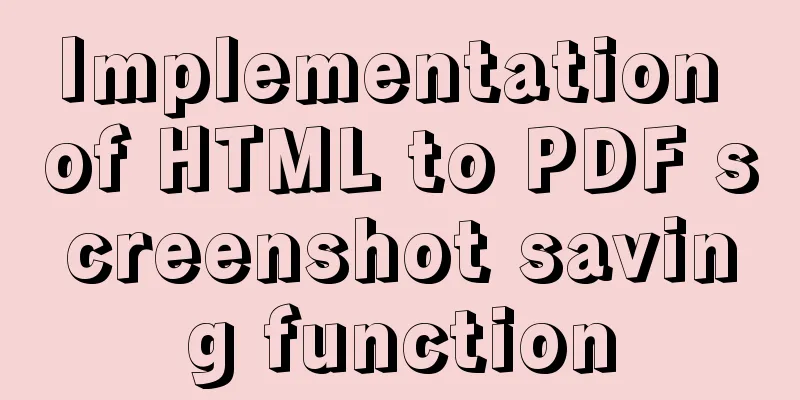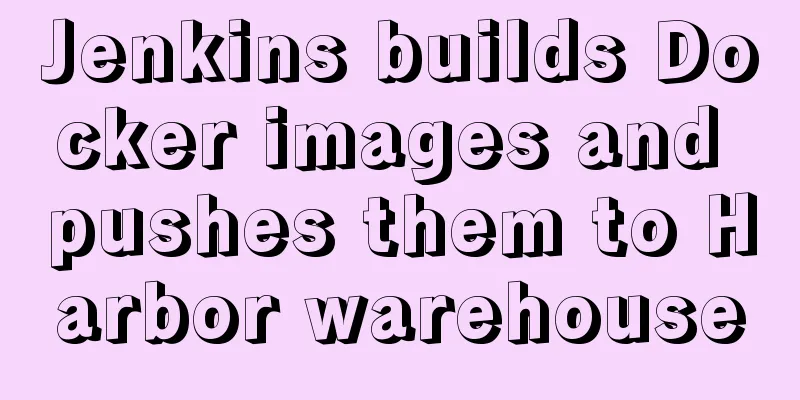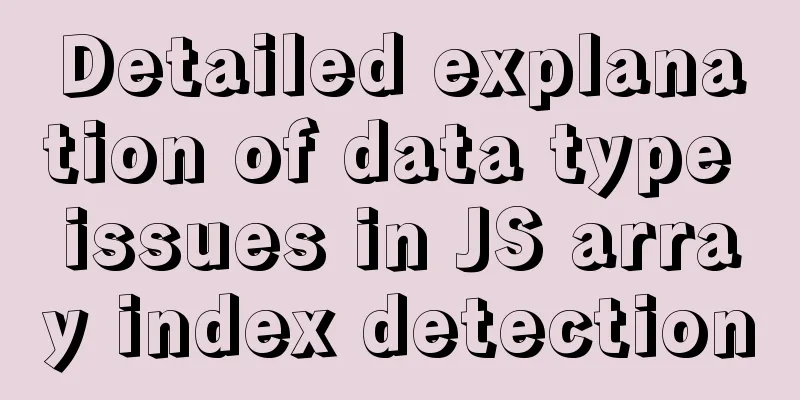Complete steps to configure IP address in Ubuntu 18.04 LTS
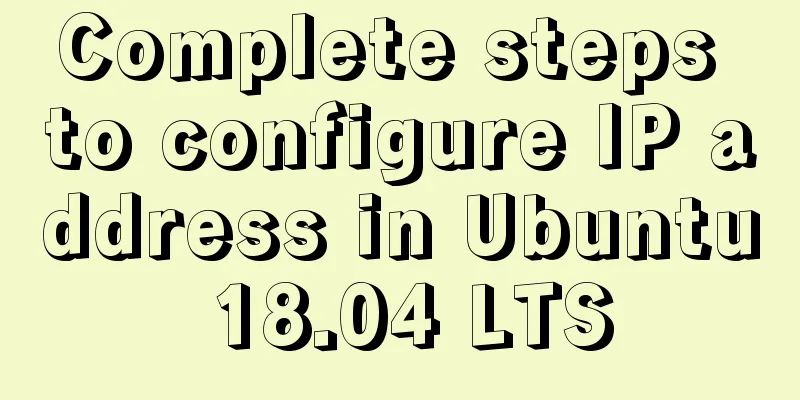
|
Preface The method of configuring IP addresses in Ubuntu 18.04 LTS is very different from the configuration methods used in the past. The difference from the previous versions is that Ubuntu 18.04 uses Netplan to configure IP addresses. Netplan is a new command line network configuration tool. In fact, Ubuntu developers had already introduced Netplan in Ubuntu 17.10. The new IP configuration method to be introduced next will no longer use the /etc/network/interfaces file, but will use a YAML file instead. The default Netplan configuration file is usually in the /etc/netplan directory. In this tutorial, we will learn to configure static and dynamic IP in a minimal server on Ubuntu 18.04 LTS. Configure Static IP Address in Ubuntu 18.04 LTS First find the location of Netplan's default network configuration file: $ ls /etc/netplan/ 50-cloud-init.yaml We can see that the default network configuration file is 50-cloud-init.yaml, which is a YAML file. Then let's take a look at the contents of this file: $ cat /etc/netplan/50-cloud-init.yaml When I installed Ubuntu 18.04, I had already configured the network card to obtain an IP address from the DHCP server, so please see the following figure for detailed configuration:
You can see that there are two network cards, enp0s3 and enp0s8, and both of them are configured to obtain IP from the DHCP server. Now we configure both network cards with static IP addresses. First, edit the configuration file using any editor. $ sudo nano /etc/netplan/50-cloud-init.yaml Next, we add the IP address, subnet mask, gateway, DNS server and other configurations. Use 192.168.225.50 as the IP address of network card enp0s3, 192.168.225.51 as the IP address of network card enp0s8, 192.168.225.1 as the gateway address, and 255.255.255.0 as the subnet mask. Then use the two DNS server IPs 8.8.8.8 and 8.8.4.4.
One thing to note is that in Ubuntu 18.04, each line of this configuration file must be indented with spaces and cannot be replaced by TAB, otherwise the configuration will not work. As shown in the figure above, the indentation of each line in the configuration file is achieved by pressing the space bar. At the same time, in Ubuntu 18.04, when we define the subnet mask, we do not separate the IP and subnet mask into two configurations like the old version. In older versions of Ubuntu, we usually configure the IP and subnet mask like this: address = 192.168.225.50 netmask = 255.255.255.0 In netplan, we combine these two items into one, like this: addresses : [192.168.225.50/24] After the configuration is complete, save and close the configuration file. Then use the following command to apply the configuration: $ sudo netplan apply If there is a problem when applying the configuration, you can use the following command to check what is wrong with the configuration just now. $ sudo netplan --debug apply This command line will output the following debug information: ** (generate:1556): DEBUG: 09:14:47.220: Processing input file //etc/netplan/50-cloud-init.yaml.. ** (generate:1556): DEBUG: 09:14:47.221: starting new processing pass ** (generate:1556): DEBUG: 09:14:47.221: enp0s8: setting default backend to 1 ** (generate:1556): DEBUG: 09:14:47.222: enp0s3: setting default backend to 1 ** (generate:1556): DEBUG: 09:14:47.222: Generating output files.. ** (generate:1556): DEBUG: 09:14:47.223: NetworkManager: definition enp0s8 is not for us (backend 1) ** (generate:1556): DEBUG: 09:14:47.223: NetworkManager: definition enp0s3 is not for us (backend 1) DEBUG:netplan generated networkd configuration exists, restarting networkd DEBUG: no netplan generated NM configuration exists DEBUG:device enp0s3 operstate is up, not replugging DEBUG:netplan triggering .link rules for enp0s3 DEBUG: device lo operstate is unknown, not replugging DEBUG:netplan triggering .link rules for lo DEBUG:device enp0s8 operstate is up, not replugging DEBUG:netplan triggering .link rules for enp0s8 If the configuration is normal and effective, we can use the following command to check the IP: $ ip addr After configuring in my Ubuntu 18.04, the command output is as follows:
So far, we have successfully completed the configuration of static IP using Netplan in Ubuntu 18.04 LTS. More information about Netplan can be found in the manual page using the man command: $ man netplan Configure Dynamic IP Address in Ubuntu 18.04 LTS In fact, the initial configuration in the configuration file is the configuration of the dynamic IP, so if you want to use the dynamic IP, you don’t need to do any configuration operations. If you have already configured a static IP address and want to restore the previous dynamic IP configuration, just delete the relevant configuration items added in the above static IP configuration and restore the entire configuration file to the one shown in Figure 1 above. Now you have learned how to configure static and dynamic IP addresses in Ubuntu 18.04. Personally, I don't really like this method, the old configuration method is much simpler. What do you think? Summarize The above is the full content of this article. I hope that the content of this article will have certain reference learning value for your study or work. If you have any questions, you can leave a message to communicate. Thank you for your support for 123WORDPRESS.COM. You may also be interested in:
|
<<: Practical example of Vue virtual list
>>: MySQL Basic Tutorial Part 1 MySQL5.7.18 Installation and Connection Tutorial
Recommend
Div picture marquee seamless connection implementation code
Copy code The code is as follows: <html> &l...
How to solve the mysql insert garbled problem
Problem description: When inserting Chinese chara...
Solution to prevent caching in pages
Solution: Add the following code in <head>: ...
Discussion on CSS style priority and cascading order
In general : [1 important flag] > [4 special fl...
Detailed explanation of the relationship between image format and design in web design
Why do I want to organize the content in this area...
Solution to the 404/503 problem when logging in to TeamCenter12
TeamCenter12 enters the account password and clic...
Detailed introduction to Mysql date query
Query the current date SELECT CURRENT_DATE(); SEL...
Summary of Linux user groups and permissions
User Groups In Linux, every user must belong to a...
Example of how to implement keepalived+nginx high availability
1. Introduction to keepalived Keepalived was orig...
How many pixels should a web page be designed in?
Many web designers are confused about the width of...
One command lets you understand the common parameters of the read command in the shell
We know that there are two ways to receive incomi...
Detailed examples of using JavaScript event delegation (proxy)
Table of contents Introduction Example: Event del...
Detailed introduction to CSS priority knowledge
Before talking about CSS priority, we need to und...
How to use VIM editor in Linux
As a powerful editor with rich options, Vim is lo...
JavaScript to achieve digital clock effect
This article example shares the specific code of ...