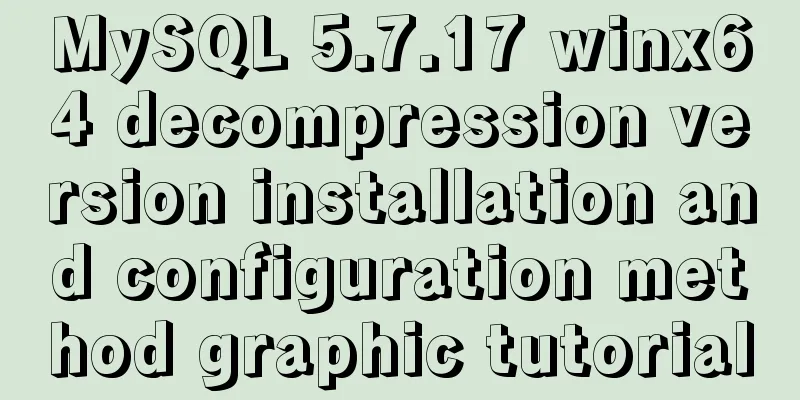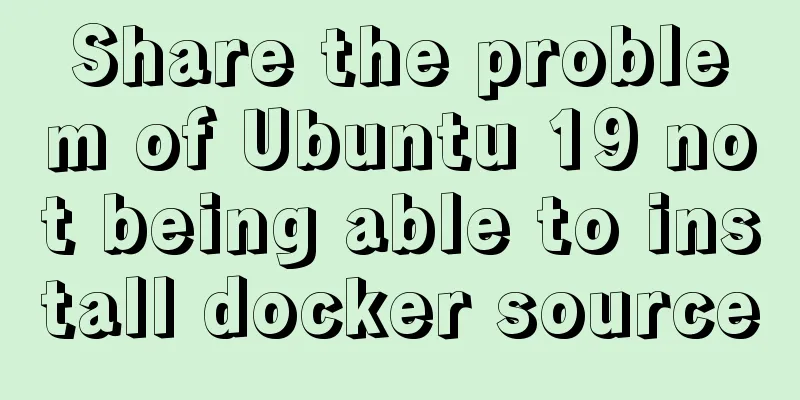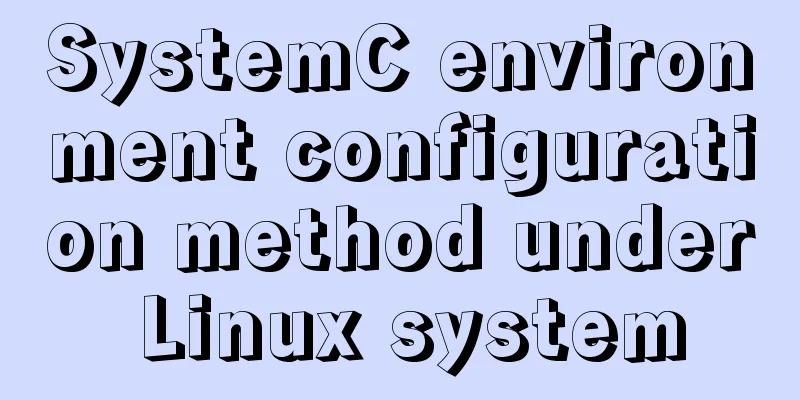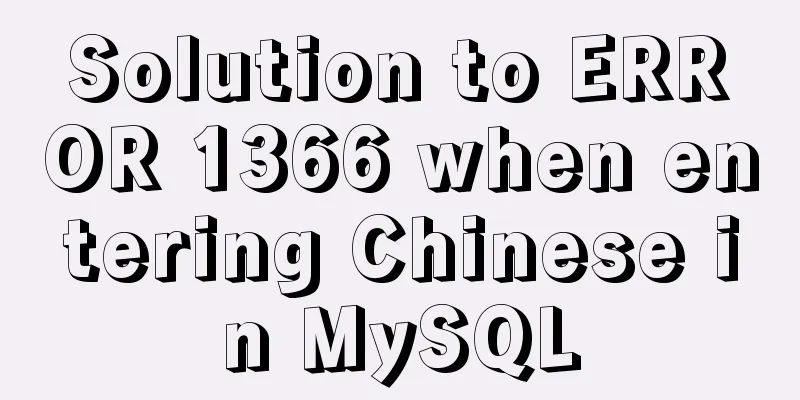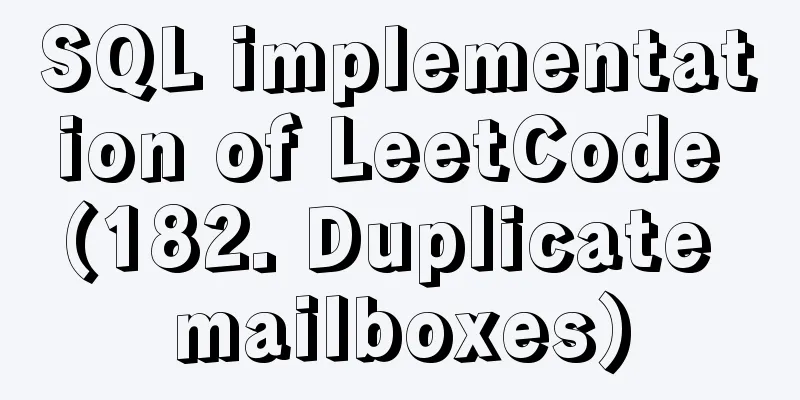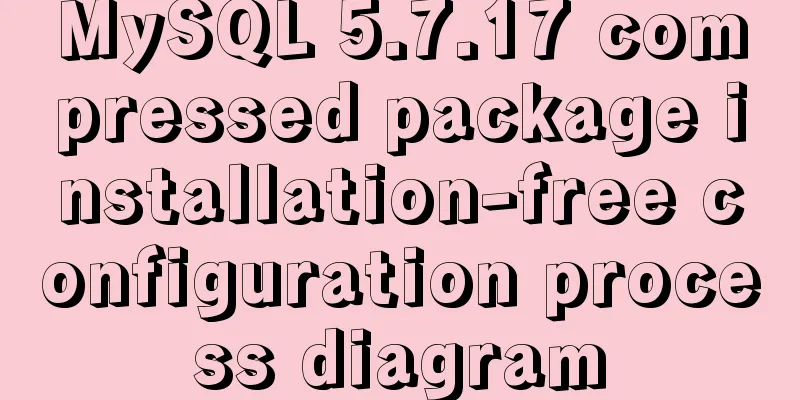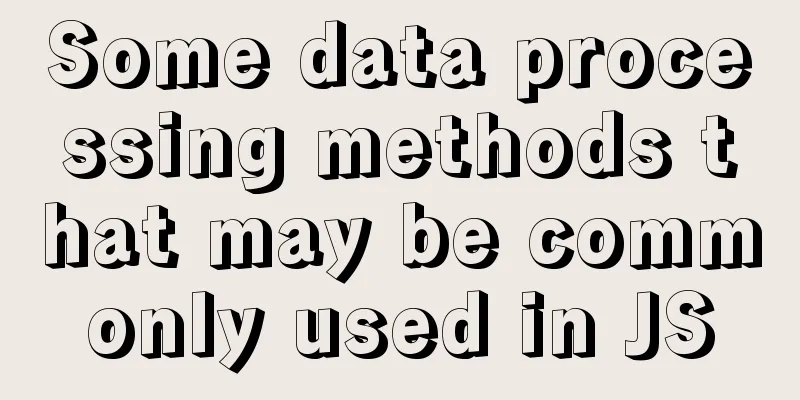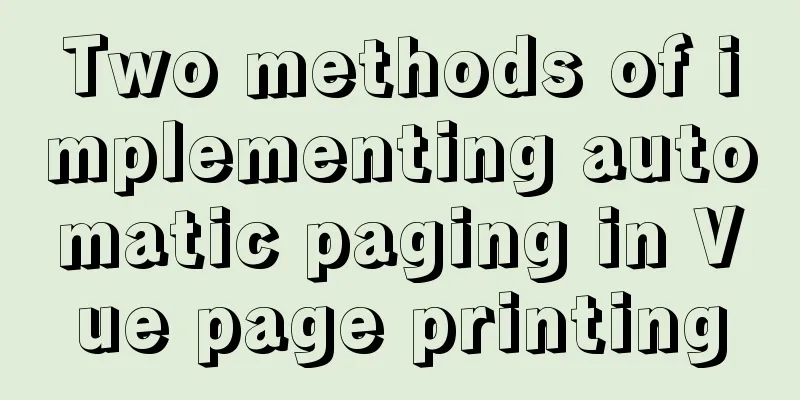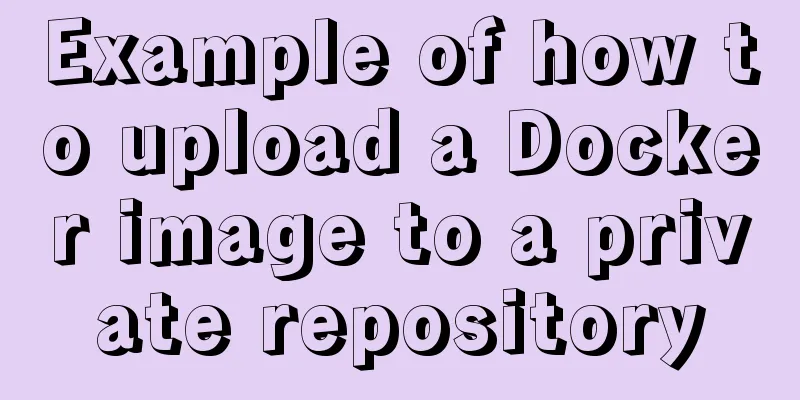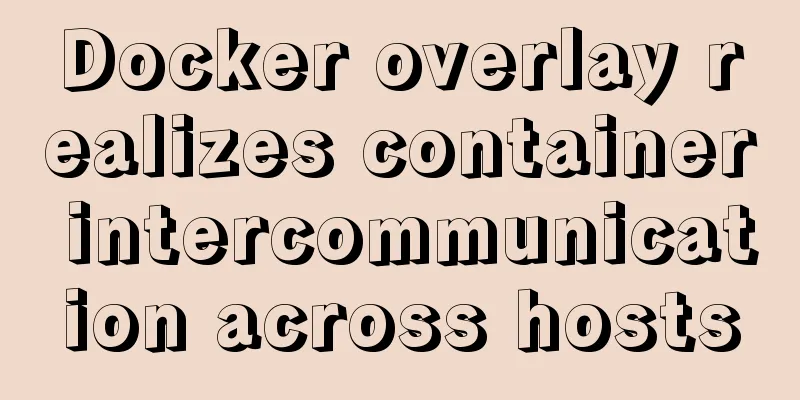How to use VIM editor in Linux
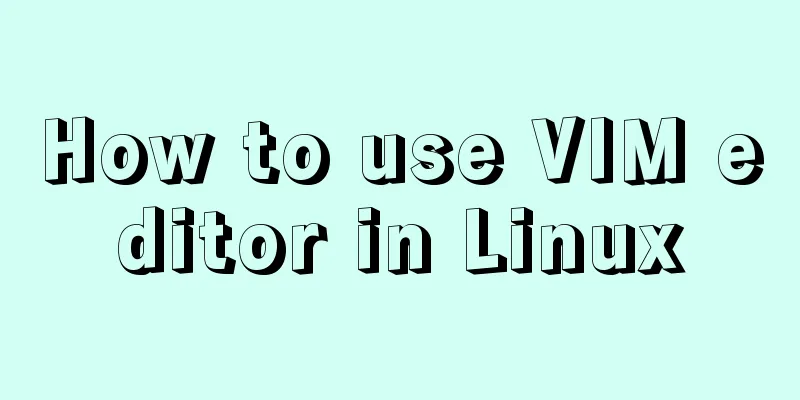
|
As a powerful editor with rich options, Vim is loved by many users. This article describes some options in Vim that are not enabled by default but are actually very useful. Although they can be enabled individually in each Vim session, it is recommended to configure these commands in Vim's configuration file in order to create an efficient editing environment out of the box. Tips: Principles and ways to quickly improve vim usage efficiency vim is the default editor for all Unix/Linux operating systems. Due to its powerful functions and efficient operation, vim has also become one of the editing tools that many Unix/Linux users and administrators must master and use proficiently. Especially when there is no graphical interface, vim is indispensable. Vim has many commands and is extremely flexible in usage, so it is somewhat difficult to master them. The author of this article will combine his own experience and focus on introducing which principles, methods or commands can quickly improve the efficiency of vim file editing in seven aspects, so as to achieve twice the result with half the effort. introduction Vi was originally coded by Bill Joy in 1976. Vim (Vi IMproved) is an improved Vi, developed and released by Bram Moolenaar in 1991. vim is the default editor for all Unix/Linux operating systems. Due to its powerful functions and efficient operation, vim has also become one of the editing tools that many Unix/Linux users and administrators must master and use proficiently. Especially when there is no graphical interface, vim is indispensable. Vim has many commands and is extremely flexible in usage, so it is somewhat difficult to master them. There are many articles that introduce the use of vim in detail, so this article will not describe all the functions and commands of vim. The author of this article will combine his own experience and focus on introducing which principles, methods or commands can quickly improve the efficiency of vim file editing in seven aspects, so as to achieve twice the result with half the effort. The methods or commands described in this article are only for vim with the system default configuration. The various customized functions of vim are beyond the scope of this article. (Note: All commands mentioned in this article have been tested on Red Hat Enterprise Linux Server release 6.1.) Vim version selection “If you want to do your work well, you must first sharpen your tools.” When it comes to choosing a vim version, the principle is "don't use Vi if you can use Vim; don't stick to the old version if you can use the latest version." Vim provides many more functions and features than Vi, such as syntax highlighting and coloring functions. In terms of usage effect and efficiency, Vim is better for editing the same file; in terms of version, the new version often fixes some defects and shortcomings of the old version. This requires us to use the latest version of Vim whenever possible. Tips: Under Linux, if you log in to the system as the root user, the Vim editor opened by the vi command often only loads the most basic functions, and functions such as syntax highlighting and coloring are basically missing. The trick to using all of Vim's features as root is to open the Vim editor with the vim command. Before you begin The options or configurations mentioned here are all located in the Vim startup configuration file .vimrc in the user's home directory. Set the options in your .vimrc as follows: On Linux:
(It is not recommended to use Vim to edit the .vimrc file, because it is likely that the paste will not be successful. You can choose the gedit editor to edit the .vimrc file.) On Windows:
(Be careful not to use the Windows built-in Notepad to edit the _vimrc file, otherwise problems may occur due to different line endings.) Next, we'll delve deeper into options for improving your Vim editing efficiency. It is mainly divided into the following categories:
1. Indents & Tabs Make Vim use the same indentation as the previous line when creating a new line: Use smart indentation when creating new lines, mainly used in programs such as C. Normally, when you turn on smartindent you should also turn on autoindent: Note: Vim is language-aware and its default settings can change for increased efficiency based on the programming language in the file. There are many default configuration options, including axs cindent, cinoptions, indentexpr, etc., which are not described here. syn is a very useful command to set the syntax of a file to change the display mode. (Here syn refers to syntax, which can be used to set the programming language used by the file, enable corresponding syntax highlighting, and execute automatic events (autocmd).) Set the width of the tab characters in the file (expressed in the number of spaces): Set the indent length (in number of spaces) for the shift operations >> or <<: If you prefer to use spaces instead of tabs when editing files, setting the following option will make Vim use spaces instead of tabs when you press the Tab key. Note: This may cause problems with programming languages such as Python that rely on tab characters. In this case, you can set the option according to the file type (see autocmd). 2. Display & Formatting To display line numbers in front of each line:
To automatically wrap a line of text when it exceeds a certain length: To wrap text based on the number of columns counted from the right side of the window: (This option has no effect if the textwidth option is not equal to zero.) When the cursor passes over brackets while traversing the file, matching brackets are highlighted:
3. Search Highlight all matches of the search:
Dynamic display of matching content during search:
Ignore case when searching: To make the search case sensitive when the search contains some uppercase characters, turn on the ignorecase option: For example, if the file contents are: test Test When both ignorecase and smartcase are set, searching for "test" will find and highlight these two contents: 4. Browsing & Scrolling For a better visual experience, you may want to place the cursor in the middle of the window instead of the first line. The following options keep the cursor 5 lines above and below the window. An example: In the first picture, scrolloff=0, and in the second picture, scrolloff=5.
Tip: Setting sidescrolloff is useful if you don't set the option nowrap. Display a permanent status bar at the bottom of the Vim window, showing things like the file name, line number, and column number:
5. Spelling Vim has a built-in spell checker that is very useful for text editing and coding. Vim can identify the file type and spell check only the comments in the code. Use the following option to turn on English spell checking: (Chinese, Japanese, or other East Asian characters are usually marked as misspelled when you turn on spell checking, because spell checking does not support these languages. You can add cjk to the spelllang option to ignore these error marks.) 6. Other options Disable creation of backup files: When this option is enabled, Vim will create a backup of a file before overwriting it, and keep the backup after the file has been successfully written. If you do not want to keep the backup file, you can close it as follows: Disable creation of swap file: When this option is enabled, Vim will create a swap file when editing the file. Swap files are used to recover files in case of crashes or usage conflicts. Swap files are hidden files that begin with a . and end with .swp. If you need to edit multiple files in the same Vim window and switch between them. By default, the working directory is the directory of the first file opened. It is very useful to automatically switch the working directory to the directory of the file being edited. To automatically switch working directories: Vim automatically maintains a history of edits, allowing changes to be undone. By default, the history is valid only until the file is closed. Vim includes an enhancement that makes it possible to maintain the undo history even after a file is closed, which means that previous changes can be undone even after saving, closing, and reopening a file. History files are hidden files saved with a .un~ extension. The error message bell only works for error messages: If you wish, you can also set visual errors: surprise Vim provides long and short form commands, both of which can be used to set or unset option configurations. The long form of the autoindent option is: The short form of the autoindent option is: To view the current setting of an option without changing its current value, use the command with a ? at the end on the Vim command line: To disable or cancel most options, prefix them with "no": Options can be configured for individual files without having to modify the global configuration file. If necessary, open the file and enter:, then type the set command. In this case, the configuration is valid only for the current file editing session.
Get help using the command line:
NOTE: The commands listed here have only been tested with Vim version 7.4 on Linux and Vim version 8.0 on Windows. These useful commands will definitely enhance your Vim experience. What other useful commands would you recommend? Option List Copy this option list and paste it into your .vimrc file: "Indentation & Tabs set autoindent set smartindent set tabstop=4 set shiftwidth=4 set expandtab Set SmartTab " Display & format set number set textwidth=80 set wrapmargin=2 set showmatch " Search set hlsearch set incsearch set ignorecase set smartcase " Browse & Scroll set scrolloff=5 set laststatus=2 " Spell set spell spelllang=en_us " Miscellaneous set nobackup set noswapfile set autochdir set undofile set visualbell set errorbells Summarize The above is the full content of this article. I hope that the content of this article will have certain reference learning value for your study or work. Thank you for your support of 123WORDPRESS.COM. If you want to learn more about this, please check out the following links You may also be interested in:
|
<<: How to solve the problem "Unknown column 'password" when resetting MySQL root password
>>: Native js realizes the drag and drop of the nine-square grid
Recommend
Solve the problem of Syn Flooding in MySQL database
Syn attack is the most common and most easily exp...
Detailed graphic explanation of hadoop installation and configuration based on Linux7
Prepare the ingredients as shown above (ps: hadoo...
Mysql implements null value first/last method example
Preface We already know that MySQL uses the SQL S...
The problem of introducing specified font @font-face in CSS to be compatible with various browsers
When making a web page, if you want to use a spec...
Detailed explanation of Apache website service configuration based on Linux
As an open source software, Apache is one of the ...
Vue+video.js implements video playlist
This article shares the specific code of vue+vide...
Detailed explanation of jQuery's animate animation method and animation queuing problem solution
Table of contents animate() animation method Anim...
A method of hiding processes under Linux and the pitfalls encountered
Preface 1. The tools used in this article can be ...
Basic usage of exists, in and any in MySQL
【1】exists Use a loop to query the external table ...
Vue implements table paging function
This article example shares the specific code of ...
React diff algorithm source code analysis
Table of contents Single Node Diff reconcileSingl...
How to create a MySQL database (de1) using commands
1. Connect to MYSQL Format: mysql -h host address...
Solution to MySQL Chinese garbled characters problem
1. The Chinese garbled characters appear in MySQL...
iframe adaptive size implementation code
Page domain relationship: The main page a.html bel...
Velocity.js implements page scrolling switching effect
Today I will introduce a small Javascript animati...