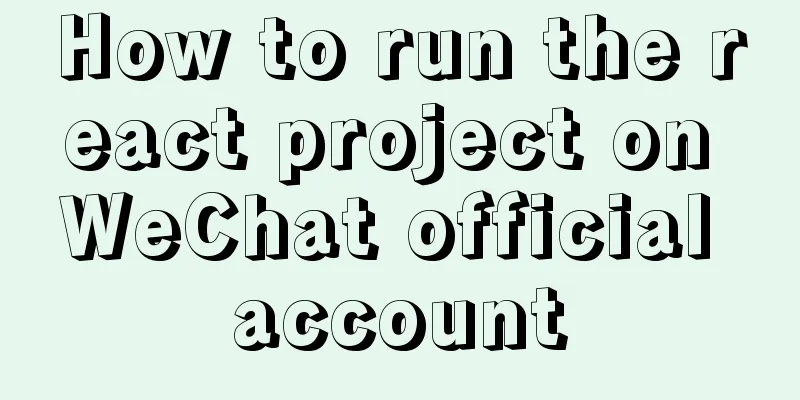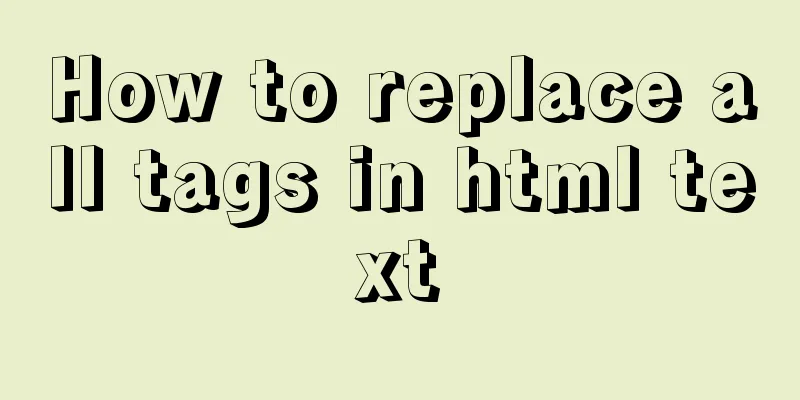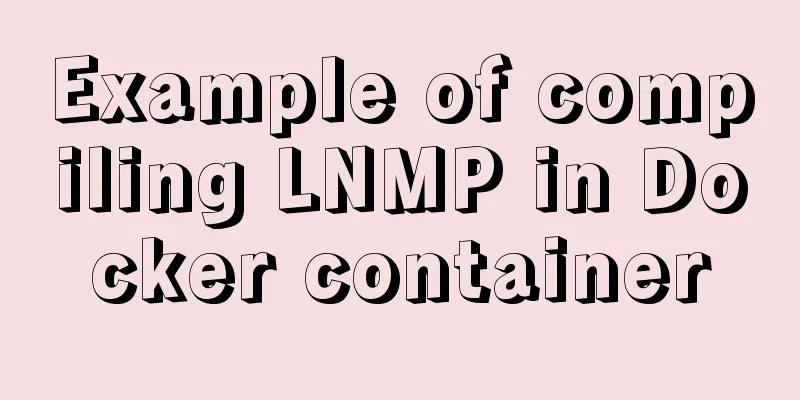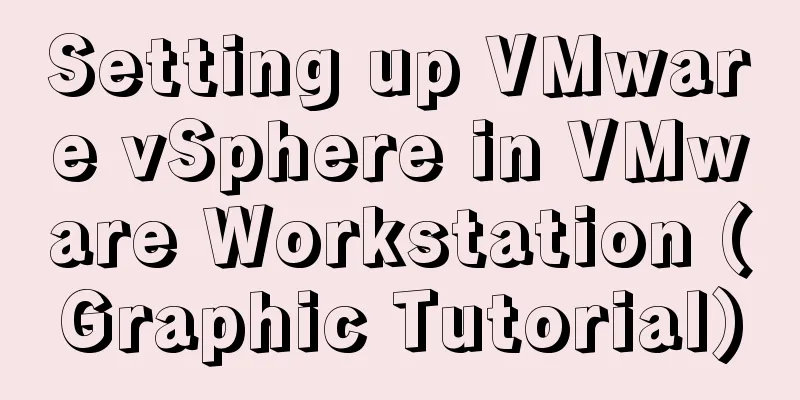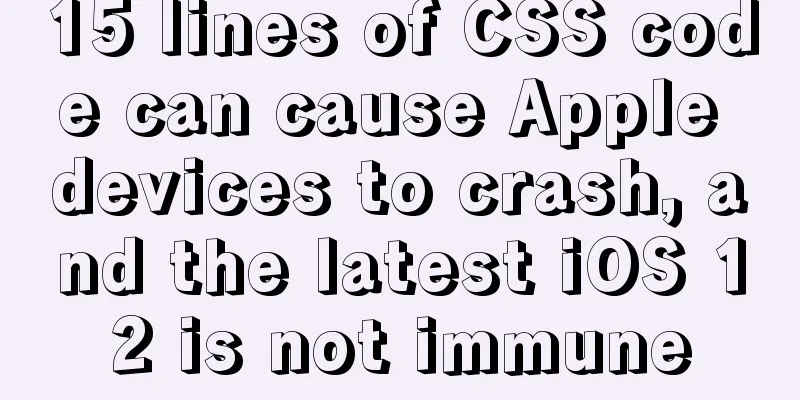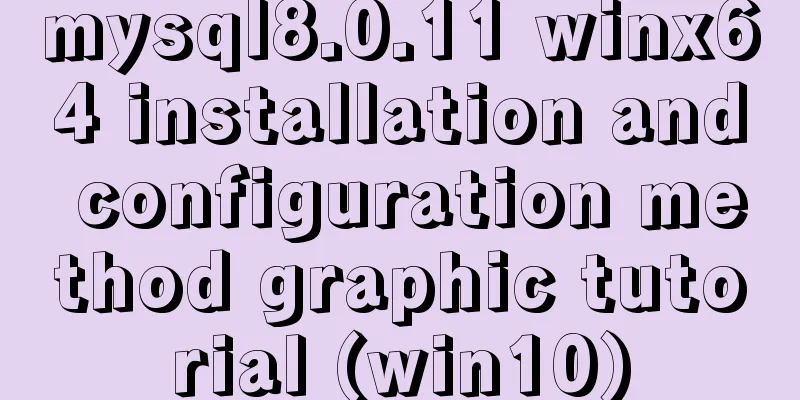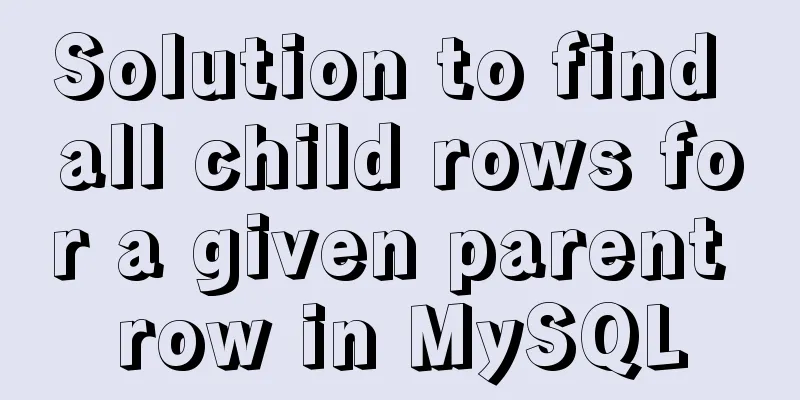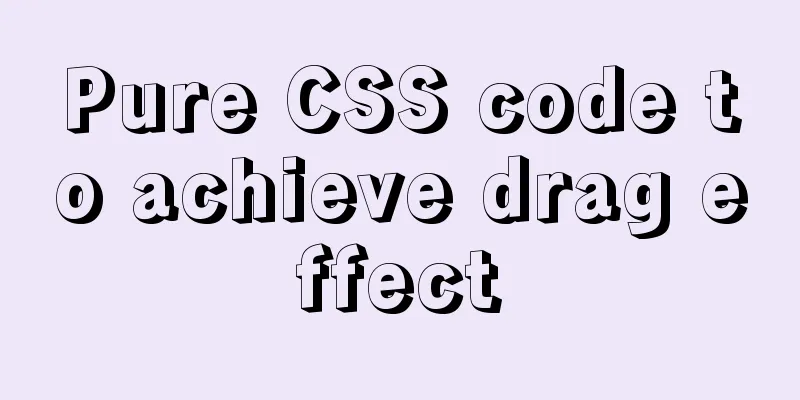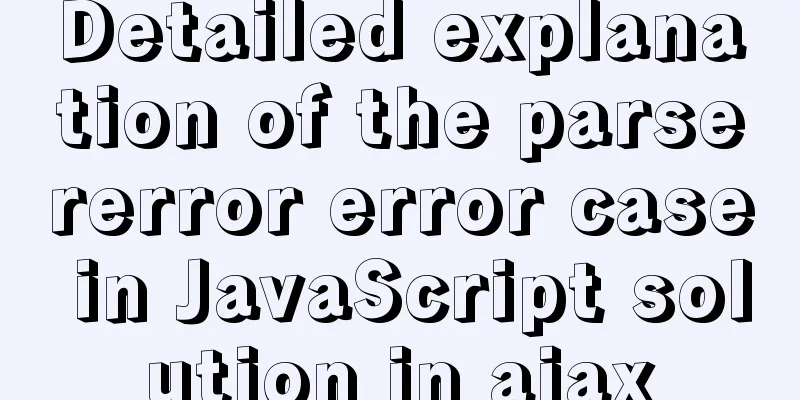VMware ESXi 5.5 deployment and configuration diagram process
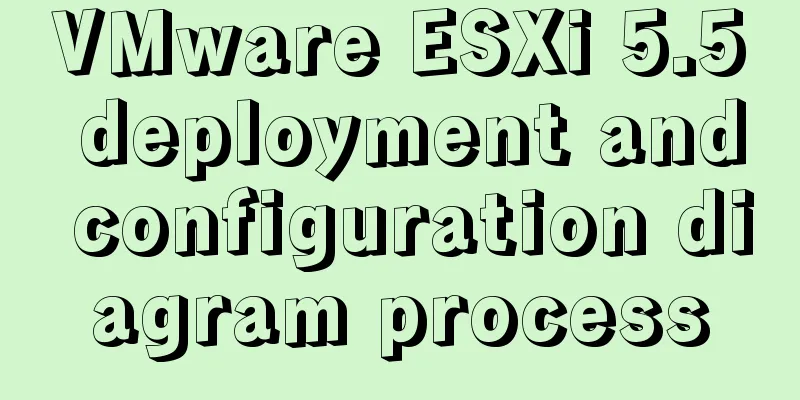
1. Installation requirementsHardware requirements: CPU supports virtualization, 4 cores; memory 10G Network card requirements: Two virtual network cards are preferred (for redundancy). Hard disk requirements: Two hard disks are best, one as a system disk and the other as a storage disk. 2. OS image download # Go to my shared Baidu network disk to download. Extraction code: b35n #Please download 3. Create an ESXi virtual machine using VMware Workstation.The method of creating a virtual machine using VMware Workstation is the same as usual Note Select VMware ESX(x) for the guest operating system and select VMware ESXi 5.x for the version. The number of processors should not be less than 4 cores; the memory should not be less than 10G. Specify the disk capacity. The first disk can be used as a system disk. 40G is enough. I allocated 500G to the second disk. CD/DVD connects to the local VMware-Esxi-5.5.0-Installer-.x86_64.iso image.
4. Start the virtual machine and install it.The installation operation is very simple, just follow the prompts . I won’t take screenshots for you all one by one.
continue
Press F11 to accept and continue
Here you need to pay attention to whether the installed system disk is a 40G hard disk.
Set the ESXi root user password.
The following interface appears, the installation is complete, restart.
After restarting, the following interface appears, indicating successful installation.
5. Configure ESXi networkEnter the ESXi interface and press F2 to enter the password to enter the background configuration
Select configure Management Network and press Enter illustrate
2. Configure IP Enter IP configuration
3. Exit and save Press the Esc key to exit the dialog box and press the Y key
Configuration Complete
6. Initial configuration of ESXi through VMware vSphere Client1. VMware vSphere Client installationInstall VMware-viclient-5.5.exe on Windows machines Version compatibility description: VMware-viclient-5.5 can only manage ESXi 5.5, and is not compatible with both upper and lower versions. 2. Log in to ESXiOpen VMware vSphere Client
3. License import stepsClick Host-Configuration-Obtained License Function-Edit in the upper right corner 4. Steps to add storage in ESXIAdd the 500G hard disk mounted during installation In Host-Configuration-Storage-Add Storage
Select Hard Drive
Add Complete
5. Configure virtual machine networkvSphere standard switch is used when multiple ESXi servers form a cluster through vCenter. vSwitch0 standard switch, a virtual switch in a single ESXi cluster, can add multi-port groups to the standard switch, for example, you can add the virtual machine network to a certain VLAN. Virtual port, used to bind the network environment where the virtual machine network is located. Steps to add a virtual port group Host-Configuration-Network-Standard Switch Properties-Port-Add
Finish
7. Deploy a virtual machineDeploy a CentOS 7.6 as a test machine 1. Host - Getting Started - Create a virtual machine, create it yourself.Note: When selecting storage, select the data disk. Network selection: vlan 1 virtual port group
2. Boot the local CentOS 7.6 image fileRight-click the virtual machine - open the console - boot - CD/DVD drive - connect to the ISO image on the local disk to boot
The above is the detailed content of the VMware ESXi 5.5 deployment and configuration process. For more information about VMware ESXi 5.5 deployment, please pay attention to other related articles on 123WORDPRESS.COM! You may also be interested in:
|
<<: How to reduce the memory and CPU usage of web pages
>>: MySQL msi version download and installation detailed graphic tutorial for beginners
Recommend
7 skills that web designers must have
Web design is both a science and an art. Web desi...
jQuery realizes the scrolling effect of table row data
This article example shares the specific code of ...
Solution to Ubuntu 20.04 Firefox cannot play videos (missing flash plug-in)
1. Flash plug-in package download address: https:...
How to view the creation time of files in Linux
1. Introduction Whether the creation time of a fi...
Introduction to Royal Blue Color Matching for Web Design
Classical color combinations convey power and auth...
Summary of several common logs in MySQL
Preface: In the MySQL system, there are many diff...
JS Difficulties Synchronous and Asynchronous and Scope and Closure and Detailed Explanation of Prototype and Prototype Chain
Table of contents JS Three Mountains Synchronous ...
Detailed explanation of the use principle and calculation method of the umask command under Linux
Table of contents umask Umask usage principle 1. ...
JavaScript to implement login slider verification
This article example shares the specific code of ...
Calling the search engine in the page takes Baidu as an example
Today, it suddenly occurred to me that it would be...
Introduction to the use and difference between in and exists in MySQL
First put a piece of code for(int i=0;i<1000;i...
CSS automatically intercepts the specified length string and displays the end... Support FF browser
<style type="text/css"> Copy code ...
Sample code for implementing image drawer effect with CSS3
As usual, let’s first post the picture effect: Th...
Detailed explanation of the problems and solutions caused by floating elements
1. Problem Multiple floating elements cannot expa...
A brief discussion of 12 classic problems in Angular
Table of contents 1. Please explain what are the ...
![[External link image transfer failed, the source site may have an anti-hotlink mechanism, it is recommended to save the image and upload it directly (img-RY6OfuQJ-1610264493406) (F:\Linux\老孩孩文档\image\1610257030471.png)]](upload/2022/web/2021060110182351.png)








![[External link image transfer failed, the source site may have an anti-hotlink mechanism, it is recommended to save the image and upload it directly (img-5VVd8jyI-1610264493424) (F:\Linux\老孩孩文档\image\1610258707583.png)]](upload/2022/web/2021060110182460.png)