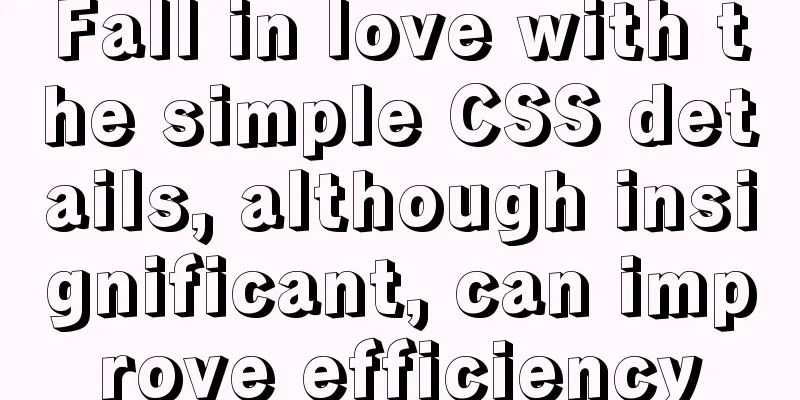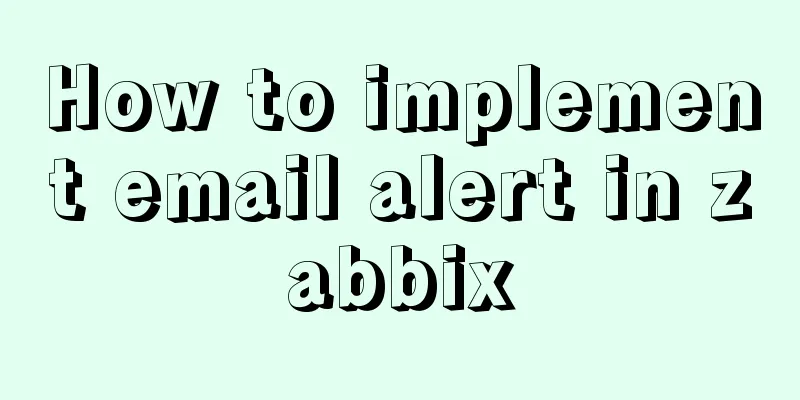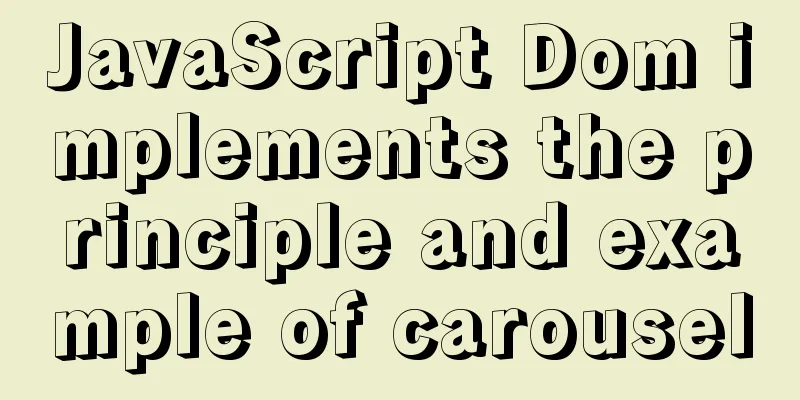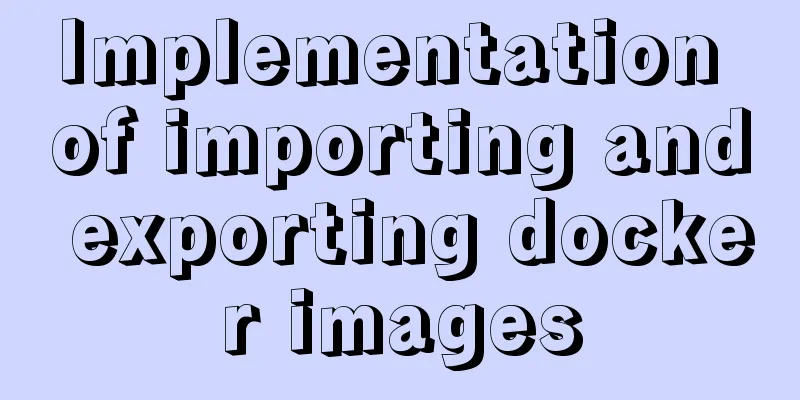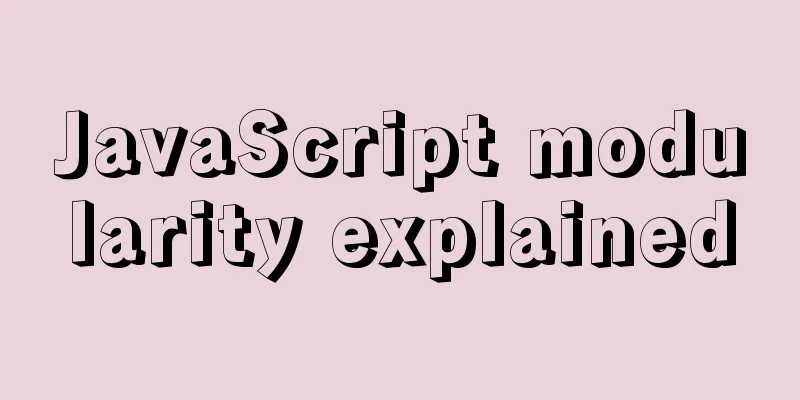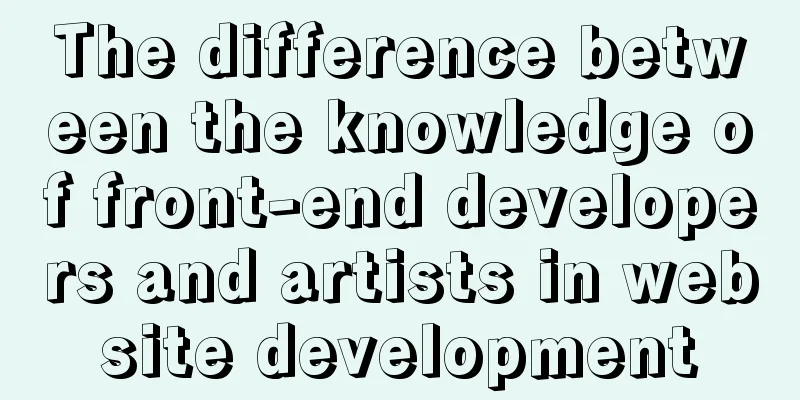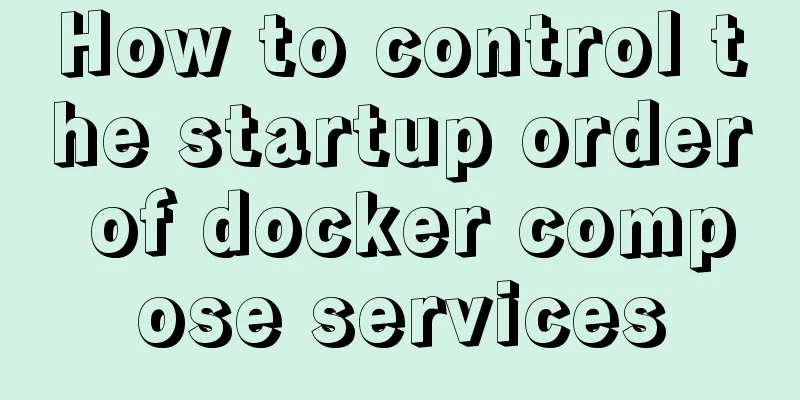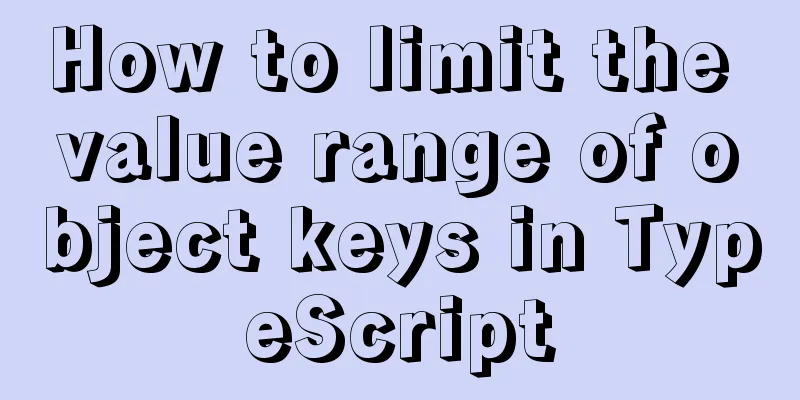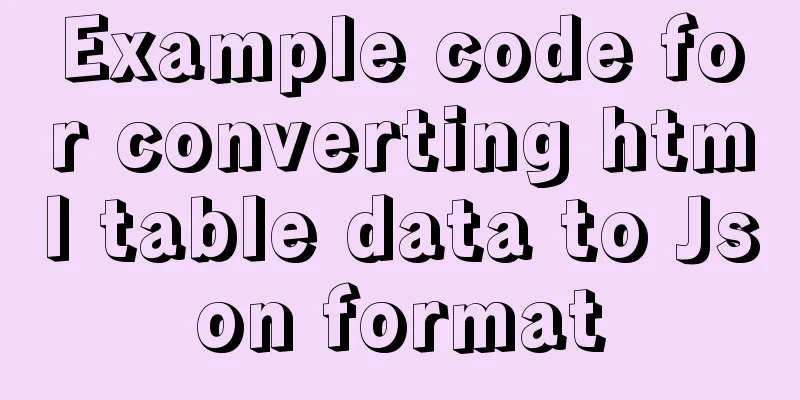The first step in getting started with MySQL database is to create a table
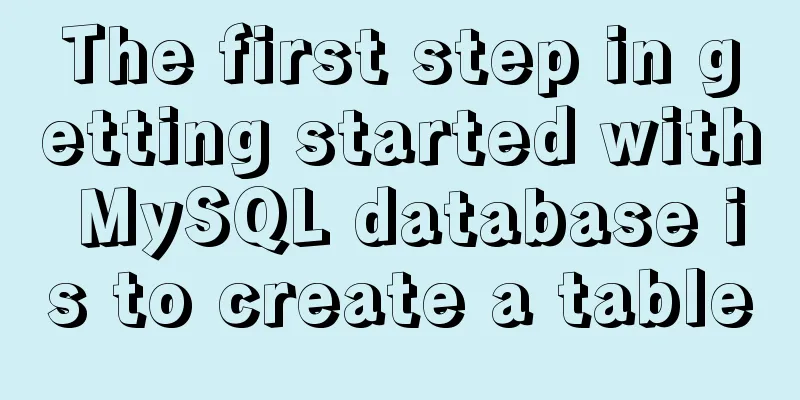
Create a databaseRight click - Create a new database
Enter the library name, select the character set and sorting rules, and click OK
Database created successfully
Create a new table my-table-right click-create table
As shown in the figure above, in the first tab "Columns" Name: The name of the field Type: There are dozens of field types, the following are commonly used
Length: The maximum length of the data to be stored. The length has different meanings for different field types.
Decimal point: Just use the default value, no need to fill it in, it is useless Not null: The default is no, which means that you don't need to fill it in when inserting data. By default, null will be inserted, which means there is nothing, not even an empty string. If it is checked, you must fill in this field when querying data, otherwise an error will be reported. There is a blank column behind it that is not null. After clicking it, a key will appear.
This is used to set the primary key. Setting a field as the primary key is equivalent to this field being the only data in the table, that is, non-repeated data. It is usually represented by a meaningless field, such as id. Area below: Selecting different field types will load different content. Here are a few examples. int: mainly focus on automatic increment. If it is checked, you don't need to insert the id field when inserting data. The database will add 1 each time to the table. Ignore other options.
varchar: There are three default options. When you do not insert this field when inserting data, the database will automatically insert data based on this option: when you select the first one, you can edit this input box and insert custom data; when you select the second one, null (non-string null, which means nothing) will be inserted; when you select the third one, an empty string will be inserted. You generally don't need to worry about other options. When you save the table, the fields will be filled with default values.
Regardless of the field type, there will be a comment input box below, where you can enter the meaning of the field. Although you don’t have to fill it in, it is necessary to fill it in to develop a good habit. Here I want to say that there is no regulation on what type to choose for a field. It mainly depends on the company's requirements at work. For example, Company A requires int for age, char for gender, and datetime for time, while Company B requires varchar for all fields. In the following tutorials, I will set all field types to varchar, so you don’t have to worry about why. Next, I will create a user table and set up some commonly used fields for users. The field name is generally defined in English or full pinyin, and can be separated by underscores. How to define it depends on the company's requirements. Some companies say that using pinyin is unprofessional and they must use English. This is nonsense. As long as it is easy to understand, it's fine. When using pinyin, you need to avoid using the first letter. For example, the user name is yhmc, and no one knows what this field means. As long as you don't mix uppercase and lowercase letters, and don't mix English and pinyin, it's fine.
Please note that the "save" I will talk about in the future is not clicking the save button on the interface, but using the shortcut key Ctrl+S. This has the same effect as directly clicking the save button, but is more convenient. As shown above, save the file, and then a box for entering the table name will pop up. Just click OK after entering the name. If an error message appears when you click OK, check whether the type is entered incorrectly or for other reasons. Sometimes, when you create a table, an error message may appear when you save it even if everything is correct. This is a bug in Navicat. You can turn it off and create the table again, or create a table with one field first, save it, and then modify the table structure and add the field.
You can double-click to open the table and manually add, modify, or delete data
It is recommended that you use all the options in the above menu to try out their functions. The next section will discuss adding, deleting, modifying and querying tables. This is the end of this article about the first step of getting started with MySQL database: creating a table. For more information about creating a table in MySQL database, please search for previous articles on 123WORDPRESS.COM or continue to browse the related articles below. I hope you will support 123WORDPRESS.COM in the future! You may also be interested in:
|
<<: What is Software 404 and 404 Error and what is the difference between them
>>: Examples of new selectors in CSS3
Recommend
HTML tutorial, HTML default style
html , address , blockquote , body , dd , div , d...
How to use MySQL 5.7 temporary tablespace to avoid pitfalls
Introduction MySQL 5.7 aims to be the most secure...
Vue implements a draggable tree structure diagram
Table of contents Vue recursive component drag ev...
Use node-media-server to build a simple streaming media server
Record some of the processes of using node-media-...
Detailed explanation of basic operation commands such as starting and stopping Nginx under Windows
To use Nginx under Windows, we need to master som...
Use label tag to select the radio button by clicking the text
The <label> tag defines a label (tag) for an...
Detailed explanation of where the image pulled by docker is stored
20200804Addendum: The article may be incorrect. Y...
SVG+CSS3 to achieve a dynamic wave effect
A vector wave <svg viewBox="0 0 560 20&qu...
Detailed explanation of the use of filter properties in CSS
The filter attribute defines the visual effect of...
Summary of various methods for JavaScript to determine whether it is an array
Table of contents Preface Array.isArray construct...
Detailed steps to install Nginx on Linux
1. Nginx installation steps 1.1 Official website ...
Docker connection mongodb implementation process and code examples
After the container is started Log in to admin fi...
Using react-beautiful-dnd to implement drag and drop between lists
Table of contents Why choose react-beautiful-dnd ...
Detailed explanation of how to use grep to obtain MySQL error log information
To facilitate the maintenance of MySQL, a script ...
The docker-maven-plugin plugin cannot pull the corresponding jar package
When using the docker-maven-plugin plug-in, Maven...