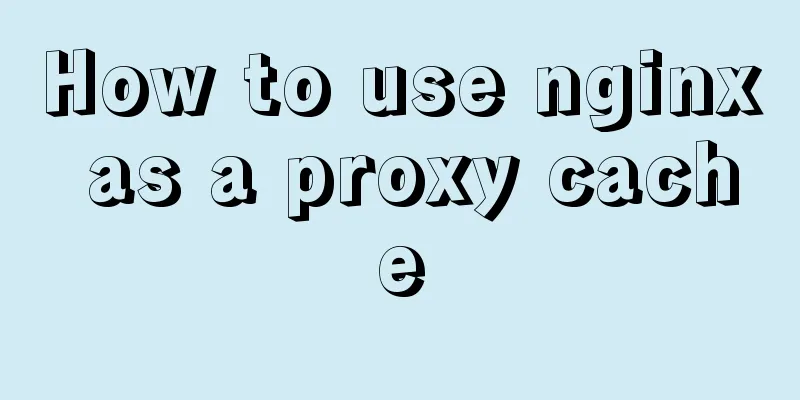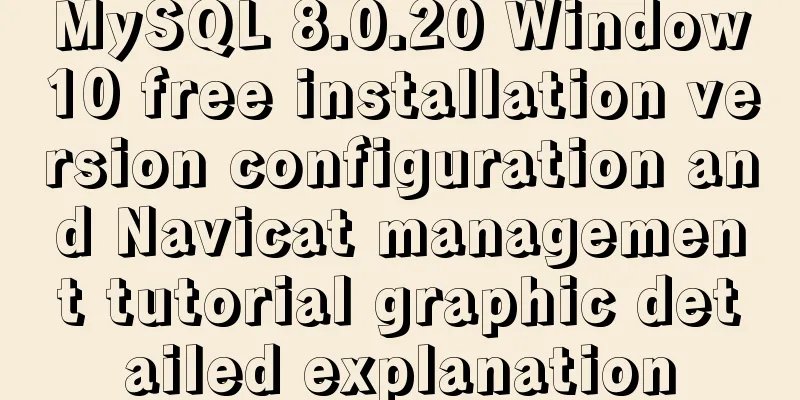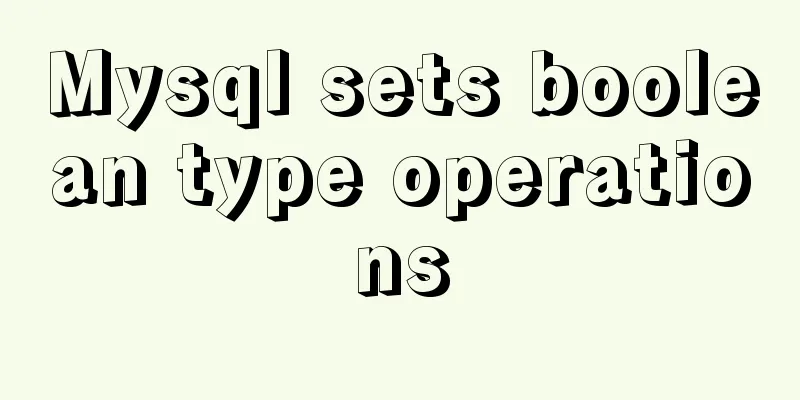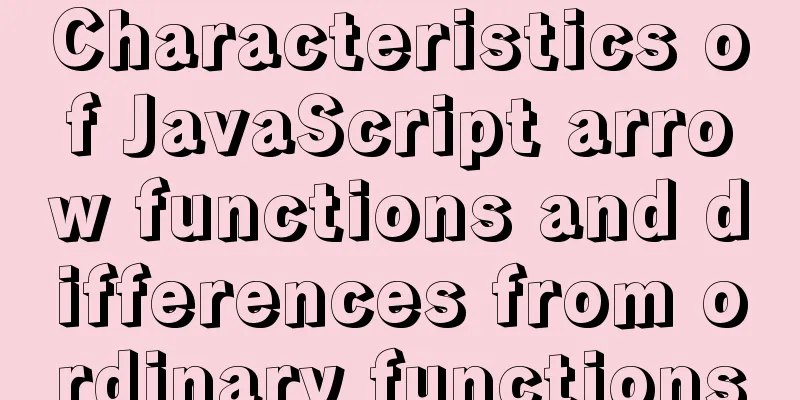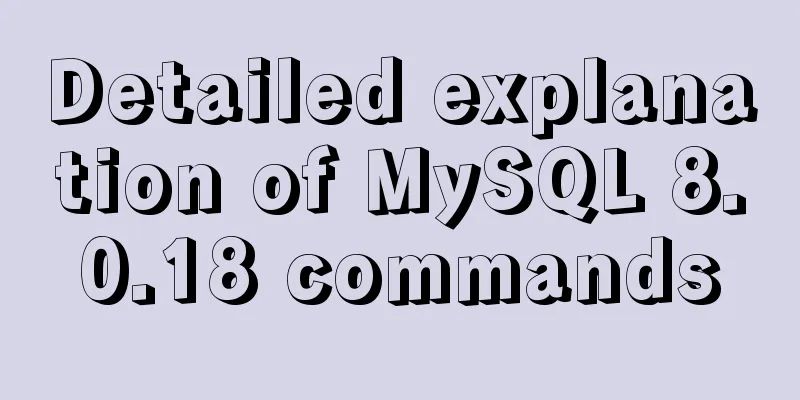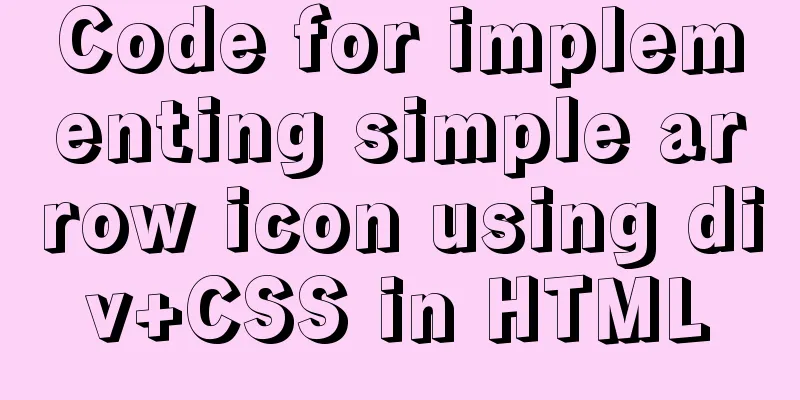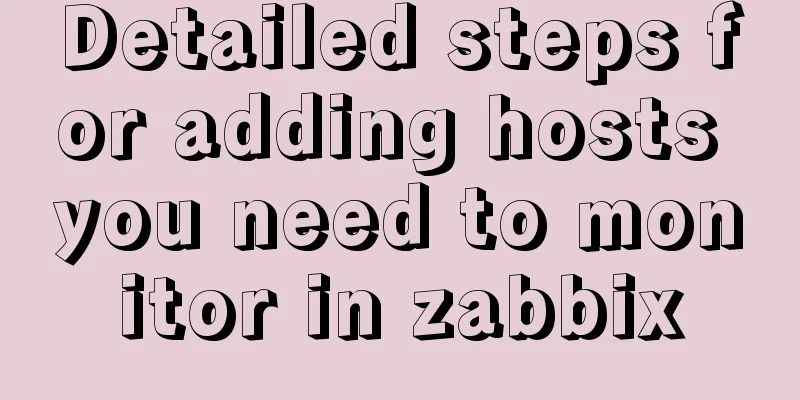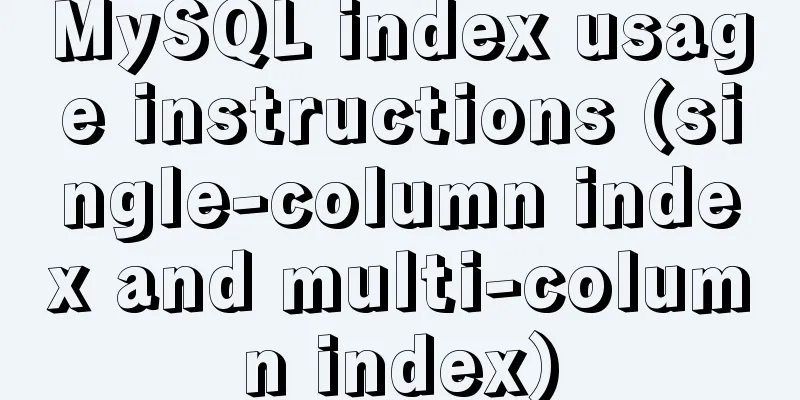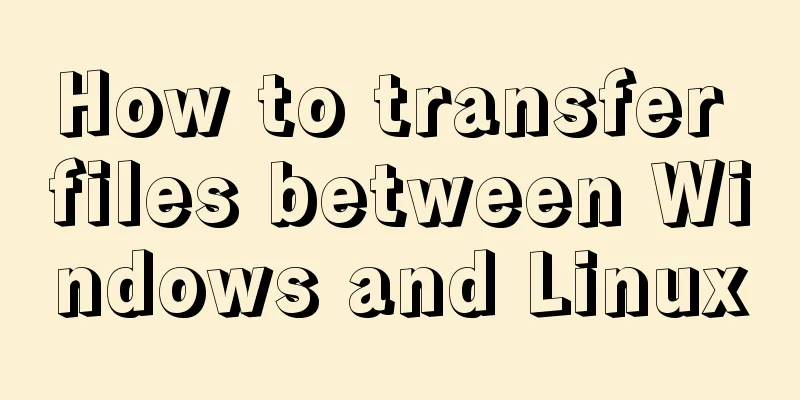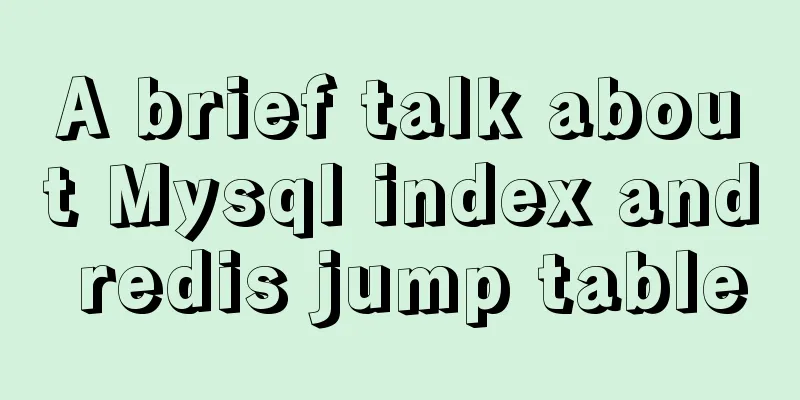Detailed tutorial on installing CentOS, JDK and Hadoop on VirtualBox
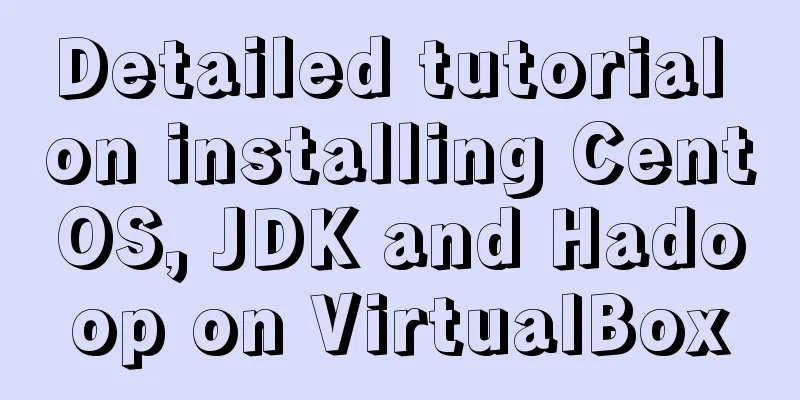
1. Prerequisites1.1 Supported Platforms GNU/Linux is the platform on which the product is developed and runs. Hadoop has been verified on a cluster system consisting of 2000 GNU/Linux hosts. 1.2 jdk and hadoop installation packagesYou can go to the official website to download or download the resources I uploaded. The specific version I use is shown in the figure below:
Link: https://pan.baidu.com/s/1XTZfzl0t79Dtz0-jmQrQuQ Extraction code: pkwy 1.3 Xshell 7 and Xftp 7 tool installationThe main function is to use Xshell 7 to perform various operations on the virtual machine and use Xftp 7 to transfer the local jdk and hadoop installation packages to the virtual machine Both tools can be downloaded from the official website. If you choose personal use, you can download them for free. 2. Specific installation steps2.1 Network Configuration It should be noted that when installing CentOS and setting up network connections in the previous blog, both gateways must be opened, as follows:
Then click Start. When you proceed to the following steps, make sure to turn on both gateways and manually configure the second network.
Click Configure, manually configure Ipv4, fill in the address in the box, and click Save. After installing CentOS, click Start. After logging in to the root account in the terminal, enter the ifconfig command to check the network configuration. If it does not exist, execute the command yum install net-tools.x86_64. If the y/n prompt pops up, select y.
implement vi /etc/sysconfig/network-scripts/ifcfg-enp0s8 Change onboot=no to yes service network restart After logging in, enter the ifconfig command again. There will be feedback information. Write down the IP address in the box as shown in the figure.
2.2 Xshell connectionOpen Xshell, create a new connection, and write the IP address into the box below to establish a connection with the virtual machine locally. All subsequent operations on the virtual machine can be performed in the Xshell terminal.
2.3 Xftp transmissionClick the button below to create a new file transfer and automatically call Xftp for file transfer
Create a new java subfolder under the root folder on the right, find the local file, right-click -> Transfer, and then upload the two compressed packages to the virtual machine. 2.4 jdk environment configurationEnter the following command to check whether JDK is installed by default. If there is no feedback information, it means it is not installed.
use > cd corresponding folder path Change the directory to the java subfolder,
Configure environment variables through /etc/profile [root@bogon ~]# vi /etc/profile Enter edit mode (i), add the following code, then save and exit (esc+:+wq)
#Finally add the following content, pay attention to check your own path and jdk version export JAVA_HOME=/root/java/jdk-16
export JRE_HOME=${JAVA_HOME}/jre
export CLASSPATH=.:${JAVA_HOME}/lib:${JRE_HOME}/lib
export PATH=${JAVA_HOME}/bin:$PATHTo make the /etc/profile file take effect immediately after modification, you can use the following command: [root@bogon ~]# source /etc/profile Check whether the installation is successful: [root@bogon ~]# java -version
2.5 ssh service configurationssh must be installed and sshd must be running so that the Hadoop script can be used to manage the remote Hadoop daemon. Check whether the ssh service is installed: > [root@bogon ~]# rpm -qa|grep ssh If it has been installed, the corresponding version will be displayed
If not installed, install it using the following command [root@bogon ~]# yum install openssh-server Enable sshd service [root@bogon ~]# sudo service sshd start In order to avoid having to manually start the sshd service every time you start CentOS, you can add the sshd service to the auto-start list and enter [root@bogon ~]# systemctl enable sshd.service You can enter [root@bogon ~]# systemctl list-unit-files | grep sshd Check whether the sshd service is enabled.
2.6 Hadoop Configuration To obtain a Hadoop distribution, download the latest stable release from one of Apache's mirror servers. tar -zxvf hadoop-1.0.3.tar.gz The decompression results are as follows
Try the following command: [root@bogon java]# cd /root/java/hadoop-1.0.3 [root@bogon hadoop-1.0.3]# bin/hadoop The usage documentation of the hadoop script will be displayed
2.7 Hadoop stand-alone mode operation method By default, Hadoop is configured to run as a standalone Java process in non-distributed mode. This is very helpful for debugging. The following example takes a copy of the unpacked conf directory as input, searches for and displays entries that match a given regular expression, and writes the output to the specified output directory: [root@bogon hadoop-1.0.3]# mkdir input [root@bogon hadoop-1.0.3]# cp conf/*.xml input [root@bogon hadoop-1.0.3]# bin/hadoop jar hadoop-examples-1.0.3.jar grep input output 'dfs[az.]+' [root@bogon hadoop-1.0.3]# cat output/* The following shows the results of running the hadoop program
This is the end of this article about the detailed tutorial on how to install CentOS and JDK and Hadoop on VirtualBox. For more information about how to install JDK and Hadoop on VirtualBox and CentOS, please search for previous articles on 123WORDPRESS.COM or continue to browse the following related articles. I hope you will support 123WORDPRESS.COM in the future! You may also be interested in:
|
<<: Let the web page redirect to other pages after opening for a few seconds
>>: Three ways to use CSS inline styles, embedded styles, and external reference styles
Recommend
Detailed explanation of the difference between MySQL null and not null and null and empty value ''''
I believe that many people who have used MySQL fo...
Detailed explanation of the correct use of the if function in MySQL
For what I am going to write today, the program r...
Detailed explanation of Vue's monitoring properties
Table of contents Vue monitor properties What is ...
HTML tag ID can be a variable
<table id=" <%=var1%>">, the...
Linux kernel device driver memory management notes
/********************** * Linux memory management...
Mysql uses the kill command to solve the deadlock problem (kill a certain SQL statement being executed)
When using MySQL to run certain statements, a dea...
Solve the problem that the name of the type=file file modification form cannot be echoed normally
The code under the easyui framework is as follows...
Example code for inputting the license plate number and province abbreviation in html
The principle is to first write a div with a butt...
CSS XTHML writing standards and common problems summary (page optimization)
Project Documentation Directory Div+CSS Naming Sta...
Detailed explanation of Nodejs array queue and forEach application
This article mainly records the problems and solu...
CSS to achieve horizontal lines on both sides of the middle text
1. The vertical-align property achieves the follo...
Detailed explanation of the implementation principle of ACID transaction in Mysql
introduction As usual, let's start with a sce...
Analysis of MySQL crash recovery based on Redo Log and Undo Log
Table of contents MySQL crash recovery process 1....
Vue uses Baidu Maps to realize city positioning
This article shares the specific code of Vue usin...
What are the image file formats and how to choose
1. Which three formats? They are: gif, jpg, and pn...