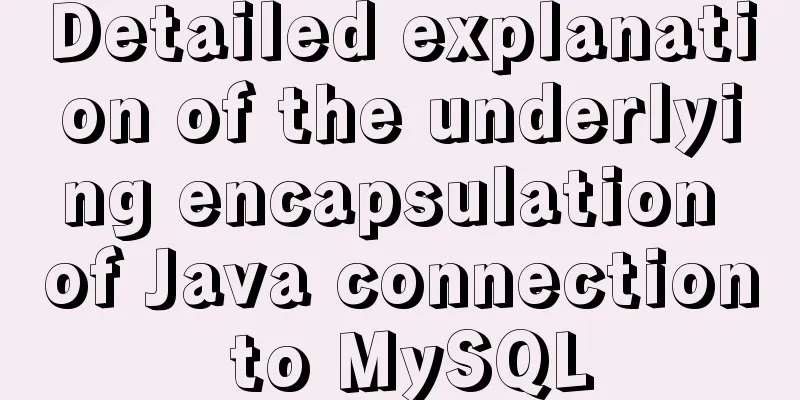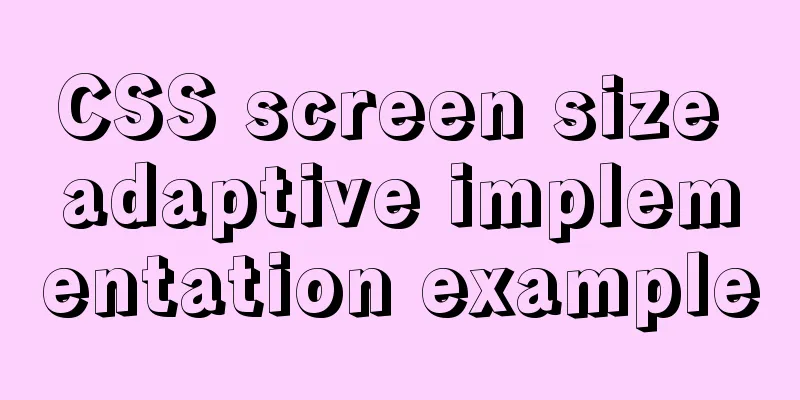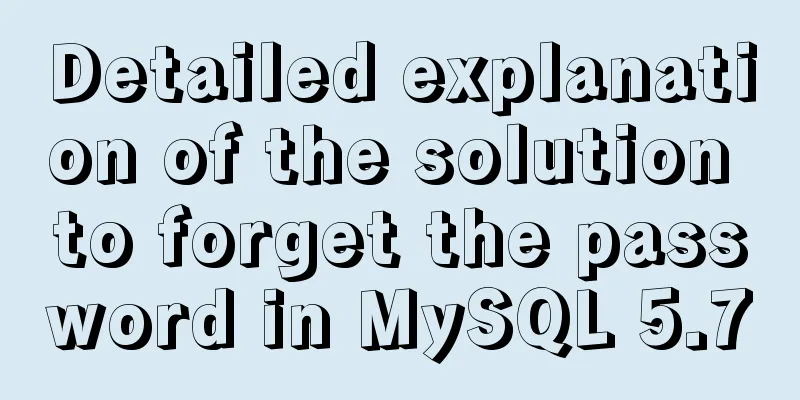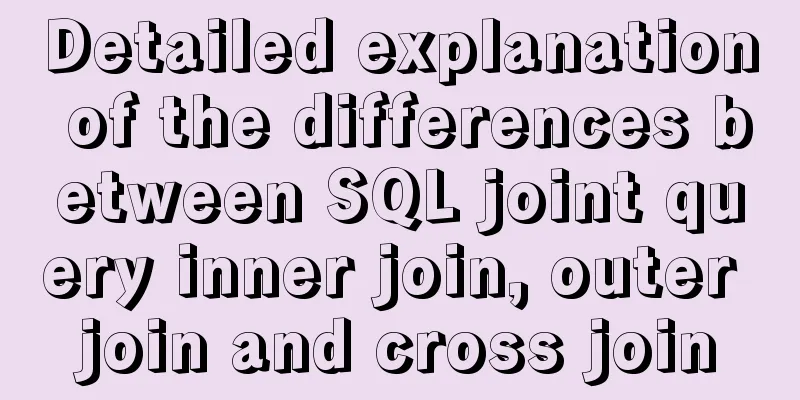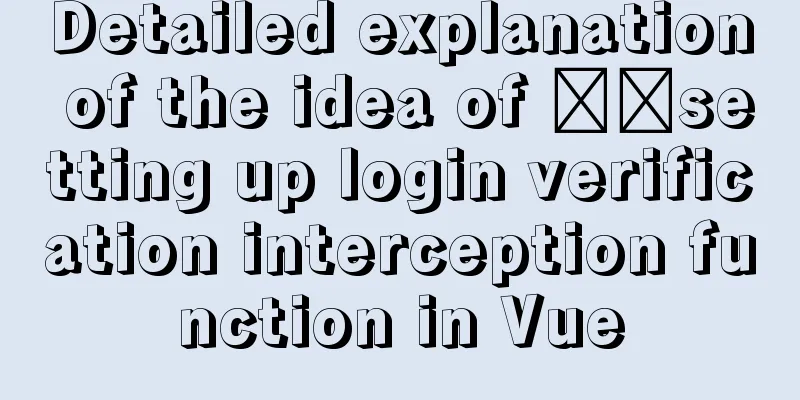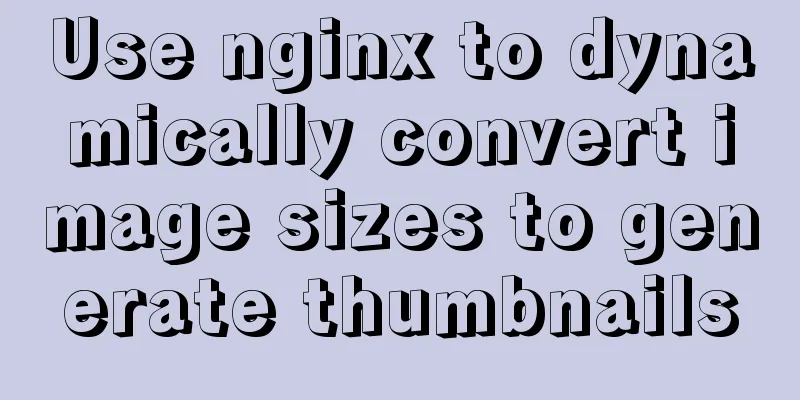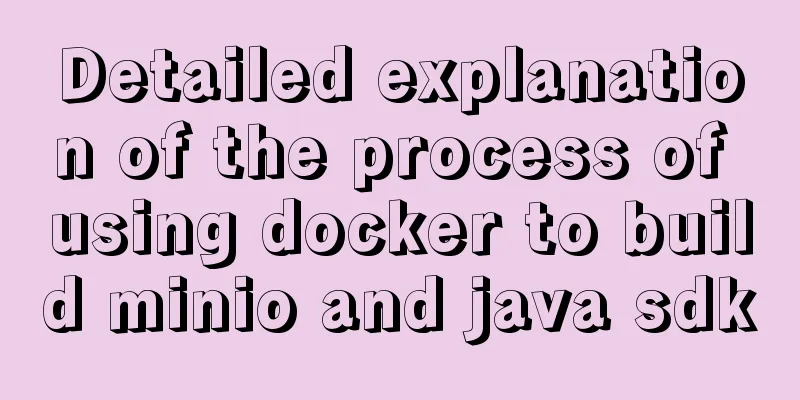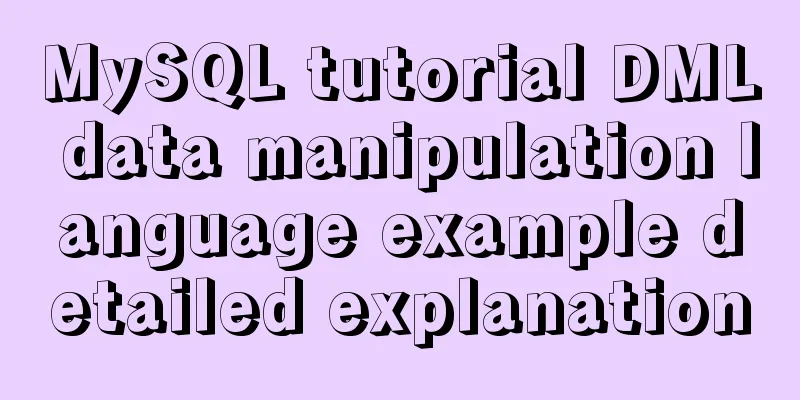VMware Workstation Pro 16 Graphic Tutorial on Building CentOS8 Virtual Machine Cluster
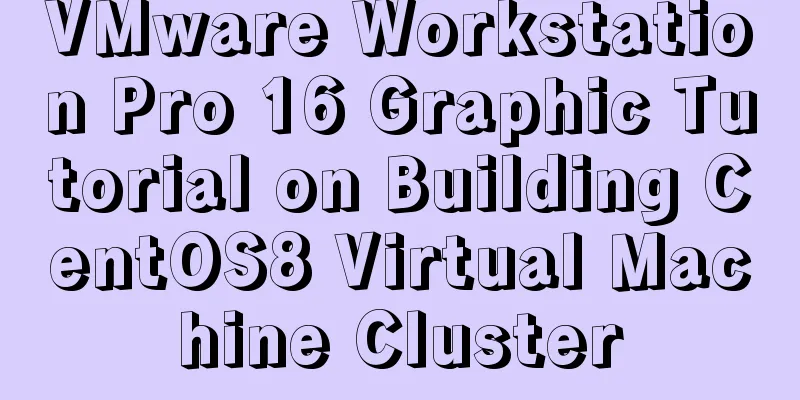
|
In daily study and work, we often need to use distributed cluster environments, such as nacos cluster, mysql cluster, zookeeper cluster, redis cluster, big data cluster, etc., but there are usually not so many physical machines available. Therefore, it is a good choice to build a distributed cluster environment for development and testing through virtual machines. So today we will try to build a CentOS 8 cluster using VMWare under Windows 10. PreparationHardware environment: Since you are installing a virtual machine, the hardware configuration of the physical machine itself should not be too low. The environment I use is a desktop computer with Windows 10 64-bit, i7 32G 256g SSD + 1T hard drive. Software installation package: VMware Workstation 16, CentOS-8.2.2004-x86_64-dvd1.iso. Install VMware Workstation Pro 16VMware Workstation is a very easy-to-use virtual simulator. Its powerful functions and convenient usage make it the most used virtual machine brand in the world. 1. Download VMware Workstation Pro 16 and CentOS8 installation packages from the official website;
2. Double-click VMware-workstation-full-16.1.0-17198959.exe to start the installation; 3. Enter the installation interface and click [Next]
4. First check "I accept the terms in the license agreement", then click [Next]
5. Select the software installation path. It is installed in the C drive by default. Click [Change] to modify the installation path. Note: the installation path folder name cannot contain Chinese characters!
Here, install the software in the D drive folder, and then click [Next]
6. Uncheck "Check at startup..." and "Join VMware...", then click [Next]
7. Click [Next]
8. Click [Install]
9. Installing, this process will take about 1 minute, please wait patiently...
10. Installation is complete. VMware Workstation Pro is now installed.
Creating a Linux Virtual Machine1. Click Create New Virtual Machine
2. Select Custom (Advanced) configuration and click Next
3. Select the default Workstation 16.X when selecting virtual machine hardware compatibility, and click Next
4. Select Install the operating system later and click Next
5. Select Linux as the client operating system and CentOS 8 64-bit as the version, and click Next
6. Fill in the virtual machine name and specify the virtual machine installation location (it is not recommended to install it to the C drive), click Next
7. Processor configuration, I choose 2 cores here, you can modify it as needed, click Next
8. Virtual machine memory, because my memory is sufficient, choose 4G, you can modify it as needed, click Next
9. Set the network type, set it to the default NAT, and click Next
10. Select the I/O controller type, select the default LSI Logic here, and click Next
11. Select the disk type, select the default SCSI here, and click Next
12. Select Create a new virtual disk here and click Next
13. I choose 40G for disk capacity, and leave other settings as default. Click Next.
14. Set the disk file location and click Next
15. You are ready to create the virtual machine, click Finish
16. Click Edit Virtual Machine Settings on the main interface, select the downloaded CentOS8 image file, and click Confirm. The virtual machine is now created.
Set the network modeVMware provides us with three network working modes, namely: Bridged (bridge mode), NAT (network address translation mode), and Host-Only (host-only mode). Open the vmware virtual machine, we can see VMnet0 (bridge mode), VMnet1 (host only mode), VMnet8 (NAT mode) in the "Virtual Network Editor" under "Edit" in the option bar, so what are the functions of these? In fact, the VMnet0 we see now represents the virtual switch used in bridge mode; VMnet1 represents the virtual switch used in host-only mode; VMnet8 represents the virtual switch used in NAT mode. NAT (Network Address Translation)Here we use NAT (Network Address Translation mode), open vmware, click "Virtual Network Editor" under "Edit", click Change Settings
Set the NAT mode options in the virtual machine, set NAT parameters and DHCP parameters.
NAT Settings
DHCP Settings
Install CentOS81. Click "Power on this virtual machine"
2. If the error message is "This host supports Intel VT-x, but Intel VT-x is disabled"
VMware prompts that this host supports Intel VT-x, but Intel VT-x is disabled. What's going on? The full name of Intel VT-x is Intel Virtualization Technology, which is Intel virtual technology. Enabling it allows the hardware platform to run multiple operating systems at the same time. It is one of the necessary technologies for running virtual machine software. If disabled, a prompt will pop up saying "This host supports Intel VT-x, but Intel VT-x is disabled". The solution is to enter BIOS and enable Intel Virtualization Technology. You can refer to this link for solutions http://www.xitongcheng.com/jiaocheng/xtazjc_article_38955.html. Different brands and models have different solutions. 3. Enter the system installation page –> Select Install CIentos8 Linux 8 and wait for a while
4. Language settings, set according to your preferences, I choose Chinese here, click Continue
5. Installation information summary, here you need to set the installation destination, network and host name, time and date
Enter the installation target location interface and click Finish
Network and host name (it is best to turn on the network, otherwise it will be difficult to configure later)
Set the host name and click Apply.
Time and date, set to Asia/Shanghai
The interface after setting is as follows, click to start installation
During the installation process, the waiting time is slightly longer, about 10 minutes, and you can configure the user and password
This is convenient for memorization. Set the root user password to root and click Finish.
Installation complete, click Restart
Setting up licenses
Check I accept the license agreement and click Finish
Return to the initial settings interface and click End configuration
Log in as a user, enter system configuration, and click forward
Turn off location services and click forward
Online account, click Skip
Set your full name and user name (for later login), click forward
Set a password (for later login). For easy memorization, set it to root here, then click Next.
Click to start using
Check the network connection, enter the interface, open the terminal, and check the IP
Test Network
Other ConfigurationChange the server to a static IPChange to static IP, modify the corresponding configuration of BOOTPROTO and ONBOOT vim /etc/sysconfig/network-scripts/ifcfg-ens33
Restart the network after modification nmcli c reload ifcfg-ens33 Check the firewall status systemctl status firewalld
Turn off firewallTurn off firewall systemctl stop firewalld
Set the firewall not to start at boot systemctl disable firewalld
View startup items
Change to Alibaba Cloud yum sourceDue to domestic network reasons, if your server is in China, installing some software on CentOS may be slow, so we need to change the system software source It is recommended to change the yum source to a domestic source, such as Alibaba Cloud, as follows: yum install wget -y yum install curl -y Backup mv /etc/yum.repos.d/CentOS-Base.repo /etc/yum.repos.d/CentOS-Base.repo.backup mv /etc/yum.repos.d/CentOS-PowerTools.repo /etc/yum.repos.d/CentOS-PowerTools.repo.backup mv /etc/yum.repos.d/CentOS-Extras.repo /etc/yum.repos.d/CentOS-Extras.repo.backup mv /etc/yum.repos.d/CentOS-centosplus.repo /etc/yum.repos.d/CentOS-centosplus.repo.backup mv /etc/yum.repos.d/CentOS-AppStream.repo /etc/yum.repos.d/CentOS-AppStream.repo.backup All the above files need to be renamed, because Updating Subscription Management repositories. Unable to read consumer identity This system is not registered to Red Hat Subscription Management. You can use subscription-manager to register. Repository AppStream is listed more than once in the configuration Repository extras are listed more than once in the configuration Repository PowerTools is listed more than once in the configuration Repository centosplus is listed more than once in the configuration Modified to Alibaba Cloud wget -O /etc/yum.repos.d/CentOS-Base.repo http://mirrors.aliyun.com/repo/Centos-8.repo Run yum makecache to generate cache yum clean all yum makecache Install JDKPut the jdk-8u191-linux-x64.tar.gz installation package in the /usr/local directory and unzip the installation package tar -zxvf jdk-8u191-linux-x64.tar.gz Configuring environment variables vi /etc/profile Add environment variables to configure Java JAVA_HOME=/usr/local/jdk1.8.0_191 CLASSPATH=$JAVA_HOME/lib/ PATH=$PATH:$JAVA_HOME/bin export JAVA_HOME PATH CLASSPATH Reload environment variables source /etc/profile Check if the installation was successful java -version Building a cluster environmentCloning a virtual machineCreate a virtual machine snapshot for backup Right-click the virtual machine, click Snapshot, and then click Take Snapshot Fill in the name and click Take Snapshot. The snapshot is now created.
Shut down the virtual machine, right-click the virtual machine, click Power, and click Shut Down Client
Shut down the virtual machine, right-click the virtual machine, and click "Manage" - "Clone"
Click "Next"
Set the clone source and click Next.
Set the clone type, select Create a full clone, and click Next.
Enter the virtual machine name and location, then click Finish.
When cloning is complete, click Close.
Repeat the steps above to create a virtual machine slave2 The cloning is completed like this
Adjustment testSo far, we have created a total of 3 virtual machines, and the configurations of these 3 virtual machines are exactly the same. Therefore, as a most basic usable cluster, we still need to make some minor adjustments. We change the IP addresses of CentOS-8_64-slave1 and CentOS-8_64-slave12 to Change the hostname of the three virtual machines. Modify to master, slave1, slave2 in sequence hostnamectl set-hostname slave1 Restart the VM reboot The result is this Master corresponding IP: 192.168.138.8
slave1 corresponding ip: 192.168.138.9
Slave2 corresponding ip: 192.168.138.10
There is no problem for the master to ping the corresponding IP addresses of slave1 and slave2
At this point, the cluster of three virtual machines, master, slave1, and slave2, has been built. The author uses MobaXterm to access three virtual machines. There is currently no need for password-free login between clusters. If there is a need, you can handle it yourself. You may also be interested in:
|
<<: This article will show you how JavaScript garbage collection works
>>: HTML Basics: HTML Content Details
Recommend
Solve the problems that need to be paid attention to when configuring Tomcat's maxPostSize attribute
need: In the near future, we will implement the l...
js implements clock component based on canvas
Canvas has always been an indispensable tag eleme...
How to use Font Awesome 5 in Vue development projects
Table of contents Install Dependencies Configurat...
How to use Docker containers to implement proxy forwarding and data backup
Preface When we deploy applications to servers as...
Method of Vue component document generation tool library
Table of contents Parsing .vue files Extract docu...
Implementation of Vue single file component
I recently read about vue. I found a single-file ...
A brief introduction to mysql mycat middleware
1. What is mycat A completely open source large d...
Optimizing JavaScript and CSS to improve website performance
<br /> In the first and second parts, we int...
TCP third handshake data transmission process diagram
The process packets with the SYN flag in the RFC7...
Some findings and thoughts about iframe
This story starts with an unexpected discovery tod...
Detailed explanation of routing parameter passing and cross-component parameter passing in Vue
Route Jump this.$router.push('/course'); ...
js to achieve simulated shopping mall case
Friends who are learning HTML, CSS and JS front-e...
How to connect a Linux virtual machine to WiFi
In life, the Internet is everywhere. We can play ...
Theory: The two years of user experience
<br />It has been no more than two years sin...
Summary of 4 solutions for returning values on WeChat Mini Program pages
Table of contents Usage scenarios Solution 1. Use...