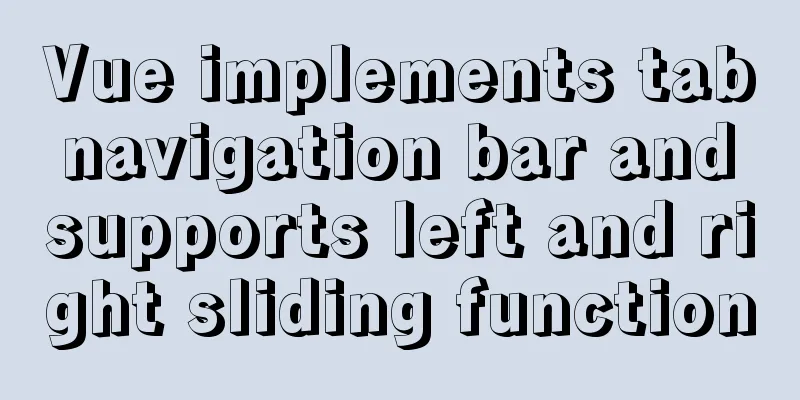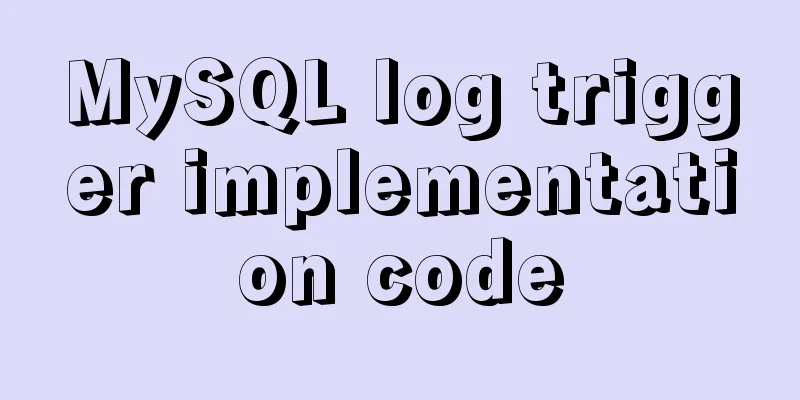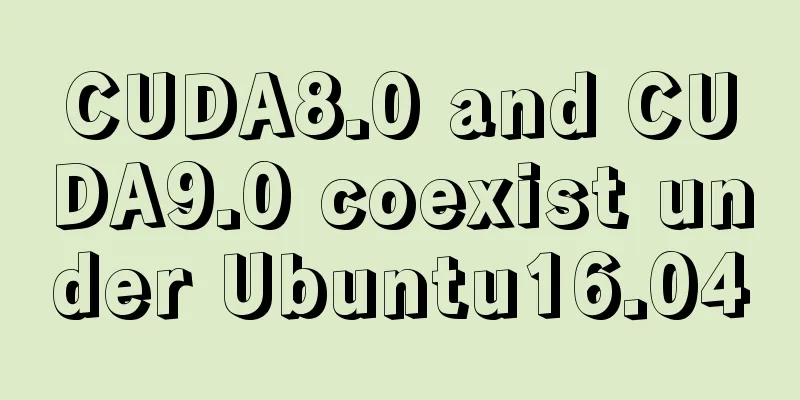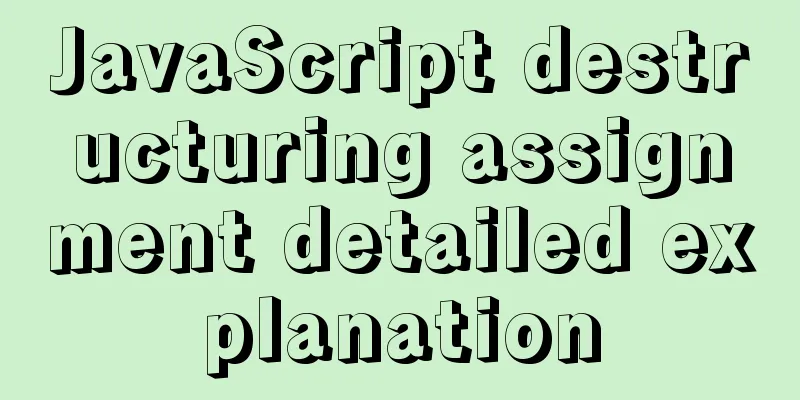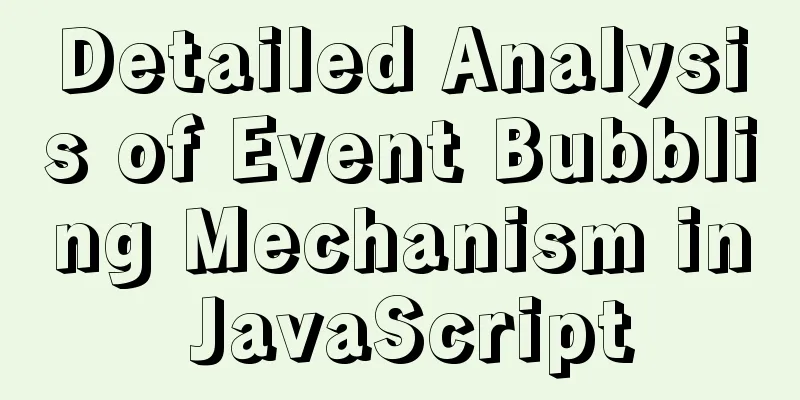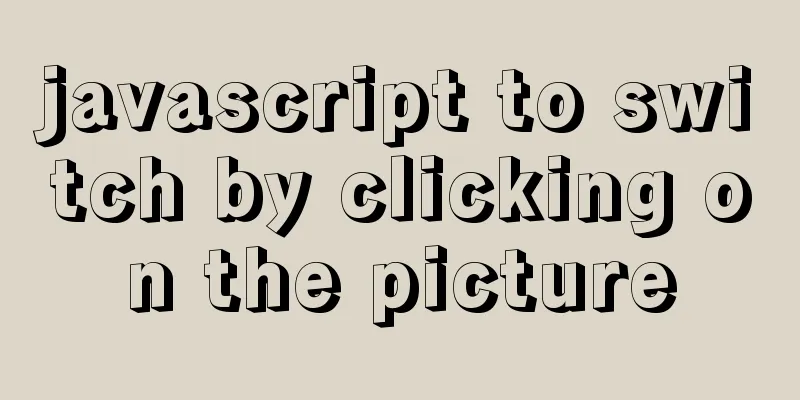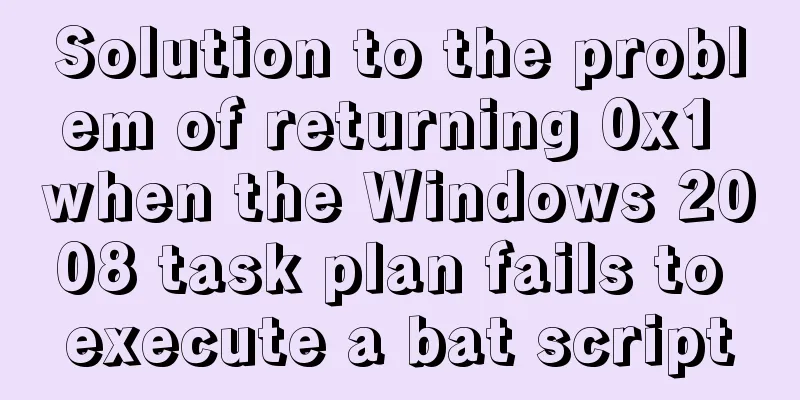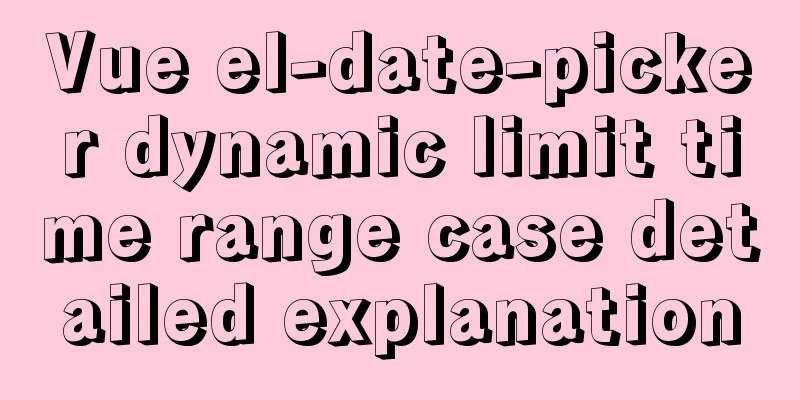Detailed graphic tutorial on installing centos7 virtual machine in Virtualbox
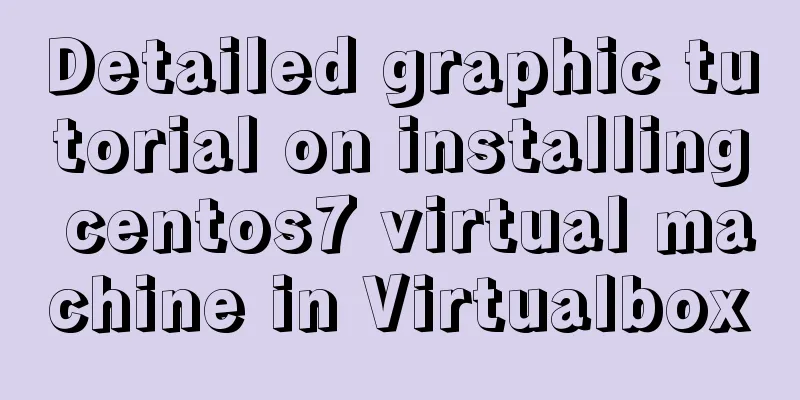
1. Download centos7Download address: https://mirrors.tuna.tsinghua.edu.cn/centos/7.9.2009/isos/x86_64/
This address is the source of Tsinghua University. The download speed is faster than the official website. It is recommended to use this download. 2. Create a virtual machine1. Open VirtualBox and click New, as shown below. Select Linux as the type and other Linux as the version because there is no centos7 in the options.
Click Next and allocate memory to the virtual machine. 1G~2G is recommended. I am just demonstrating here, so I just use the default setting.
A virtual machine can be seen as an independent computer that requires CPU, memory, and disk. Just select the default here and click Next.
The choice of hard disk size (the limit of the hard disk) varies from person to person. If your computer disk is larger, choose a larger one. It is recommended to choose a larger one.
Click Create and the virtual machine is created successfully.
Network Settings, select Network Address Translation (NAT)
Next, you can start the virtual machine. Although we have created a virtual machine, it is just an empty shell. The centos7 we really need has not been installed yet. So when we enter for the first time, we have to choose the downloaded centos7 image file to start and install the system.
You need to select the language here, and English is recommended.
Select Shanghai time, click done, and go to the next step.
Click the yellow triangle and select the installation location. Use the default setting.
After a long wait, let's create two accounts, a root account and a normal user. (Remember to remember your root password, you will need it later)
Installation complete, reboot.
Here you need to log in to your account, just enter root and press Enter.
When you enter the password, there will be no password placeholder on the command line. Be careful when entering it. In the picture below, I accidentally entered the wrong password.
At this point centos7 has been installed. However, this virtual machine has not yet been connected to the Internet, and many of its rich functions are not yet available to us. The most urgent task, of course, is to connect to the Internet first.
Use vi to edit the network configuration file. There should be a space after vi, followed by the specific address. Just replace the last enp03s with your own address according to the address of ip addr.
Just change ONBOOT=no to ONBOOT=yes. vim editing, press i to enter insert mode, press the arrow keys to move the cursor, and after modification, press esc to exit insert mode, and :wq to save and exit.
After saving, you need to restart for the network configuration file to take effect. Enter the reboot command.
This is the end of this article about how to install centos7 virtual machine with Virtualbox. For more information about how to install centos7 with Virtualbox, please search previous articles on 123WORDPRESS.COM or continue to browse the following related articles. I hope you will support 123WORDPRESS.COM in the future! You may also be interested in:
|
<<: Use CSS content attr to achieve mouse hover prompt (tooltip) effect
>>: Example of pre-rendering method for Vue single page application
Recommend
Web front-end performance optimization
Web front-end optimization best practices: conten...
What you need to know about filters in Vue
Table of contents Preface What is a filter How to...
MySQL SQL statement analysis and query optimization detailed explanation
How to obtain SQL statements with performance iss...
Detailed explanation of the properties and instance usage of hasOwnProperty in js
1. js will not protect hasOwnProperty from being ...
Linux View File System Type Example Method
How to check the file system type of a partition ...
React Native JSI implements sample code for RN and native communication
Table of contents What is JSI What is different a...
Detailed explanation of value transfer between parent and child components in Vue3
It has been a long time since the birth of vue3, ...
MySQL 8.0.11 installation summary tutorial diagram
Installation environment: CAT /etc/os-release Vie...
Introduction to NFS service construction under Centos7
Table of contents 1. Server 2. Client 3. Testing ...
How to extract string elements from non-fixed positions in MySQL
Preface Note: The test database version is MySQL ...
MySql login password forgotten and password forgotten solution
Method 1: MySQL provides a command line parameter...
Detailed explanation of several error handling when Nginx fails to start
When using Nginx as a Web server, I encountered t...
How to install PostgreSQL and PostGIS using yum on CentOS7
1. Update the yum source The PostgreSQL version o...
Detailed explanation of Docker's most commonly used image commands and container commands
This article lists the most commonly used image c...
A brief discussion on where the token generated by node using jwt should be stored
A: Usually stored in the client. jwt, or JSON Web...