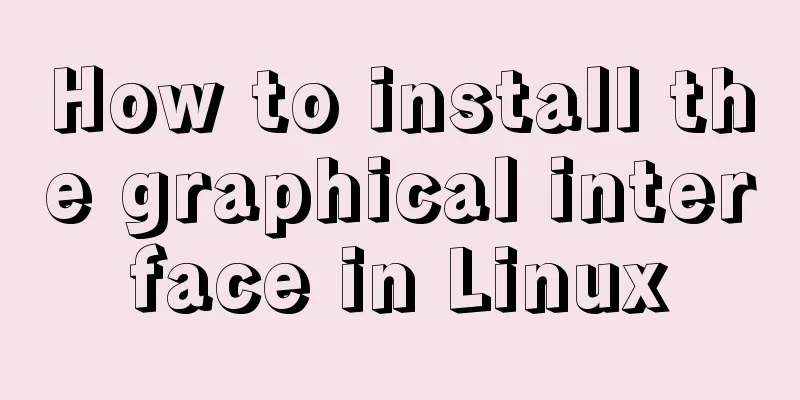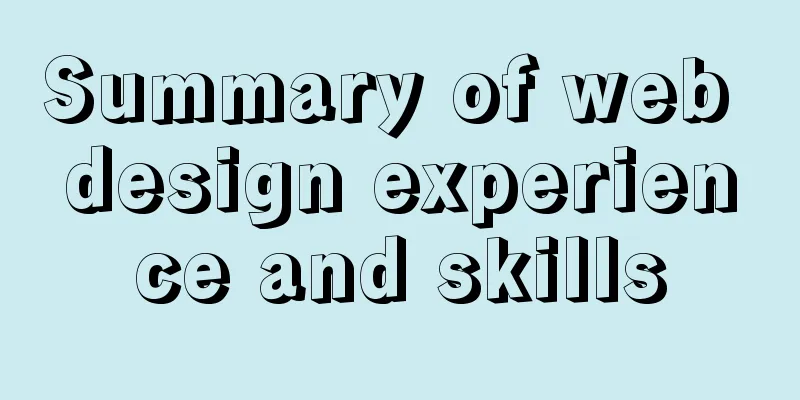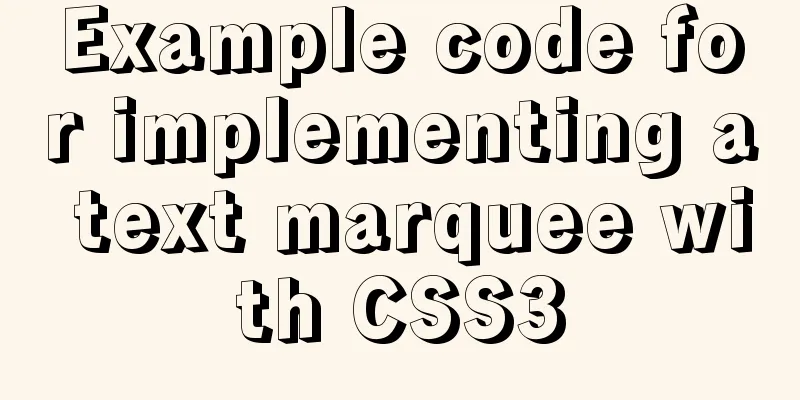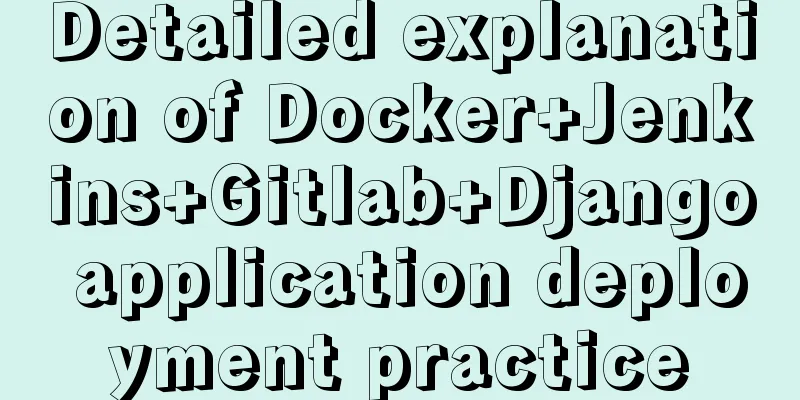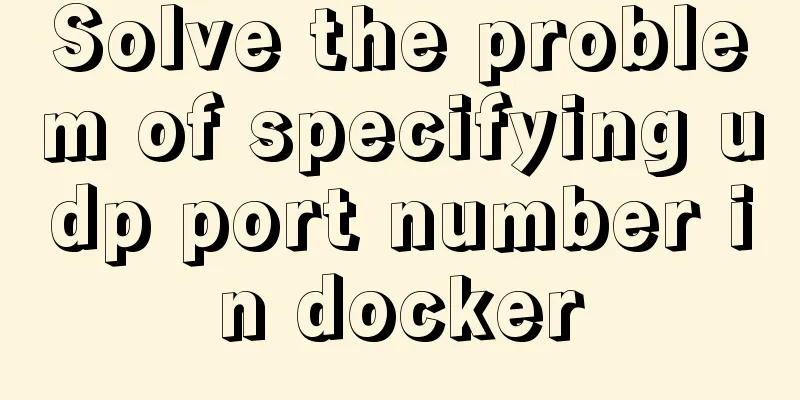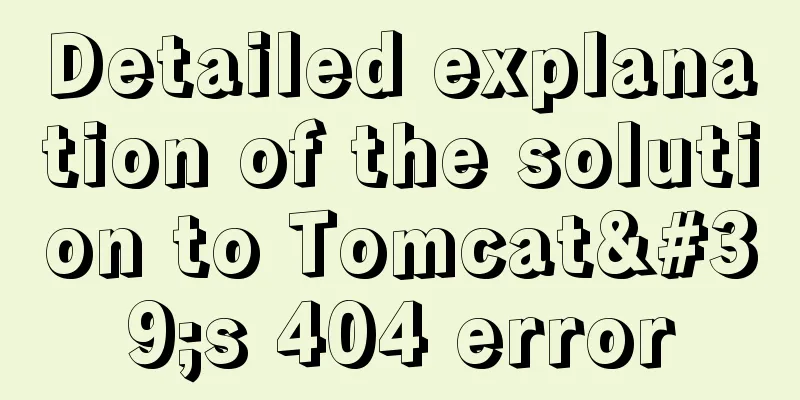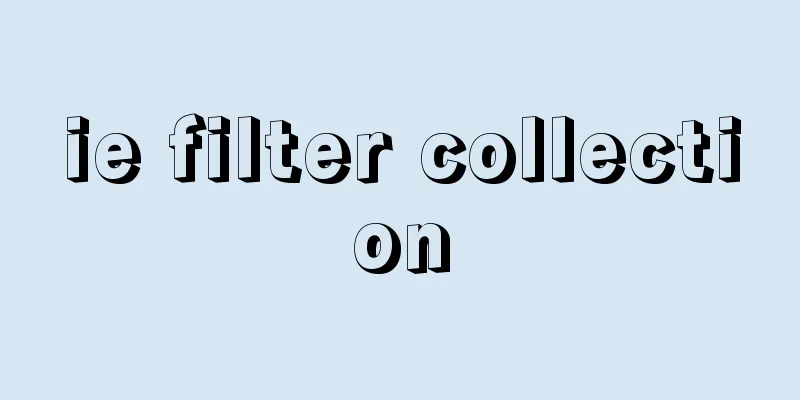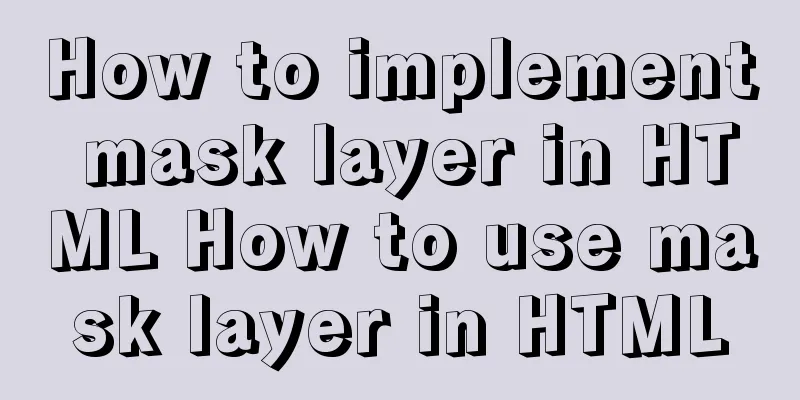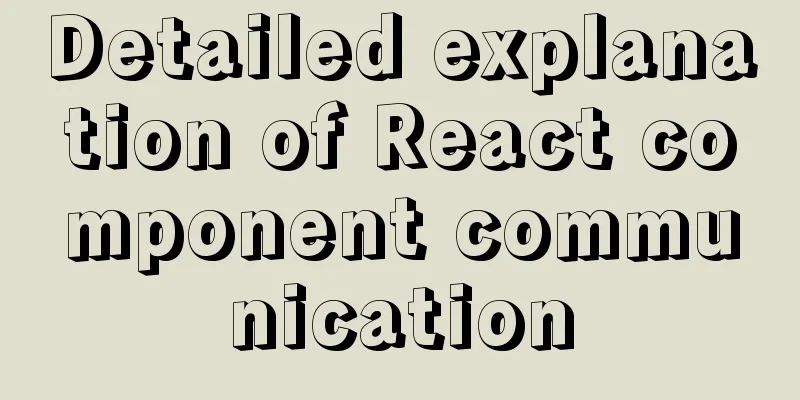Implementation steps for installing java environment in docker
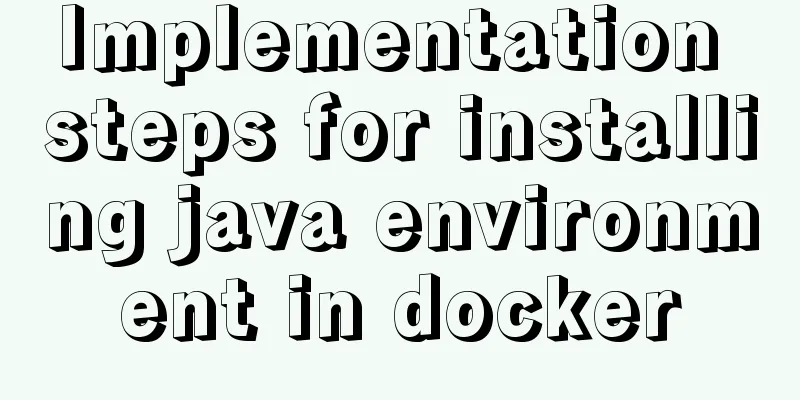
|
This article is based on Linux centos8 to install docker and then pull the image to install various environments (tomcat, mysql, redis, etc.) Install Tomcat on DockerDownload tomcat (you can specify the version number. Here the latest version is installed by default. For example, docker pull tomcat:9.0.37 ) [root@localhost ~]# docker pull tomcat:9.0.37 start up [root@localhost ~]# docker run -d -p 8080:8080 --name tomcat01 tomcat After running the above, it is found that the container http://192.168.32.128:3355/ (my example) cannot be accessed. Please see the analysis below (Some containers of Alibaba, such as the tomcat image, have an empty webapp folder in webapps.dist, so be sure to copy the webapps.dist file to the webapps directory), as shown in the figure
#Enter the container directory [root@localhost ~]# docker exec -it tomcat01 /bin/bash #Switch to the webapps.dist folder root@77e211d23175:/usr/local/tomcat# cd webapps.dist #Copy file root@77e211d23175:/usr/local/tomcat# cp -r webapps.dist/* webapps Re-visit http://192.168.32.128:8080/ (note that the port number is docker's)
By the way, you can use the modified tomcat as a new container to avoid copying files next time (e8c58b381b99 is the tomcat container id) [root@localhost ~]# docker commit -m="Improve the files that webapps should have" -a="Zhang Xiaoxiang" e8c58b381b99 tomcat01:9.0.37 Install Elasticsearch with DockerOfficial installation method https://www.elastic.co/guide/en/elasticsearch/reference/7.5/docker.html Download image [root@localhost ~]# docker pull elasticsearch:7.9.0 To create a network, just give it a name, such as esnet [root@localhost ~]# docker network create esnet Single-node operation (no cluster configuration) [root@localhost ~]# docker run -d --name elasticsearch --net esnet -p 9200:9200 -p 9300:9300 -e "discovery.type=single-node" elasticsearch:7.9.0 Check whether it runs successfully (if it is still starting, it will report curl: (56) Recv failure: Connection reset by peer). Of course, you can also use a browser to test (note that the firewall is turned off) [root@localhost ~]# curl localhost:9200 Startup successful return example
Docker installs mysqlDownload image [root@localhost dcoekrdata]# docker pull mysql:8.0.21 Run (-d background run, -v data mount -e environment configuration) [root@localhost dcoekrdata]# docker run -d -p 3306:3306 -v /home/dockerdata/mysql/conf:/etc/mysql/conf.d -v /home/dockerdata/mysql/data:/var/lib/mysql -e MYSQL_ROOT_PASSWORD=root --name root mysql:8.0.21 Just use Navicat to test it. Docker installation of RocketMqNote that this requires installing 3 images to be OK, refer to the document https://www.jb51.net/article/202117.htm 1: Install mq [root@localhost dcoekrdata]# docker pull rocketmqinc/rocketmq:4.3.2 Run MQ Server docker run -d -p 9876:9876 -v /home/dockerdata/mq/namesrv/logs:/root/logs -v /home/dockerdata/mq/namesrv/store:/root/store --name rmqnamesrv -e "MAX_POSSIBLE_HEAP=100000000" rocketmqinc/rocketmq:4.3.2 sh mqnamesrv 2: Install broker [root@localhost dcoekrdata]# docker pull rocketmqinc/rocketmq-broker:4.5.0-alpine-uid Configuring the broker [root@localhost dcoekrdata]# cd /home/dockerdata/mq [root@localhost mq]# mkdir broker [root@localhost mq]# cd broker/ [root@localhost broker]# touch broker.conf [root@localhost broker]# vi broker.conf Configuration file (brokerIP1 = 192.168.32.128 is the public IP of the cloud server, or the IP of the Linux virtual machine. This article is just my example) terName = DefaultCluster brokerName = broker-a brokerId = 0 deleteWhen = 04 fileReservedTime = 48 brokerRole = ASYNC_MASTER flushDiskType = ASYNC_FLUSH brokerIP1 =192.168.32.128 Start the broker docker run -d -p 10911:10911 -p 10909:10909 -v /home/dockerdata/mq/broker/logs:/root/logs -v /home/dockerdata/mq/broker/store:/root/store -v /home/dockerdata/mq/broker/broker.conf:/opt/rocketmq-4.3.2/conf/broker.conf --name rmqbroker --link rmqnamesrv:namesrv -e "NAMESRV_ADDR=namesrv:9876" -e "MAX_POSSIBLE_HEAP=200000000" rocketmqinc/rocketmq:4.3.2 sh mqbroker -c /opt/rocketmq-4.3.2/conf/broker.conf 3: Install the console rocketmq-console-ng [root@localhost broker]# docker pull styletang/rocketmq-console-ng:1.0.0 Start the console ( note the IP address ) [root@localhost broker]# docker run -e "JAVA_OPTS=-Drocketmq.namesrv.addr=192.168.32.128:9876 -Dcom.rocketmq.sendMessageWithVIPChannel=false" -p 8080:8080 -t styletang/rocketmq-console-ng:1.0.0 The installation was successful, and the test was as shown in the figure
This is the end of this article about the implementation steps of installing the Java environment in Docker. For more relevant content about installing the Java environment in Docker, please search for previous articles on 123WORDPRESS.COM or continue to browse the following related articles. I hope you will support 123WORDPRESS.COM in the future! You may also be interested in:
|
<<: A brief discussion on the VUE uni-app development environment
>>: XHTML Getting Started Tutorial: XHTML Tags
Recommend
A record of the pitfalls of the WeChat applet component life cycle
The component lifecycle is usually where our busi...
Detailed explanation of Linux text processing command sort
sort Sort the contents of a text file Usage: sort...
Make a nice flip login and registration interface based on html+css
Make a nice flip login and registration interface...
Web designer's growth experience
<br />First of all, I have to state that I a...
Object-Oriented Programming with XHTML and CSS
<br />If only XHTML and CSS were object-orie...
How to start a Java program in docker
Create a simple Spring boot web project Use the i...
Flash embedded in web pages and IE, FF, Maxthon compatibility issues
After going through a lot of hardships, I searched...
Solve the problem of multiple listeners reported when starting tomcat in Idea
Error screenshot Can't find where the excepti...
Let’s talk in detail about how JavaScript affects DOM tree construction
Table of contents Document Object Model (DOM) DOM...
jQuery plugin to implement stacked menu
A jQuery plugin every day - stacked menu, for you...
Web development js string concatenation placeholder and conlose object API detailed explanation
Table of contents Placeholder replacement Console...
JS implements a simple brick-breaking pinball game
This article shares the specific code of JS to im...
Detailed explanation of how to use the Vue date time picker component
This article example shares the specific code of ...
Docker's health detection mechanism
For containers, the simplest health check is the ...
Analysis of the Docker image construction principle (you can build an image without installing Docker)
Building an image is a very important process in ...