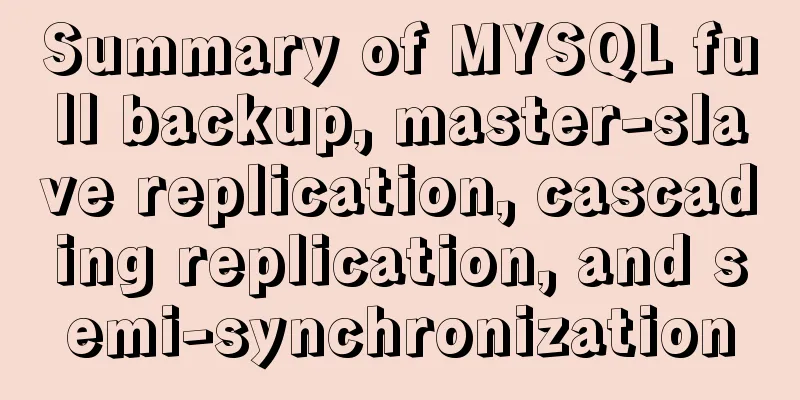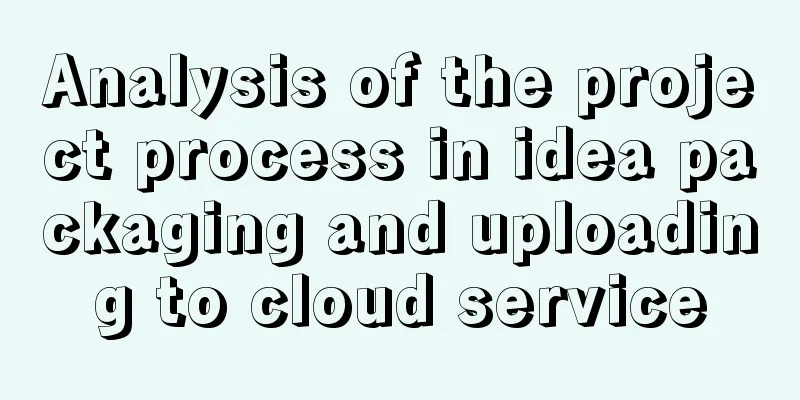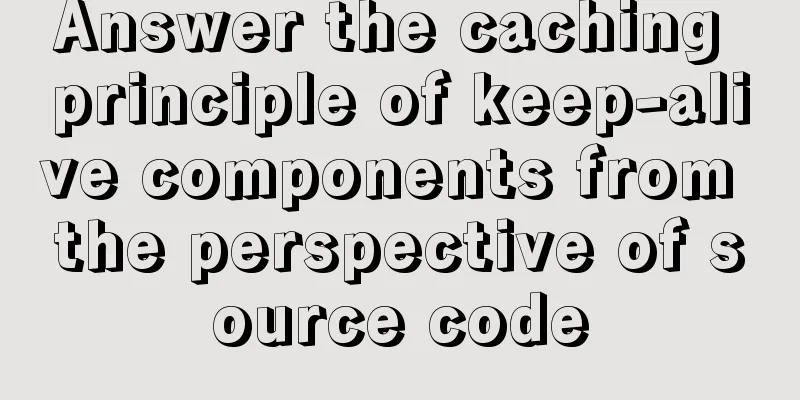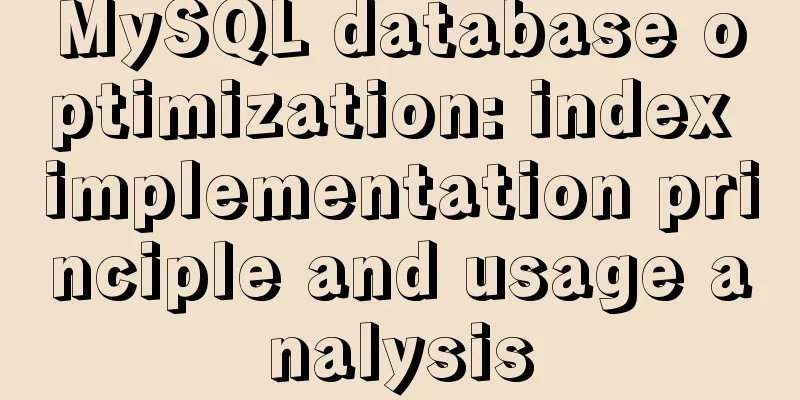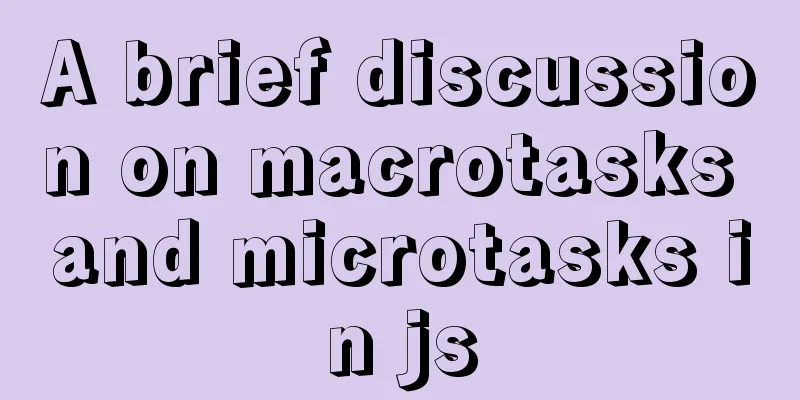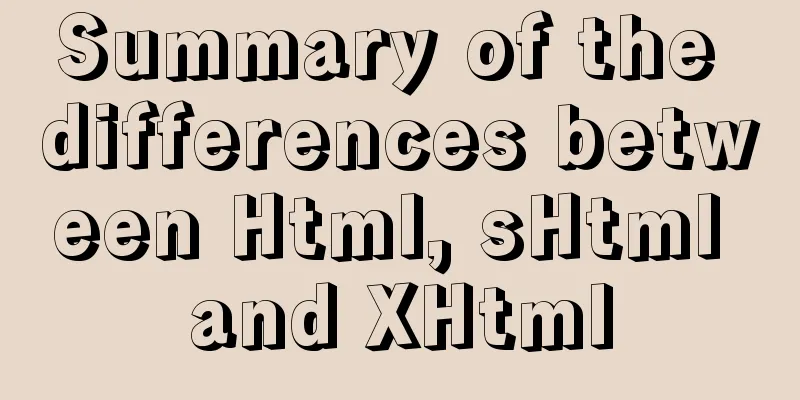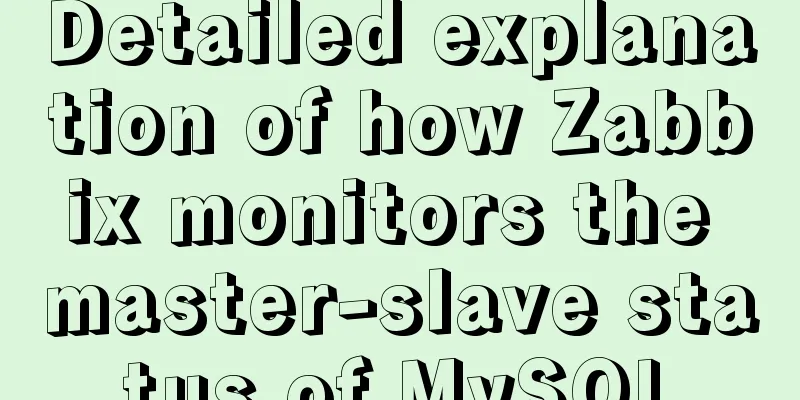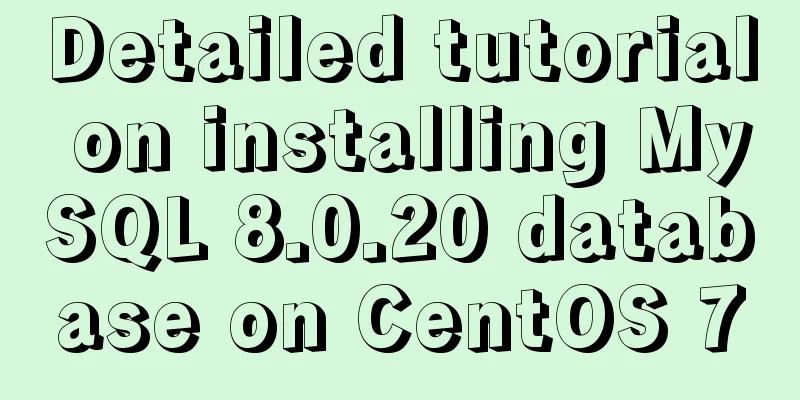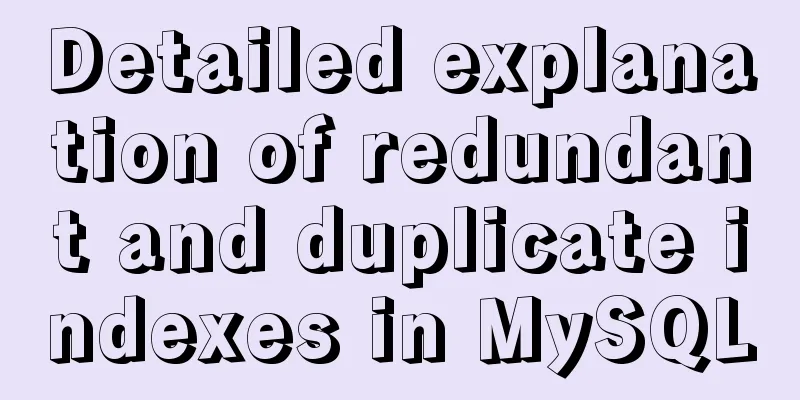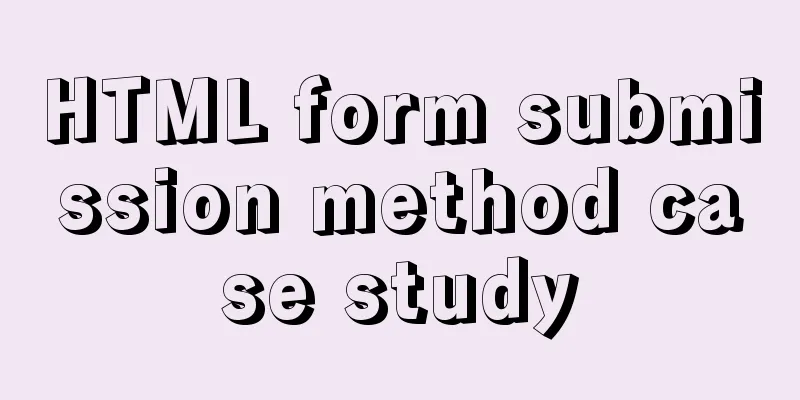Ubuntu20.04 VNC installation and configuration implementation

|
VNC is a remote desktop protocol. Follow the instructions in this article to remotely control Ubuntu 20.04 using VNC. The general VNC installation method cannot be used when the host is not connected to a monitor. The following operations can work properly whether the host has a monitor or not. First install x11vnc sudo apt-get install x11vnc -y Set vnc password sudo x11vnc -storepasswd /etc/x11vnc.pass Create x11vnc autostart service Create /etc/systemd/system/x11vnc.service and write the following content [Unit] Description=Start x11vnc at startup. After=multi-user.target [Service] Type=simple ExecStart=/usr/bin/x11vnc -auth /run/user/1000/gdm/Xauthority -forever -loop -noxdamage -repeat -rfbauth /etc/x11vnc.pass -rfbport 5900 -shared [Install] WantedBy=multi-user.target Start x11vnc service sudo systemctl enable x11vnc sudo service x11vnc start At this point, if a monitor is connected to the remote host, it can be accessed through VNC on the LAN. In order to ensure that the remote host can be accessed remotely through VNC regardless of whether it has a display, we need to make the following changes Create a default xorg.conf file sudo Xorg :1 -configure At this time, the program will generate the /root/xorg.conf.new file My default file content is as follows
Section "ServerLayout"
Identifier "X.org Configured"
Screen 0 "Screen0" 0 0
InputDevice "Mouse0" "CorePointer"
InputDevice "Keyboard0" "CoreKeyboard"
EndSection
Section "Files"
ModulePath "/usr/lib/xorg/modules"
FontPath "/usr/share/fonts/X11/misc"
FontPath "/usr/share/fonts/X11/cyrillic"
FontPath "/usr/share/fonts/X11/100dpi/:unscaled"
FontPath "/usr/share/fonts/X11/75dpi/:unscaled"
FontPath "/usr/share/fonts/X11/Type1"
FontPath "/usr/share/fonts/X11/100dpi"
FontPath "/usr/share/fonts/X11/75dpi"
FontPath "built-ins"
EndSection
Section "Module"
Load "glx"
EndSection
Section "InputDevice"
Identifier "Keyboard0"
Driver "kbd"
EndSection
Section "InputDevice"
Identifier "Mouse0"
Driver "mouse"
Option "Protocol" "auto"
Option "Device" "/dev/input/mice"
Option "ZAxisMapping" "4 5 6 7"
EndSection
Section "Monitor"
Identifier "Monitor0"
VendorName "Monitor Vendor"
ModelName "Monitor Model"
EndSection
Section "Device"
### Available Driver options are:-
### Values: <i>: integer, <f>: float, <bool>: "True"/"False",
### <string>: "String", <freq>: "<f> Hz/kHz/MHz",
### <percent>: "<f>%"
### [arg]: arg optional
#Option "Accel" # [<bool>]
#Option "AccelMethod" # <str>
#Option "Backlight" # <str>
#Option "CustomEDID" # <str>
#Option "DRI" # <str>
#Option "Present" # [<bool>]
#Option "ColorKey" # <i>
#Option "VideoKey" # <i>
#Option "Tiling" # [<bool>]
#Option "LinearFramebuffer" # [<bool>]
#Option "HWRotation" # [<bool>]
#Option "VSync" # [<bool>]
#Option "PageFlip" # [<bool>]
#Option "SwapbuffersWait" # [<bool>]
#Option "TripleBuffer" # [<bool>]
#Option "XvPreferOverlay" # [<bool>]
#Option "HotPlug" # [<bool>]
#Option "ReprobeOutputs" # [<bool>]
#Option "XvMC" # [<bool>]
#Option "ZaphodHeads" # <str>
#Option "VirtualHeads" # <i>
#Option "TearFree" # [<bool>]
#Option "PerCrtcPixmaps" # [<bool>]
#Option "FallbackDebug" # [<bool>]
#Option "DebugFlushBatches" # [<bool>]
#Option "DebugFlushCaches" # [<bool>]
#Option "DebugWait" # [<bool>]
#Option "BufferCache" # [<bool>]
Identifier "Card0"
Driver "intel"
BusID "PCI:0:2:0"
EndSection
Section "Screen"
Identifier "Screen0"
Device "Card0"
Monitor "Monitor0"
SubSection "Display"
Viewport 0 0
Depth 1
EndSubSection
SubSection "Display"
Viewport 0 0
Depth 4
EndSubSection
SubSection "Display"
Viewport 0 0
Depth 8
EndSubSection
SubSection "Display"
Viewport 0 0
Depth 15
EndSubSection
SubSection "Display"
Viewport 0 0
Depth 16
EndSubSection
SubSection "Display"
Viewport 0 0
Depth 24
EndSubSection
EndSectionCopy this file to /usr/share/X11/xorg.conf.d/xorg.conf This file ensures that when a monitor is plugged into the host, the system interface can be displayed normally on the monitor. Next, we will add a virtual display to the system. When the host has no display, the system will use this virtual display. Install virtual graphics driver sudo apt install xserver-xorg-video-dummy Add the following content at the end of this file Section "Monitor" Identifier "Monitor1" HorizSync 1.0 - 2000.0 VertRefresh 1.0 - 200.0 # Add 16:9 modes, others are automatically detected. Modeline "1280x720" 74.48 1280 1336 1472 1664 720 721 724 746 Modeline "1920x1080" 172.80 1920 2040 2248 2576 1080 1081 1084 1118 EndSection Section "Device" Identifier "Card1" Driver "dummy" VideoRam 256000 EndSection Section "Screen" DefaultDepth 24 Identifier "Screen1" Device "Card1" Monitor "Monitor1" SubSection "Display" Depth 24 Modes "1920x1080" EndSubSection EndSection In this way, we have created a virtual display using the virtual graphics card. In order to make both the virtual display and the real display work, we need to change the top ServerLayout
Section "ServerLayout"
Identifier "X.org Configured"
Screen 0 "Screen0" 0 0
Screen 1 "Screen1" 0 0
EndSection
Now restart the remote computer and you can remote in without a monitor. There is another problem with the above method. That is, if the user is not logged in, there is no way to remotely control it. So you need to set the user to log in automatically. This is the end of this article about Ubuntu 20.04 VNC installation and setup. For more information about Ubuntu 20.04 VNC installation and setup, please search for previous articles on 123WORDPRESS.COM or continue to browse the related articles below. I hope you will support 123WORDPRESS.COM in the future! You may also be interested in:
|
<<: MySQL parameter related concepts and query change methods
>>: Uniapp realizes sliding scoring effect
Recommend
Mysql NULL caused the pit
Using NULL in comparison operators mysql> sele...
CSS3 mobile vw+rem method to achieve responsive layout without relying on JS
1. Introduction (1) Introduction to vw/vh Before ...
Detailed explanation of viewing and setting SQL Mode in MySQL
Viewing and Setting SQL Mode in MySQL MySQL can r...
Some conclusions on the design of portal website focus pictures
Focus images are a way of presenting content that ...
Gogs+Jenkins+Docker automated deployment of .NetCore steps
Table of contents Environmental Description Docke...
Detailed explanation of two ways of Linux service management: service and systemctl
1.service command The service command actually go...
Programs to query port usage and clear port usage in Windows operating system
In Windows operating system, the program to query...
jQuery implements the bouncing ball game
This article shares the specific code of jQuery t...
Example code for hiding element scrollbars using CSS
How can I hide the scrollbars while still being a...
How to delete folders, files, and decompress commands on Linux servers
1. Delete folders Example: rm -rf /usr/java The /...
Detailed explanation of the time representation example of the Linux time subsystem
Preface In the Linux kernel, in order to be compa...
Example of automatic stop effect after text scrolling
The effect is very simple, just copy the following...
Vue template compilation details
Table of contents 1. parse 1.1 Rules for intercep...
Vue implements scroll loading table
Table of contents Achieve results Rolling load kn...
Analysis and solution of the reasons why crontab scheduled tasks are not executed
Preface The following are the ways to implement L...