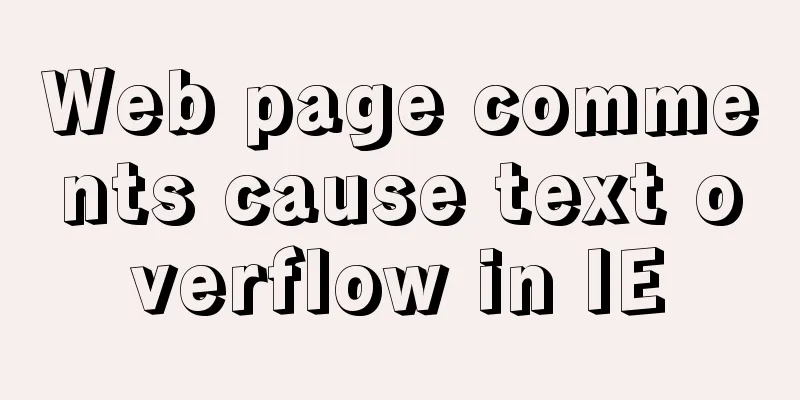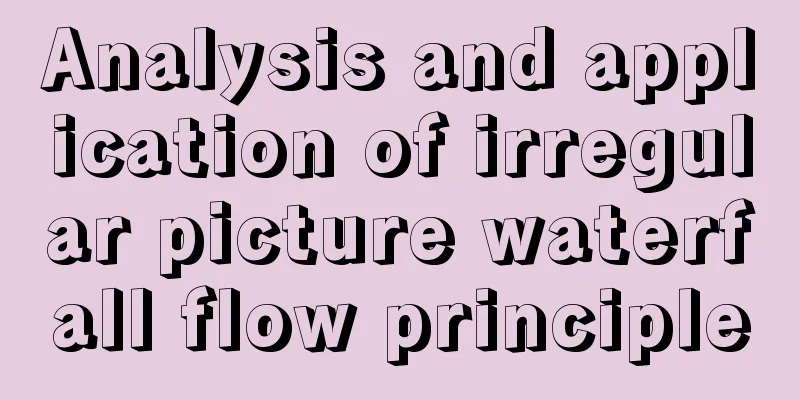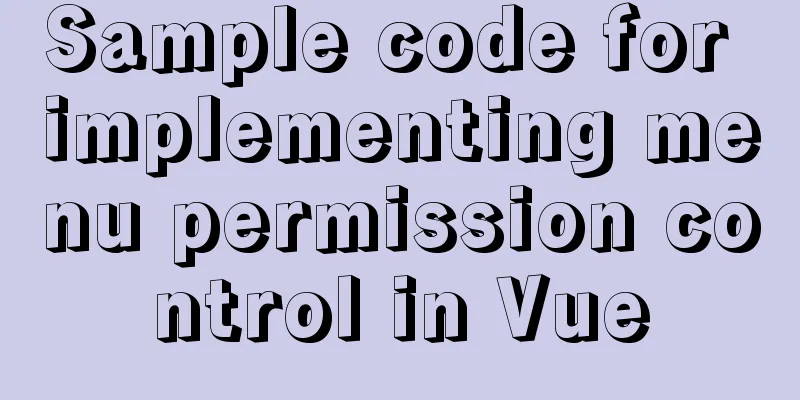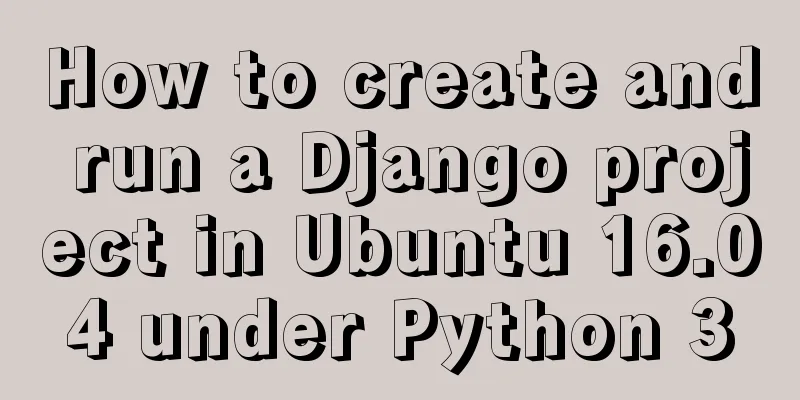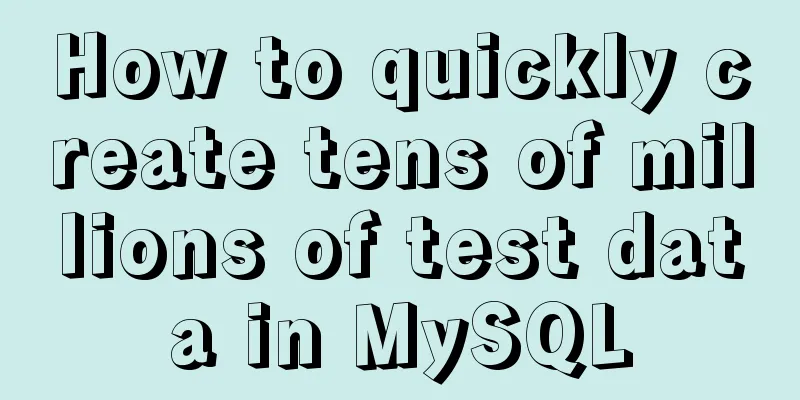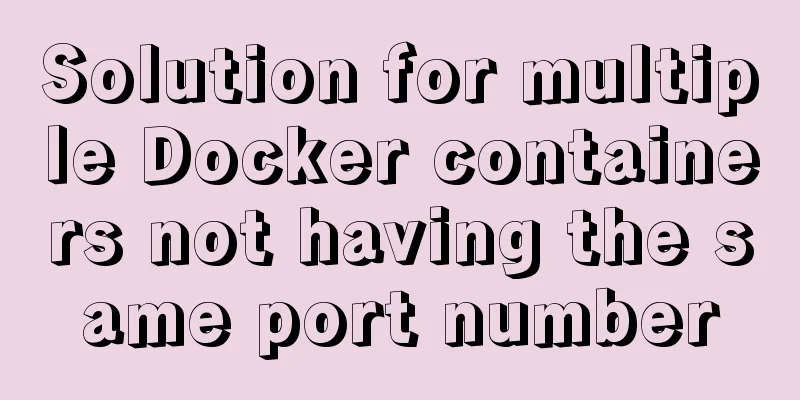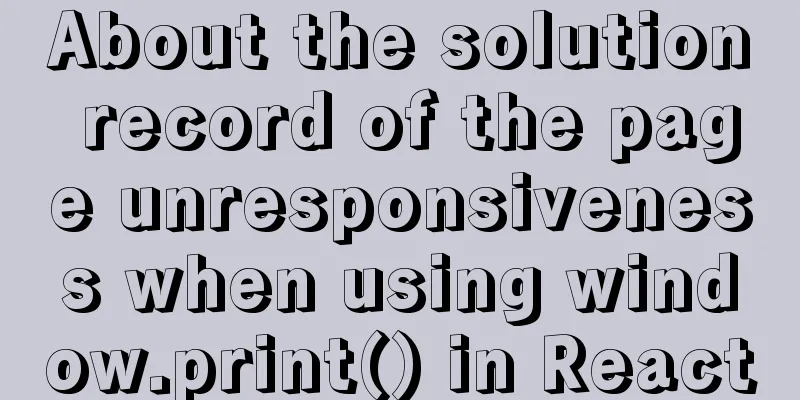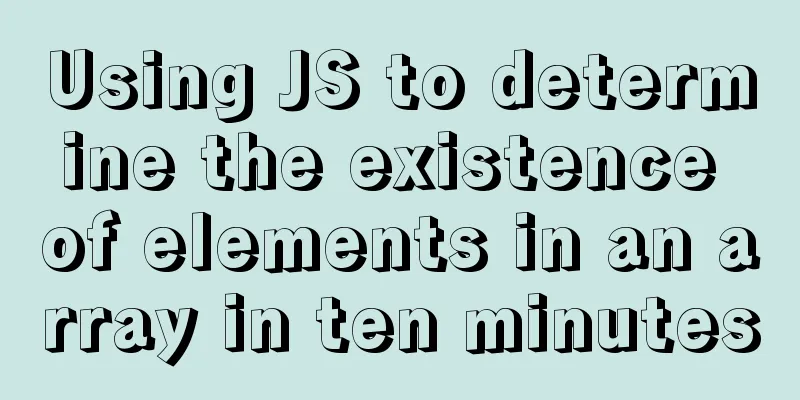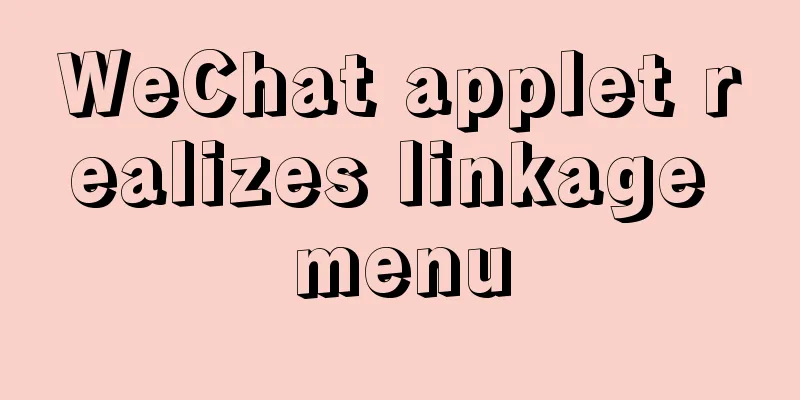How to install Android x86 in vmware virtual machine
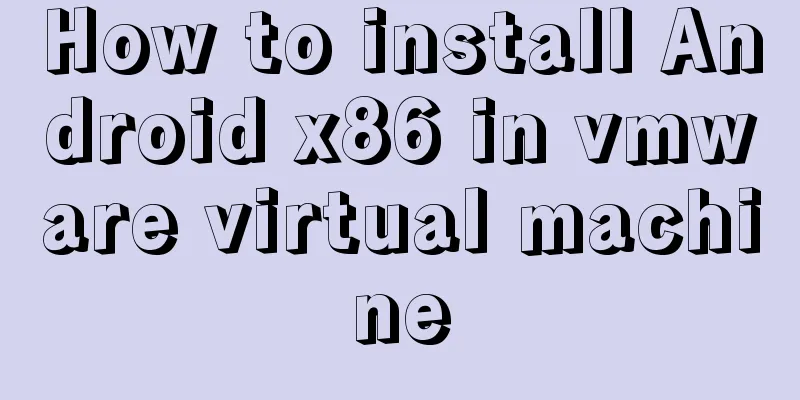
|
Sometimes you just want to test an app but don’t want to do it on your phone. At this time, we can use a virtual machine to accomplish this task. First, go to the official website to download an Android system (https://www.android-x86.org/). I use: android-x86-9.0-rc1.iso for demonstration. Or choose the local Android system download address: https://www.jb51.net/softs/203311.html Provide a VMware15 download address: https://www.jb51.net/softs/638385.html VMware15 for Linux download address: https://www.jb51.net/softs/638408.html Open VMware Workstation and click Create a New Virtual Machine. There are no special requirements, generally 1 core 2G, according to your computer configuration, select the path of the iso file, boot, and select the third one as shown in the picture.
Select the first option and press Enter, as shown in the figure:
Select NO and press Enter.
Select NEW and press Enter.
Select Primary and press Enter.
Keep the default and press Enter.
After creating a new primary partition, you need to activate the partition before you can start it, that is, write the disk boot information, select "Bootable" and press Enter. The Flags of "sda1" is "Boot".
Select Write and press Enter.
Enter yes and press Enter.
Then select "Quit" and press Enter to exit the partition.
Select "sda1", which is the first partition of the first hard disk, then use the "Tab" key to select "OK" and press Enter.
In this step, the installation program asks us to select the file system type to be formatted. Select ETX4, select OK and press Enter to next step.
Select Yes and press Enter.
Select Yes and press Enter.
Select Yes and press Enter.
Next, the system will be installed automatically until the installation is completed, and we can choose to restart.
In fact, the system has been installed, but we found that we could not enter the system after restarting, and a black screen appeared, or the following prompt appeared:
So we need to make further settings, restart once, select the second option and press Enter to enter debug mode.
Press Enter and enter: mount -o remount,rw /mnt to reload /mnt to writable mode.
Modify /mnt/grub/menu.lst, add the nomodeset option, enter: vi /mnt/grub/menu.lst and press Enter.
Press i to enter the edit mode, and add nomodeset after the first startup item, quiet, as shown in the figure:
Press the esc key to cancel the edit mode, enter: wq and press Enter to save and exit, and restart the system.
After restarting, I successfully entered the system.
If the app crashes after installation, run the enable_houdini command in the terminal of the virtual machine. This is the end of this article about the steps to install Android x86 on VMware virtual machine. For more information about installing Android x86 on VMware, please search for previous articles on 123WORDPRESS.COM or continue to browse the following related articles. I hope you will support 123WORDPRESS.COM in the future! You may also be interested in:
|
<<: Analysis of MySQL latency issues and data flushing strategy process
>>: How to enable remote access permissions in MYSQL
Recommend
Pitfalls encountered when installing the decompressed version of MySQL 5.7.20 (recommended)
MySQL official website: https://www.mysql.com/dow...
Solve the 1251 error when establishing a connection between mysql and navicat
I reinstalled the computer and installed the late...
Solution to mysql prompt "got timeout reading communication packets"
Error message: user: 'root' host: `localh...
Detailed usage of docker-maven-plugin
Table of contents Docker-Maven-Plugin Maven plugi...
A brief discussion on when MySQL uses internal temporary tables
union execution For ease of analysis, use the fol...
Detailed steps to deploy lnmp under Docker
Table of contents Pull a centos image Generate ng...
Detailed tutorial on installing SonarQube using Docker
Table of contents 1. Pull the image 1.1 Pull the ...
Differences and comparisons of storage engines in MySQL
MyISAM storage engine MyISAM is based on the ISAM...
Several ways to pass data from parent components to child components in Vue
I have been studying the source code of Vue recen...
Detailed explanation of MySQL database transaction isolation levels
Database transaction isolation level There are 4 ...
MYSQL implements the continuous sign-in function and starts from the beginning after one day of sign-in (sql statement)
1. Create a test table CREATE TABLE `testsign` ( ...
Solve the problem of failure to mount files or directories using ./ relative path in docker run
Allow './' relative paths in docker-compo...
Use pure CSS to achieve scroll shadow effect
To get straight to the point, there is a very com...
MySQL Full-text Indexing Guide
Full-text indexing requires special query syntax....
Solve the problem that ifconfig and addr cannot see the IP address in Linux
1. Install the Linux system on the virtual machin...