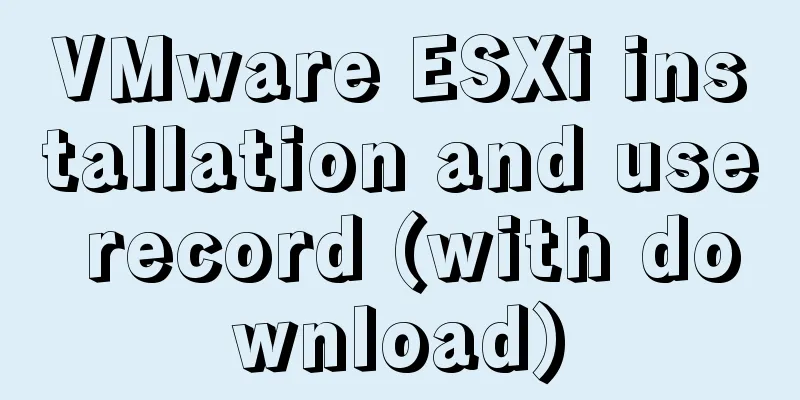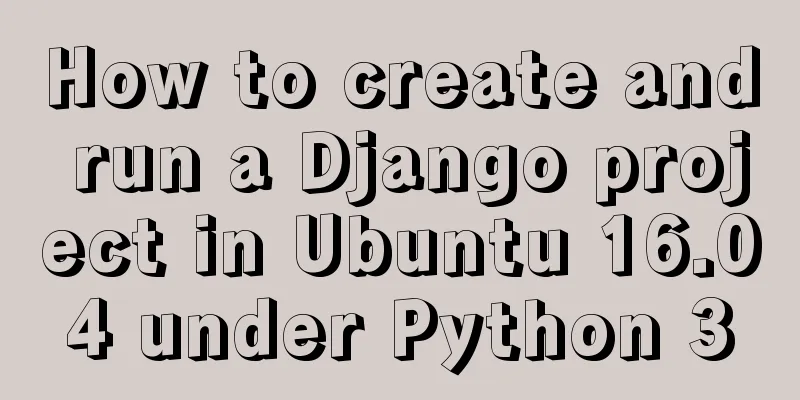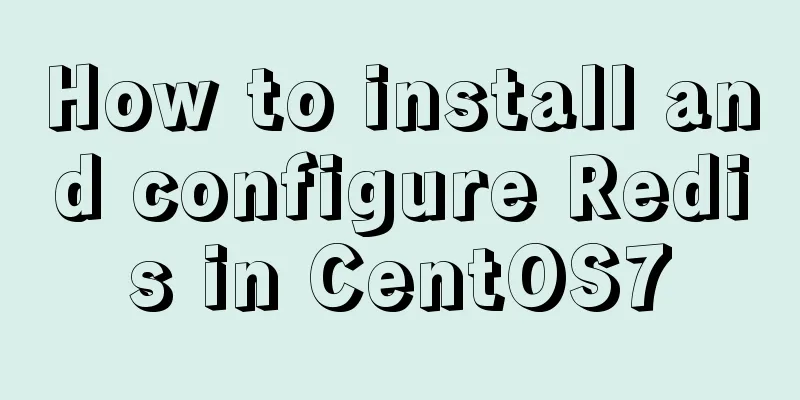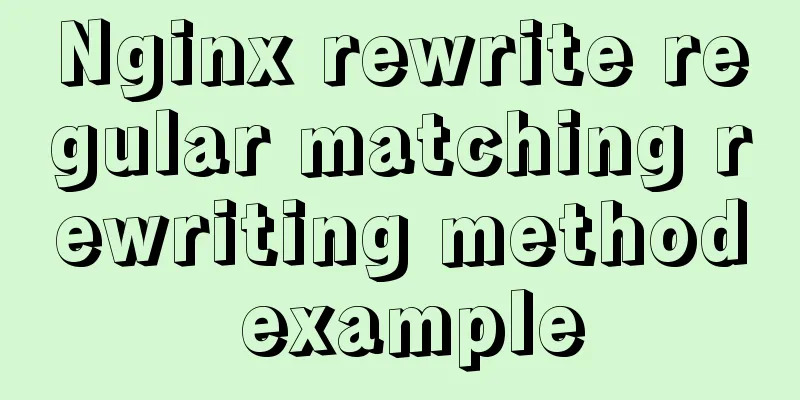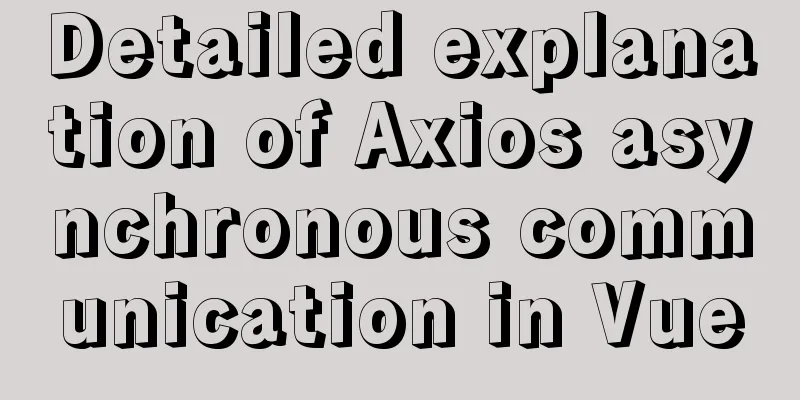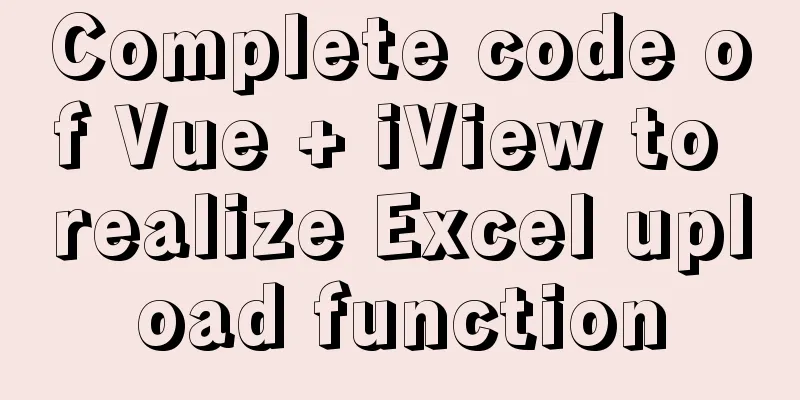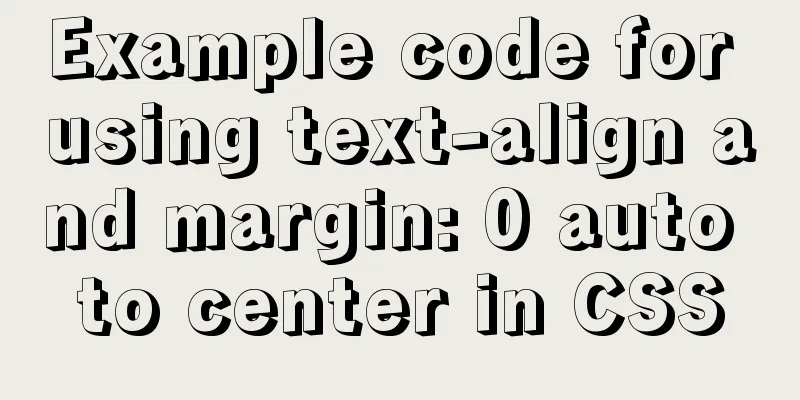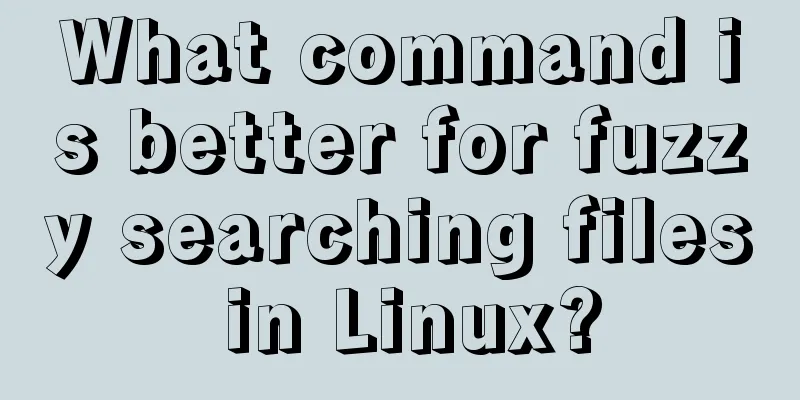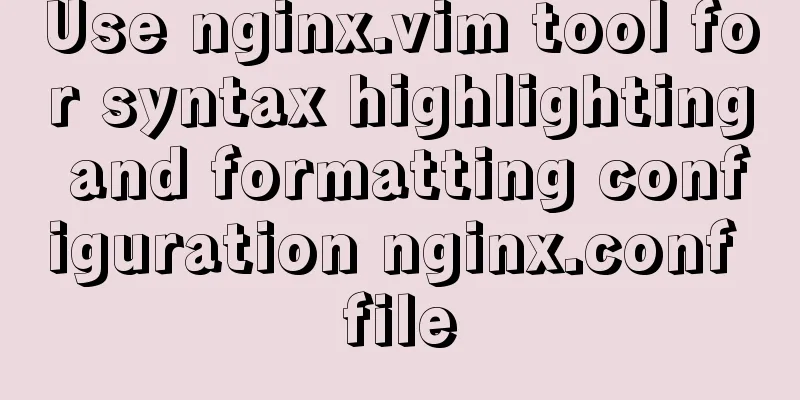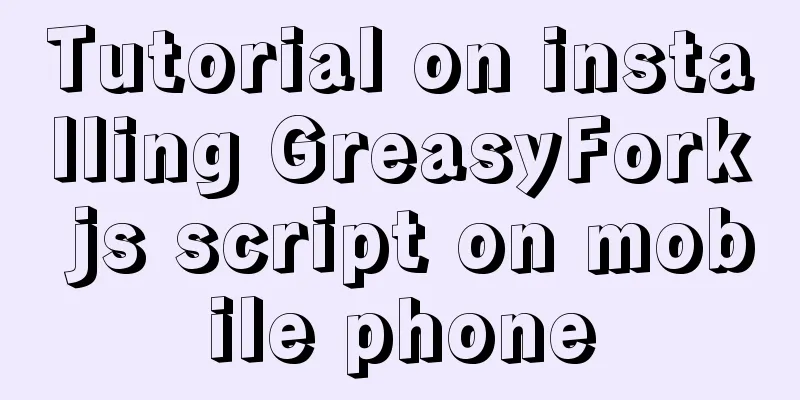VMWare15 installs Mac OS system (graphic tutorial)
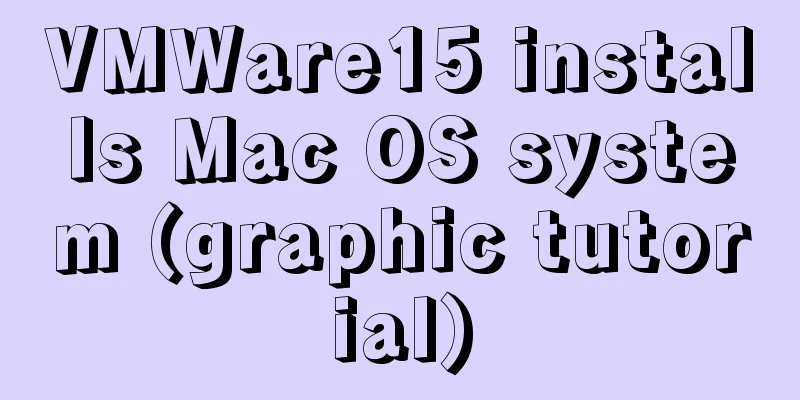
|
Installation Environment
Tool Preparation VMware Workstation Pro 15.0.0 Build 10134415 Official website download address: Here are some serial numbers: AC11H-4HZ05-08EDQ-APQGX-YCUC8
MacOS Unlocker for VMware Local download address: https://www.jb51.net/softs/638933.html MAC OS 10.11 Download address: https://www.jb51.net/softs/354290.html Preparation After installing VMware Workstation Pro 15, the software has 5 services that start automatically. As long as you install it, they will work regardless of whether you use them or not. To crack VMware Workstation Pro 15 using MacOS Unlocker for VMware, you must manually shut down these five services, and the software cannot modify the running files. Turn off VMware's 5 automatically started services and find the service in Computer Management
Double-click to manually close these 5 services. Run MacOS Unlocker for VMware Run
Right click the file above and run it as an administrator.
After the operation is successful , the files in the folder have changed: two more folders, backup and tools, have been added. The effect is as follows:
The preparations are complete. This tools folder contains what we need, and we will talk about it when we use it below. MAC virtual machine settings Select Create a new virtual machine
Operating system selection
Select Mac operating system and version
Virtual machine name and installation location
The above are the things you need to pay attention to during the installation process, and you can proceed to the next step. Preparations before starting MAC After the virtual machine is installed, don't start it immediately . You also need to change the configuration file of this virtual machine. Find the location where the virtual machine is installed in the figure above, find the file ending with ".vmx", and open it for editing.
Add smc.version = "0" after smc.present = "TRUE" The results are as follows
Save and exit. Installing the system Start the client, enter the MAC system configuration interface, and follow the normal steps. Until there is not enough free space to install .
Click "Utilities -> Disk Utility" at the top of the screen. Select "vmware workstation SATA hard drive media" and click "Erase".
Exit Disk Utility and try the installation again, this time selecting the partition that appears.
The rest is routine operation. Install VMware Tools After installation, the mouse and window sizes are uncomfortable. At this time, you need to install VMware Tool. Remember the two folders that appeared after installing MacOS Unlocker for VMware? One of the tools folders contains the tools we want.
So how to use it? Mount and eject the system installation files in Mac
Load VMware Tools
After the settings are completed, right-click the CD icon again and click "Connect".
Install VMware Tools and reboot.
become. Precautions
Reference Links Install MAC OS Sierra on VMWare 12 Pro The above is the full content of this article. I hope it will be helpful for everyone’s study. I also hope that everyone will support 123WORDPRESS.COM. You may also be interested in:
|
<<: Detailed explanation of Vue-Jest automated testing basic configuration
>>: MySQL whole table encryption solution keyring_file detailed explanation
Recommend
Ubuntu compiles kernel modules, and the content is reflected in the system log
Table of contents 1.Linux login interface 2. Writ...
View the command to modify the MySQL table structure
Brief description The editor often encounters som...
Summary of relevant knowledge points on how adaptive web design is achieved
How does "adaptive web design" work? It’...
How to view the execution time of SQL statements in MySQL
Table of contents 1. Initial SQL Preparation 2. M...
Detailed explanation of the data responsiveness principle of Vue
This article is mainly for those who do not under...
Summary of relevant knowledge points of ajax in jQuery
Preface Students who learn JavaScript know that A...
Detailed explanation of persistent storage of redis under docker
In this chapter, we will start to operate redis i...
Detailed explanation of nginx optimization in high concurrency scenarios
In daily operation and maintenance work, nginx se...
Which scenarios in JavaScript cannot use arrow functions
Table of contents 1. Define object methods 2. Def...
Vue+webrtc (Tencent Cloud) practice of implementing live broadcast function
Table of contents 1. Live broadcast effect 2. Ste...
Nginx handles http request implementation process analysis
Nginx first decides which server{} block in the c...
JavaScript offsetParent case study
1. Definition of offsetParent: offsetParent is th...
Detailed explanation of COLLATION examples in MySQL that you may have overlooked
Preface The string types of MySQL database are CH...
Linux kernel device driver system call notes
/**************************** * System call******...
mySQL server connection, disconnection and cmd operation
Use the mysql command to connect to the MySQL ser...