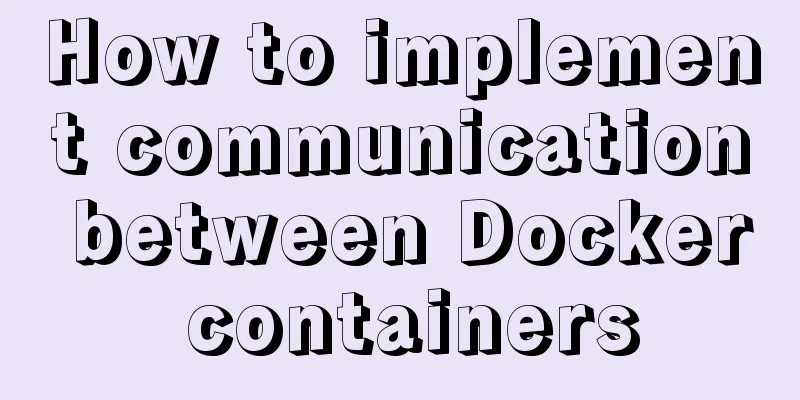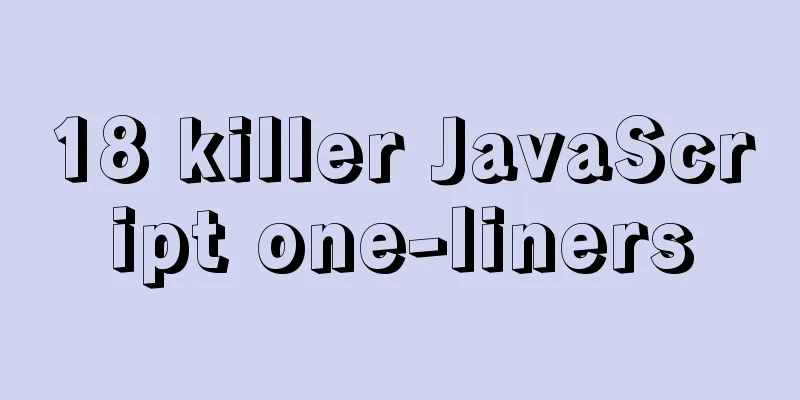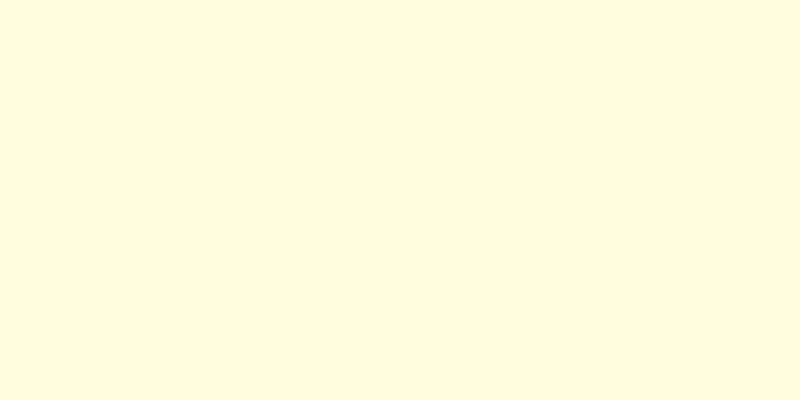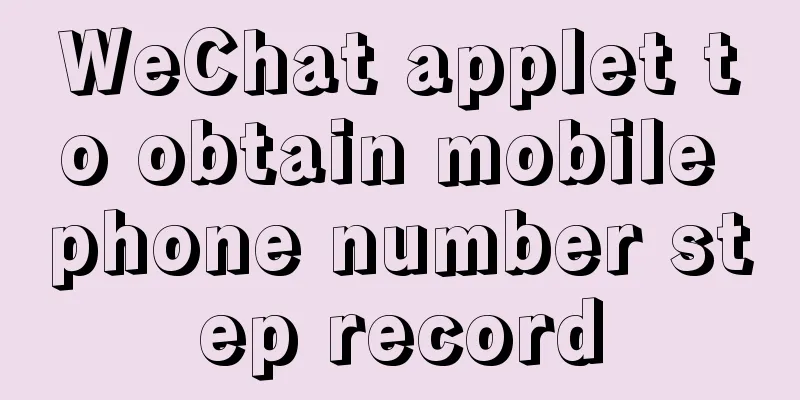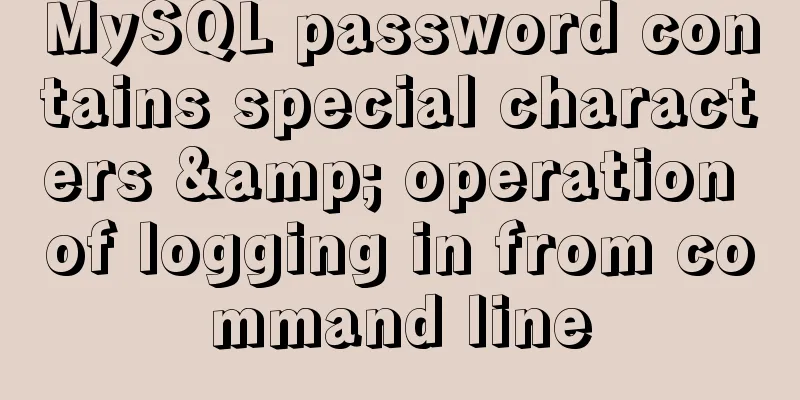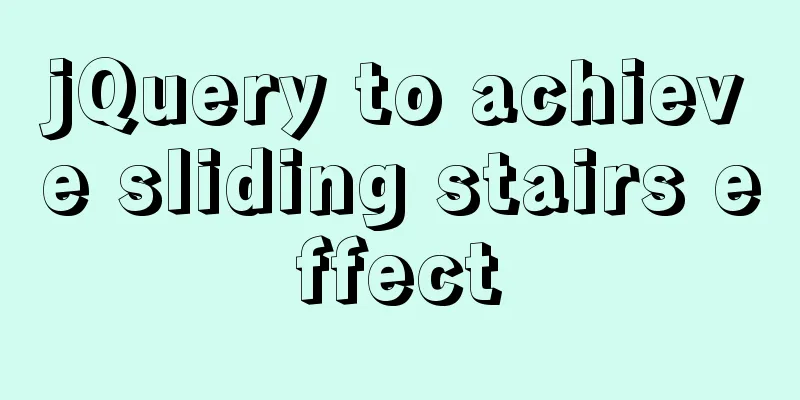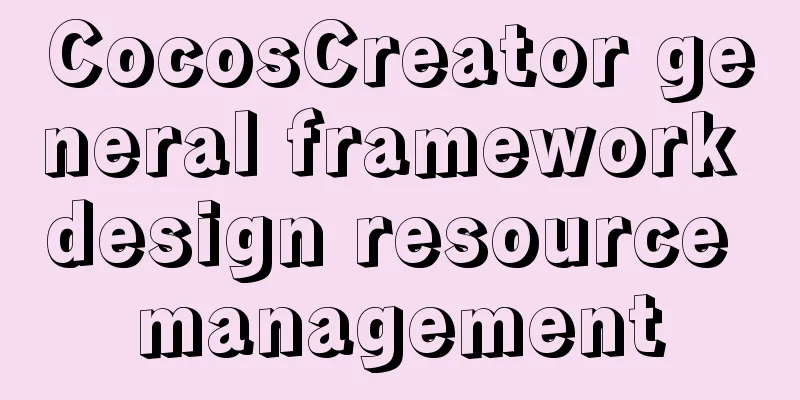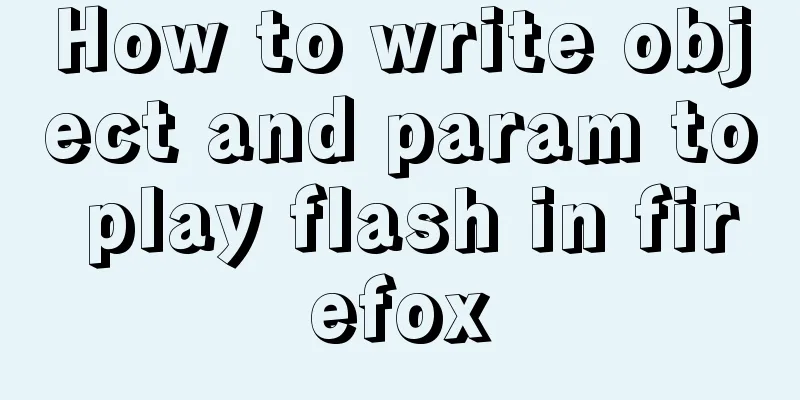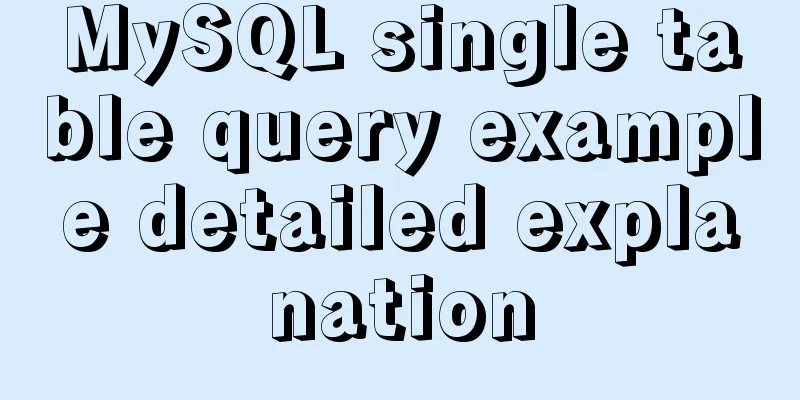VMware ESXi installation and use record (with download)
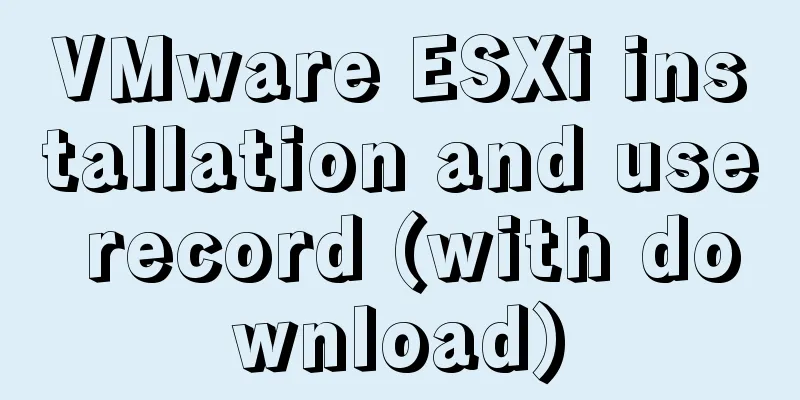
|
What is VMware ESXi? 1. Install ESXiFirst, open the VMware virtual machine (refer to <Build a Linux virtual machine and write a simple program>), click "File" -> "New Virtual Machine (N)" in the upper left corner, refer to Figure 1:
Select "Custom (Advanced)©", click Next (N), refer to Figure 2:
Select ESXi 6.7 U2 in Hardware Compatibility (H) and click Next (N). Refer to Figure 3:
Select "Install the operating system later", click Next (N), refer to Figure 4:
Select "VMware ESXi 6.x" in "VMware ESX(X)", click Next (N), refer to Figure 5:
Set the virtual machine name/location, click Next (N), refer to Figure 6:
Set the total number of processor cores according to actual needs, click Next (N), and refer to Figure 7:
Allocate virtual memory according to actual needs, click Next (N), refer to Figure 8:
Select the network connection type according to actual needs, click Next (N), refer to Figure 9:
Select the I/O controller type according to actual needs, click Next (N), and refer to Figure 10:
Select the disk type according to actual needs, click Next (N), refer to Figure 11:
Select a disk according to actual needs, click Next (N), refer to Figure 12:
Set the disk size according to actual needs, click Next (N), refer to Figure 13:
Accept the default settings and click Next (N), refer to Figure 14:
At this point, all hardware configurations are basically completed (click "Customize Hardware©" to modify the settings you just made), click Next (N), refer to Figure 15:
2. Set up ESXiClick "Edit Virtual Machine Settings", refer to Figure 16:
Click "CD/DVD (IDE)", select "Use ISO image file (M)", click "Browse (B)" to find the iso file, and then click "OK", refer to Figure 17:
Click "Start Starting the Virtual Machine", refer to Figure 18:
Press the "Enter" key, refer to Figure 19:
Press the "F11" key, refer to Figure 20:
Press the "Enter" key, refer to Figure 21:
Press the "Enter" key, refer to Figure 22:
The login password must contain numbers, English letters and special symbols, and the password length must be greater than 8 characters (such as qwer1234!), refer to Figure 23:
Press the "F11" key, refer to Figure 24:
Press the "Enter" key, refer to Figure 25:
3. Start ESXiClick "Start Starting the Virtual Machine", refer to Figure 26:
At this moment, the ESXi server can be accessed normally. Press the "F2" key to modify some configurations, and press the "F12" key to choose to restart or shut down. Refer to Figure 27:
Enter the IP address on the ESXi interface and log in to the Web operation platform, refer to Figure 28:
Click "Virtual Machine", then click "Create/Register Virtual Machine". At this time, we can freely allocate virtual machine resources according to actual needs (), refer to Figure 29:
Click "Create a new virtual machine", then click "Next", refer to Figure 30:
Enter the name, compatibility, etc. according to actual needs, and then click "Next Page", refer to Figure 31:
Select data storage according to actual needs, and then click "Next Page", refer to Figure 32:
Customize the virtual machine hardware information, and then click "Next", refer to Figure 33:
At this point the virtual machine has been configured, then click "Finish", refer to Figure 34:
You can see the newly created virtual machine under "Create/Register Virtual Machine", then click the virtual machine "test", refer to Figure 35:
Now we can start the virtual machine, and we also understand the general deployment process, refer to Figure 36:
Download ESXiLink: https://pan.baidu.com/s/1XovRMEp_kh8viSI5N-E0gg Extraction code: dgz9 The above is the detailed content of VMware ESXi installation and usage record (with download). For more information about VMware ESXi installation, please pay attention to other related articles on 123WORDPRESS.COM! You may also be interested in:
|
<<: Make a nice flip login and registration interface based on html+css
>>: Interpretation of 17 advertising effectiveness measures
Recommend
CSS style does not work (the most complete solution summary in history)
When we write pages, we sometimes find that the C...
Solutions to invalid is Null segment judgment and IFNULL() failure in MySql
MySql Null field judgment and IFNULL failure proc...
Steps to install Pyenv under Deepin
Preface In the past, I always switched Python ver...
How to turn a jar package into a docker container
How to turn a jar package into a docker container...
Beginners learn some HTML tags (1)
Beginners can learn HTML by understanding some HT...
Detailed explanation of commonly used styles in CSS3 [Basic text and font styles]
Summary: In order to make your web page look more...
HTML form and the use of form internal tags
Copy code The code is as follows: <html> &l...
Solution to the problem that MySQL in Windows system cannot input and display Chinese
Step 1: Use Notepad to open the "my.ini"...
Tomcat server security settings method
Tomcat is an HTTP server that is the official ref...
Install two MySQL5.6.35 databases under win10
Record the installation of two MySQL5.6.35 databa...
How to automatically deploy Linux system using PXE
Table of contents Background Configuring DHCP Edi...
Docker configures the storage location of local images and containers
Use the find command to find files larger than a ...
How to build a private Docker repository using Harbor
Table of contents 1. Open source warehouse manage...
MySQL compression usage scenarios and solutions
Introduction Describes the use cases and solution...
JavaScript uses canvas to draw coordinates and lines
This article shares the specific code of using ca...