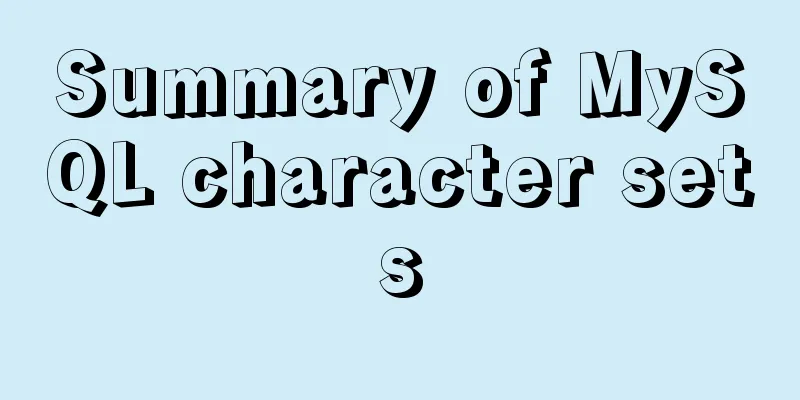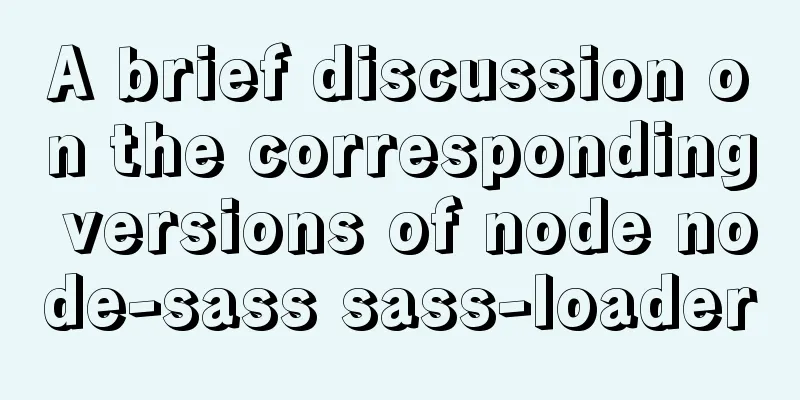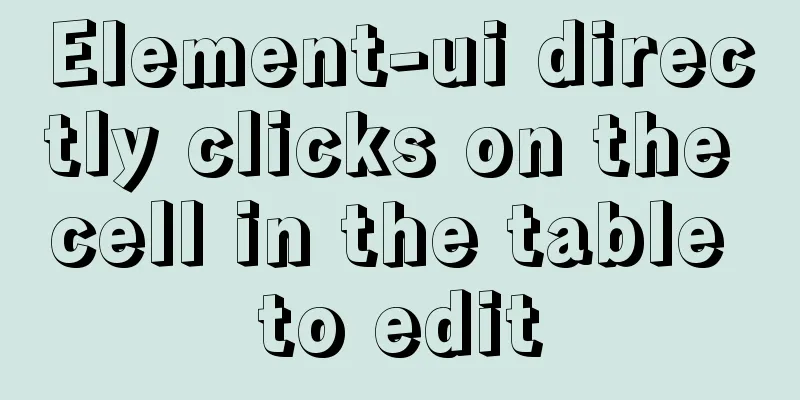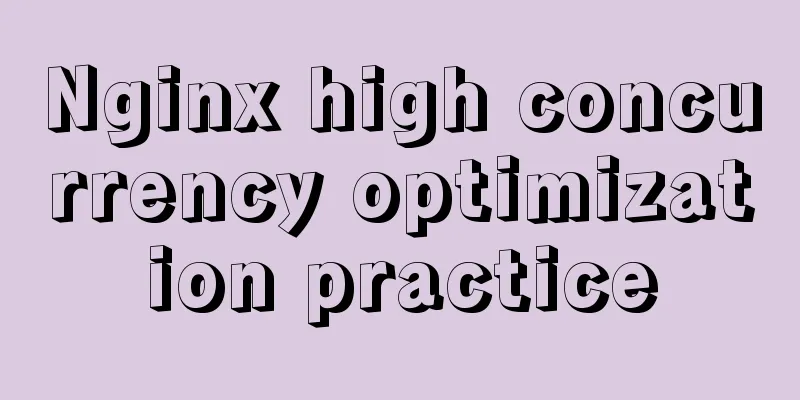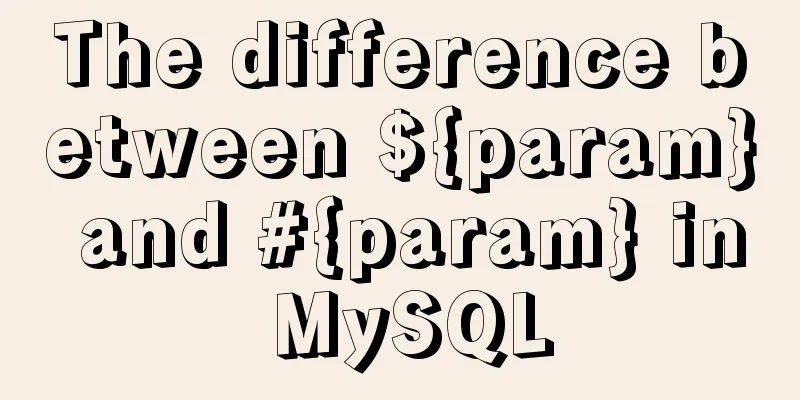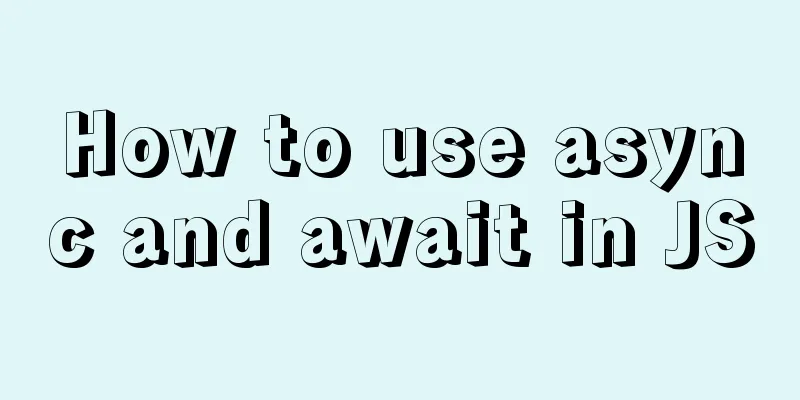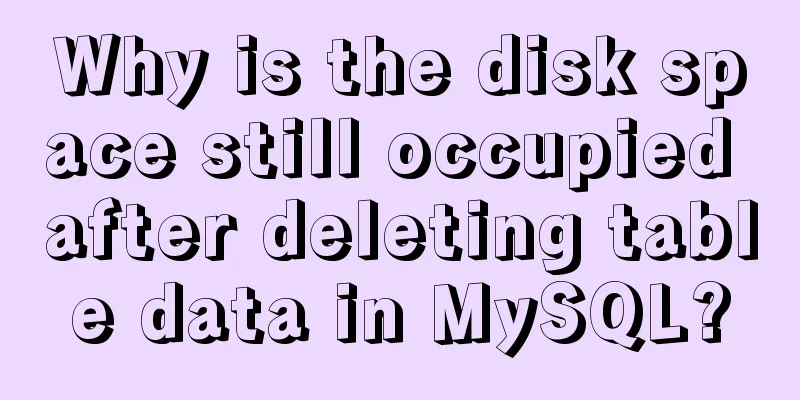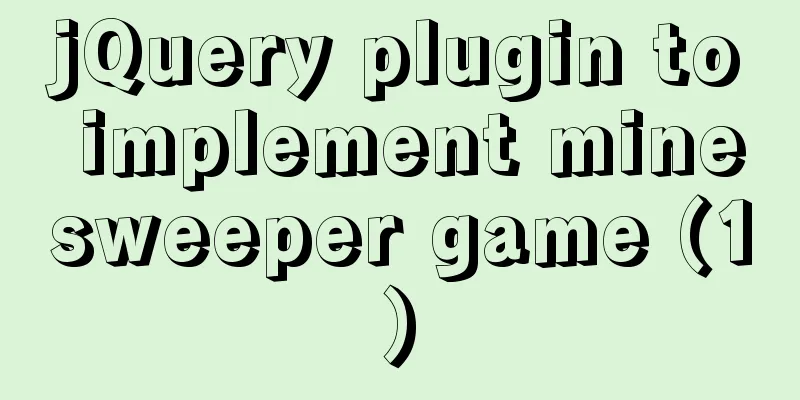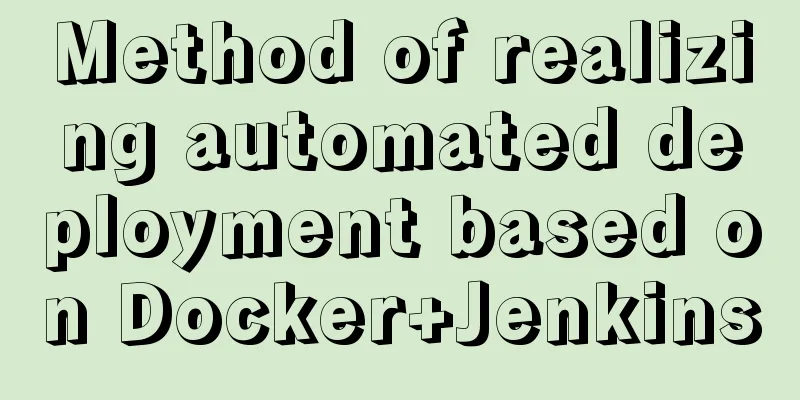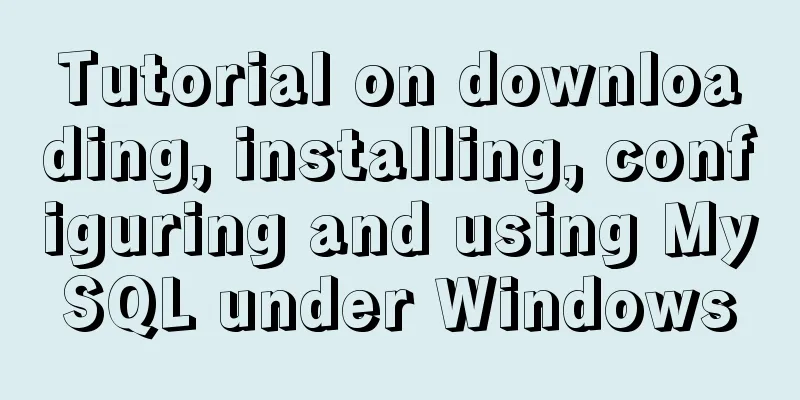The process of building a development environment based on visual studio code + react
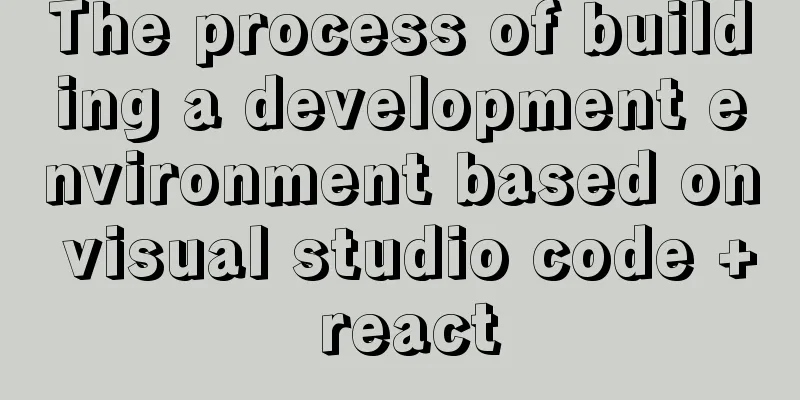
|
Development environment windows Development Tools Visual Studio Code Node installation and npm To install Node on Windows, you can download it directly from the Node official website and install it as a normal software. Install Visual Studio CodeThere is nothing to note about the normal software installation of vs code, just download and install it Install ReactRefer to the document React JavaScript Tutorial in VS Code. The document is very detailed and you will basically have no problem just following it.
At this point, the newly created React project can run normally
All files can be modified directly using VS Code. Install Debugger for Chrome1.VS Code provides the Debugger for Chrome plug-in that supports the use of Chrome kernel debugging.
Search and install directly and reload VS Code
Set the launch configuration here. The original document says that a new
After creating two nodes, find a node called
{
// Use IntelliSense to learn about related properties.
// Hover to see descriptions of existing properties.
// For more information, visit: https://go.microsoft.com/fwlink/?linkid=830387
"version": "0.2.0",
"configurations": [
{
"type": "chrome",
"request": "attach",
"name": "Attach to Chrome",
"port": 9222,
"webRoot": "${workspaceFolder}"
},
{
"type": "chrome",
"request": "launch",
"name": "chrome",
"url": "http://localhost:3000",
"webRoot": "${workspaceFolder}"
},
{
"type": "node",
"request": "launch",
"name": "node",
"program": "${workspaceFolder}\\start"
}
]
} Start the project
Select the previously added chrome node to start, and a new chrome page will open Find the
At this point, debugging is now simple. Install eslinteslint is a composable JavaScript and JSX linter. Can be used to check for syntax errors.
3. Open the command panel of VS Code and find it directly in the view or
There are also rules for configuring semicolons in the reference document, which can be added if needed. This is the end of this article about setting up the visual studio code + react development environment. For more information about setting up the vscode react environment, please search for previous articles on 123WORDPRESS.COM or continue to browse the following related articles. I hope you will support 123WORDPRESS.COM in the future! You may also be interested in:
|
<<: MySQL 8.0.15 winx64 compression package installation and configuration method graphic tutorial
>>: Complete tutorial on installing Apache, MySQL, PHP, LAMP on Ubuntu 18.04
Recommend
Detailed explanation of the use of stat function and stat command in Linux
stat function and stat command Explanation of [in...
Complete steps for mounting a new data disk in CentOS7
Preface I just bought a new VPS. The data disk of...
Record of the actual process of packaging and deployment of Vue project
Table of contents Preface 1. Preparation - Server...
Detailed explanation of the principles and usage of MySQL master-slave replication and read-write separation
This article uses examples to illustrate the prin...
Perfect solution to the problem of not being able to access the port of the docker container under Windows 10
Solve the problem of not being able to access the...
Detailed process of installing various software in Docker under Windows
1. Install MySQL # Download mysql in docker docke...
In-depth understanding of MySQL global locks and table locks
Preface According to the scope of locking, locks ...
How to generate mysql primary key id (self-increment, unique and irregular)
Table of contents 1. Use the uuid function to gen...
Simple analysis of EffectList in React
Table of contents EffectList Collection EffectLis...
Linux system MySQL8.0.19 quick installation and configuration tutorial diagram
Table of contents 1. Environment Introduction 2. ...
HTML table markup tutorial (37): background image attribute BACKGROUND
Set the background image for the table header. Yo...
JavaScript implements div mouse drag effect
This article shares the specific code for JavaScr...
Detailed explanation of how to use element-plus in Vue3
Table of contents 1. Installation 2. Import in ma...
How to quickly insert 10 million records into MySQL
I heard that there is an interview question: How ...
Detailed explanation of the implementation of manual and automatic tracking of WeChat applet (Taro)
If every company wants to increase its user base,...