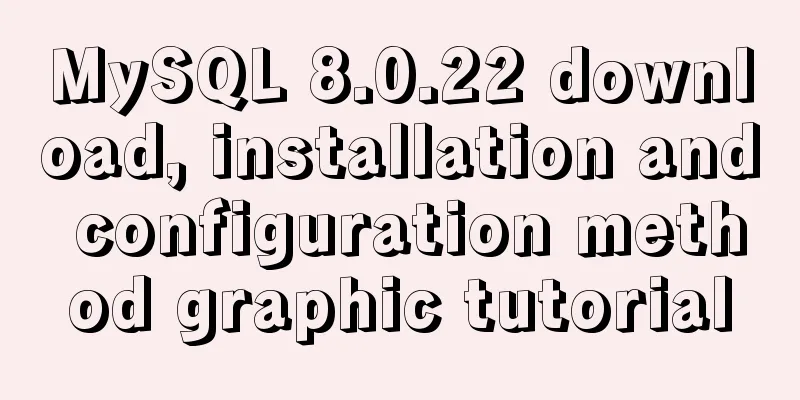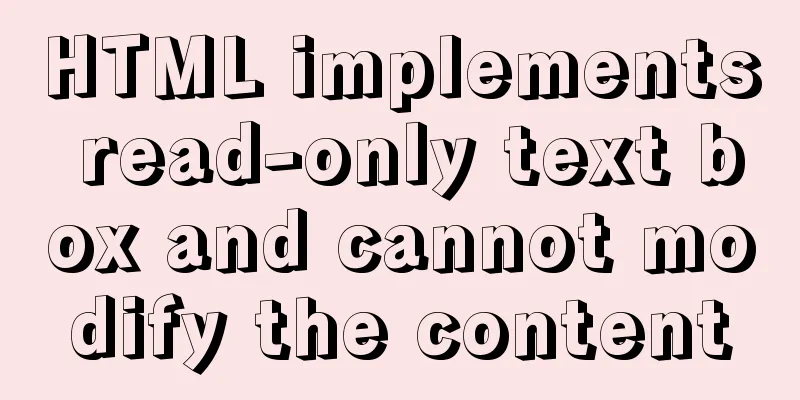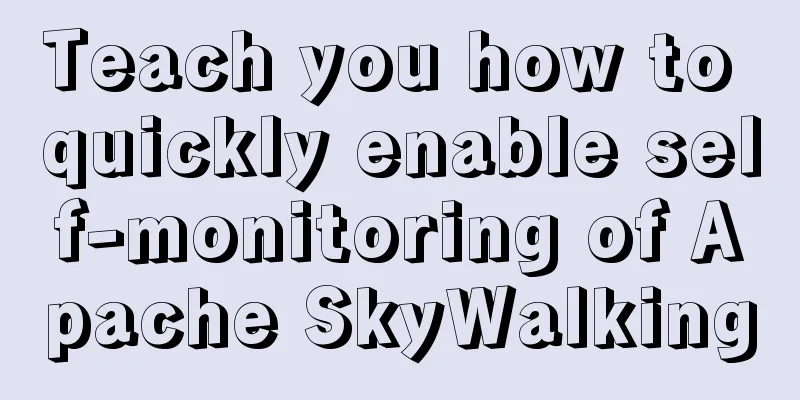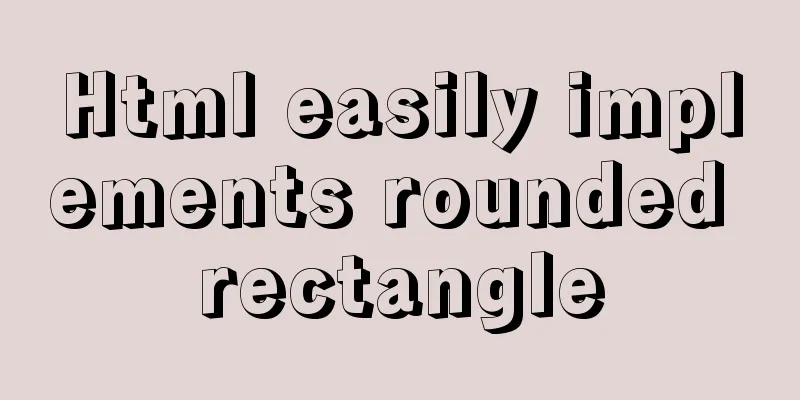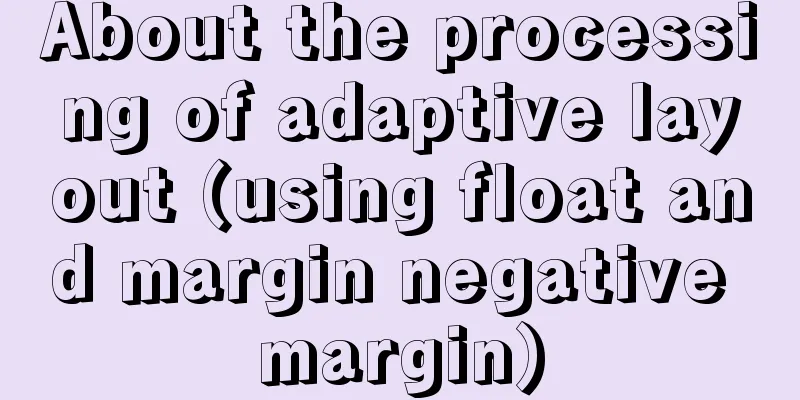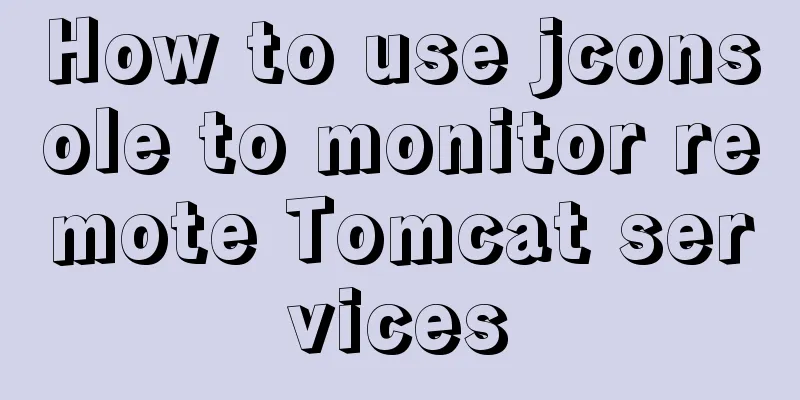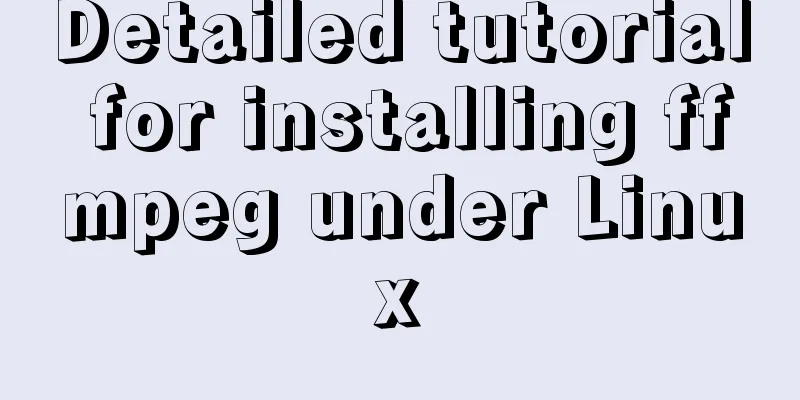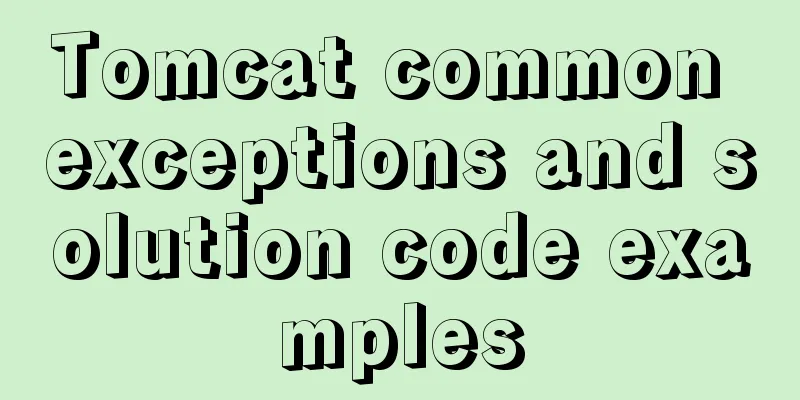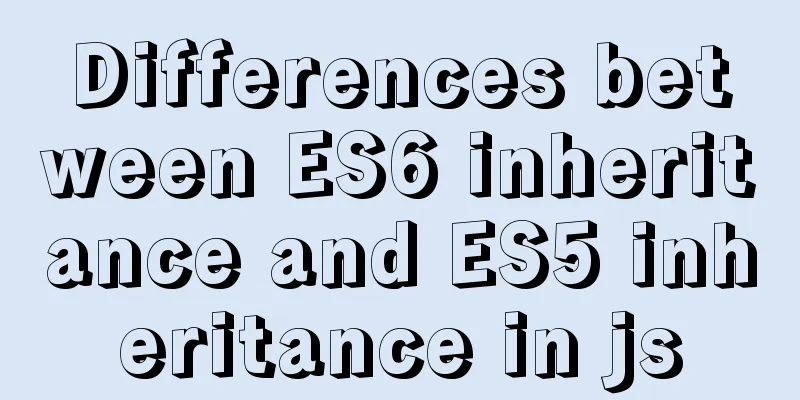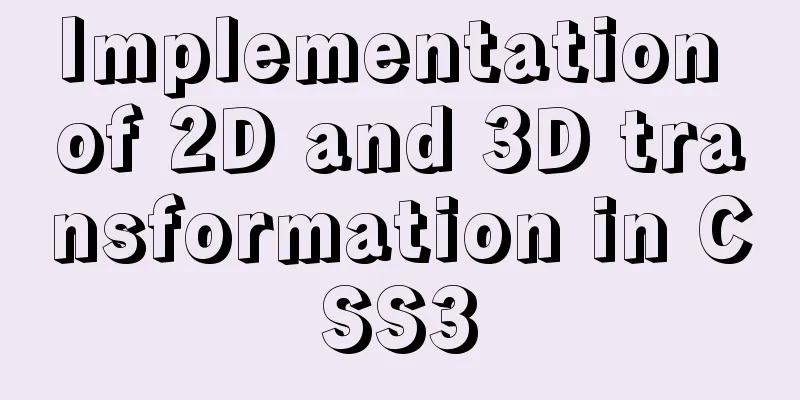Complete tutorial on installing Apache, MySQL, PHP, LAMP on Ubuntu 18.04
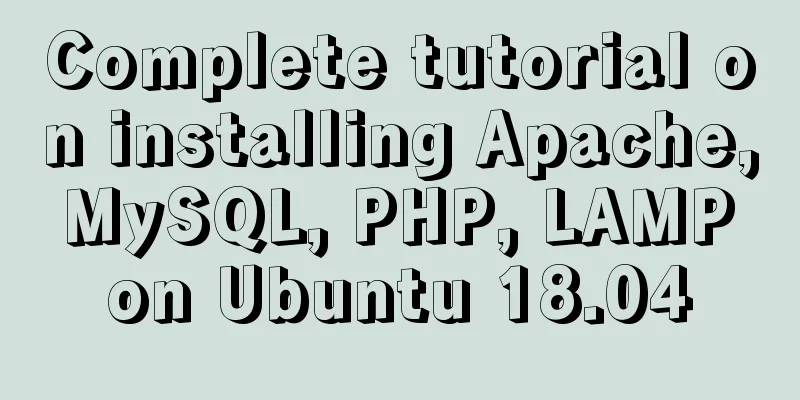
|
1. Install Apache $ sudo apt update && sudo apt install apache2 There will be a pause in the middle asking whether to continue, enter y and press Enter .
2. Test Apache Check whether Apache is installed correctly by viewing the status of the Apache service. $ sudo service apache2 status
After checking the status, you need to press q to exit the Apache server status.
$ sudo ifconfig | grep -Eo 'inet (addr:)?([0-9]*\.){3}[0-9]*' | grep -Eo '([0-9]*\.){3}[0-9]*' | grep -v '127.0.0.1'
When you see the above page in the browser, it means that it has been completed. The page you see is the file 3. Install MySQL $ sudo apt update && sudo apt install mysql-server
Type y and press Enter to continue. $ sudo service mysql status If it is up, you will see the activation status as follows:
You may need to press q to check the service status, or you may not. (I don't need it here) 4. Configure MySQL security For secure configuration of MySQL server, you should run mysql_secure_installation $ sudo mysql_secure_installation If you created a password for the root user in Step 1, you may be prompted to enter it here. Otherwise, you will be asked to create one.
Go to the picture above, just press Enter here if you don't want to set up a verification password plugin.
If you did not create a password for the root user in Step 1, you must create one here now.
Type y and press Enter to remove the anonymous user.
Type y and press Enter to not allow remote login for the root user. This will prevent robots and hackers from trying to guess the root user password.
Type y and press Enter to remove the test database.
Type y and press Enter to reload the privilege tables. As a test, you can log in to the MySQL server and run the version command. $ sudo mysqladmin -p -u root version
The first password here is the root user password, and the second password is the MySQL root password just set.
MySQL has now been successfully installed and configured! 5. Install PHP Let's start by updating the repository and installing the PHP package using apt. We will also install two more packages libapache2-mod-php and PHP-MySQL which allow PHP to communicate with the MySQL database. $ sudo apt update && sudo apt install php libapache2-mod-php php-mysql
When prompted to install the PHP package, press y and hit enter . 6. Testing PHP Once the package has been installed, we can test PHP from the command line. If PHP is installed correctly, you should see something like this:
Great, now let's test PHP for Apache. Once you have determined the location of your document root, use vi or vim or gedit or another text editor to create a new file called info.php. (If you are not used to vi, it is recommended to use the visual text editor gedit) $ sudo vi /var/www/html/info.php The content written into info.php is as follows: <?php phpinfo(); ?> As shown below
Then save and exit. Now we can load this file in the browser by typing:
$ sudo ifconfig | grep -Eo 'inet (addr:)?([0-9]*\.){3}[0-9]*' | grep -Eo '([0-9]*\.){3}[0-9]*' | grep -v '127.0.0.1'
Below we can see that the PHP information page is working fine.
Once you have verified that PHP is working properly, it is important to delete info.php as it contains information that could be useful to hackers. $ sudo rm /var/www/html/info.php If you still want to install phpMyAdmin, please continue to see: Install phpMyAdmin on Ubuntu 18.04 Reference: Installing Apache, MySQL, PHP (LAMP) Stack on Summarize The above is a complete tutorial for installing Apache, MySQL, PHP, and LAMP on Ubuntu 18.04. I hope it will be helpful to you. If you have any questions, please leave me a message and I will reply to you in time. I would also like to thank everyone for their support of the 123WORDPRESS.COM website! You may also be interested in:
|
<<: The process of building a development environment based on visual studio code + react
>>: Detailed discussion of MySQL stored procedures and stored functions
Recommend
The problem of form elements and prompt text not being aligned
Recent projects involve the creation of a lot of ...
Teach you how to use MySQL8 recursive method
I have previously written an article about recurs...
What you need to know about responsive design
Responsive design is to perform corresponding ope...
mysql-canal-rabbitmq installation and deployment super detailed tutorial
Table of contents 1.1. Enable MySQL binlog 1.2. C...
JavaScript to implement search data display
This article shares the data display code for Jav...
How to create a view in MySQL
Basic syntax You can create a view using the CREA...
Detailed explanation of how to use eslint in vue
Table of contents 1. Description 2. Download rela...
WeChat applet development realizes the home page pop-up box activity guidance function
Table of contents 1. Demand 2. Database Design 3....
React internationalization react-i18next detailed explanation
Introduction react-i18next is a powerful internat...
Simple usage examples of MySQL custom functions
This article uses examples to illustrate the usag...
Two ways to make IE6 display PNG-24 format images normally
Method 1: Please add the following code after <...
Troubleshooting process for Docker container suddenly failing to connect after port mapping
1. Background Generally, for Docker containers th...
Mac+IDEA+Tomcat configuration steps
Table of contents 1. Download 2. Installation and...
VUE+Express+MongoDB front-end and back-end separation to realize a note wall
I plan to realize a series of sticky note walls. ...
Detailed explanation of Docker fast build and Alibaba Cloud container acceleration configuration under Windows 7 environment
The previous article on Docker mentioned the cons...