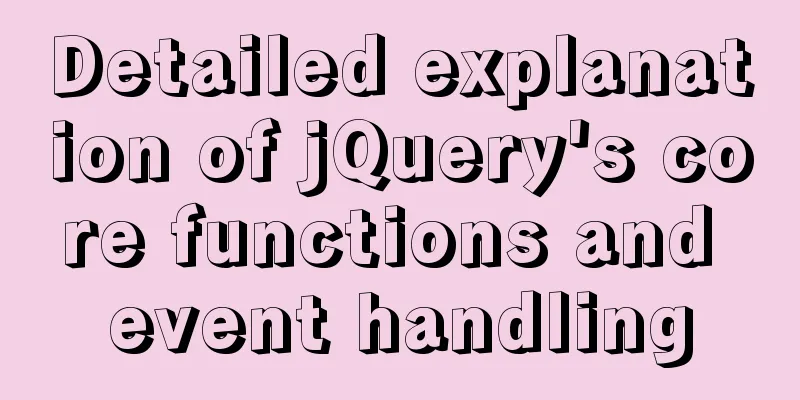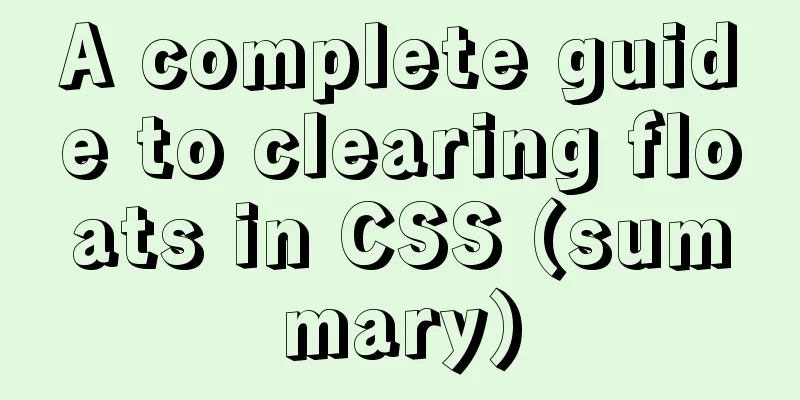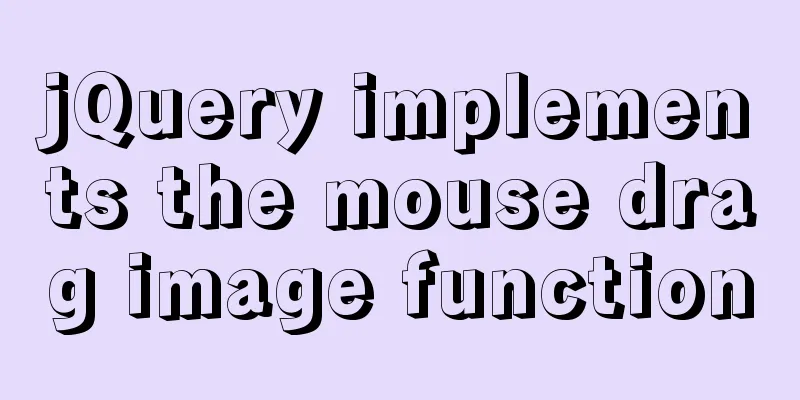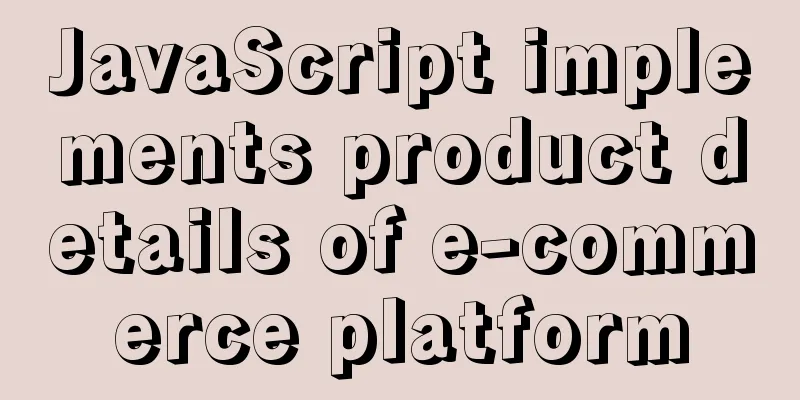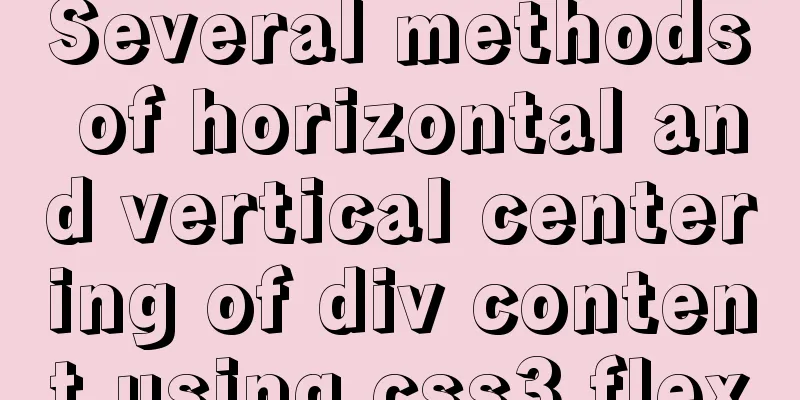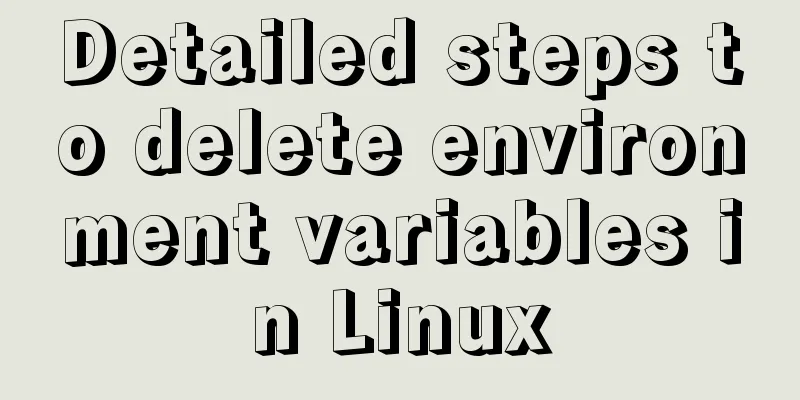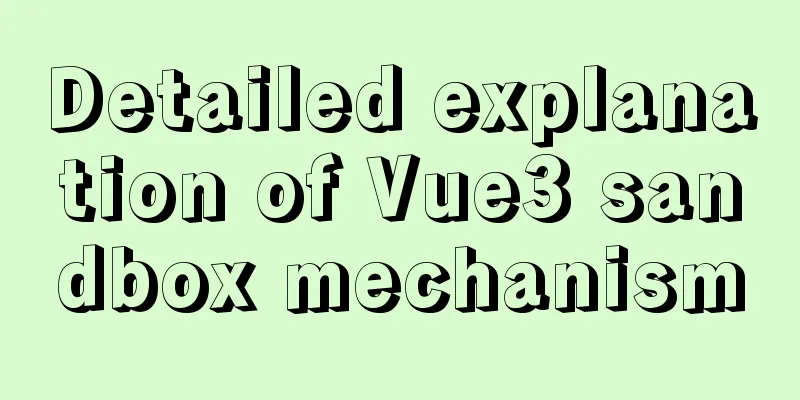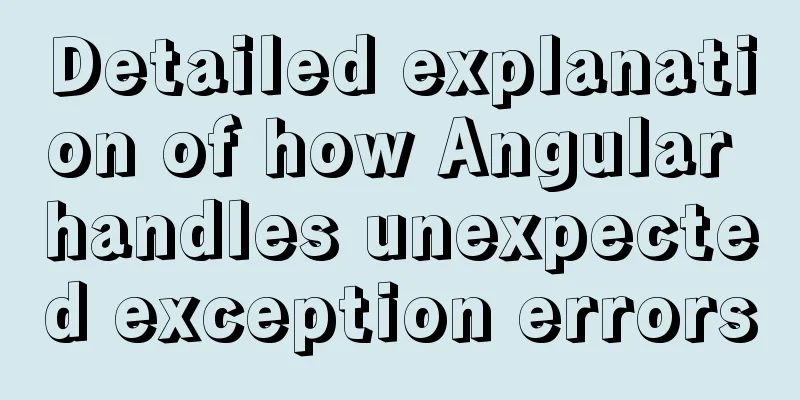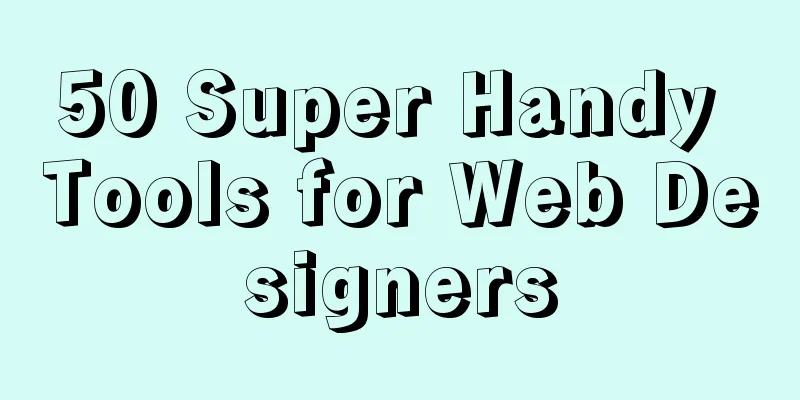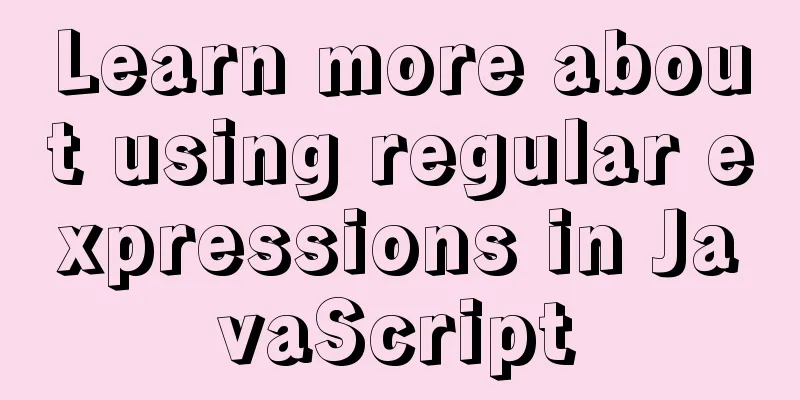VMware virtual machine installation Linux system graphic tutorial

|
This article shares the specific steps of VMware installation of Linux system for your reference. The specific content is as follows First, prepare a Linux image file. I use the CentOS-6.6-x86_64-minimal version here. Secondly, you need to install VMware software on your computer. This step is omitted (idiot-style installation) The installation steps are as follows: 1. New Virtual Machine Wizard
2. Select the operating system to be installed and its corresponding version
3. Name the virtual machine and set its location
4. Specify disk capacity
5. Configure the relevant hardware of Linux operating system Click "Customize Hardware" on the left and the hardware configuration diagram on the right will appear. In this interface, you can configure the operating system memory, processor, image file, network, printer, etc. This step can be configured now or in the next step (see step 7). After the configuration is complete, click the Close button.
6. Configure the operating system image file
7. Configuration is complete, let me show you the VMware interface
8. Next is to start the virtual machine Select the virtual machine to start, click the start button in step 7, and the following pictures will appear in sequence:
9. Whether to conduct media test Select Skip here
Go to the next interface
Continue next 10. Select the language displayed during installation I chose English here
11. Select keyboard input language
11. Storage Device Warning Select “Yes, discard any data”
12. Set the hostname
13. Set the operating system time zone information The time zone selected here is Shanghai
14. Set the operating system login password
If the password is set too simple, the system will prompt as follows: If it is used for local computer testing, it doesn’t matter much, but if it is in important situations such as production environment, you need to set a complex password! Click Use Anyway to skip
15. Select the installation type Select Use All Space here
16. Write the above configuration to disk
17. Installing
18. Installation completed interface
19. Click the Reboot button in step 18 to restart the operating system
20. Complete the installation Now you can log in to the operating system. The default username is root, and the password is the password set in step 14 above.
The above is the full content of this article. I hope it will be helpful for everyone’s study. I also hope that everyone will support 123WORDPRESS.COM. You may also be interested in:
|
<<: Detailed explanation of galera-cluster deployment in cluster mode of MySQL
>>: Vue2/vue3 routing permission management method example
Recommend
Learn the operating mechanism of jsBridge in one article
Table of contents js calling method Android 1.js ...
MySQL transaction control flow and ACID characteristics
Table of contents 1. ACID Characteristics Transac...
Specific use of Linux gcc command
01. Command Overview The gcc command uses the C/C...
Analysis of the usage of replace and regexp for regular expression replacement in MySQL
This article uses examples to illustrate the use ...
MySQL installation and configuration methods and precautions under Windows platform
2.1、msi installation package 2.1.1、Installation I...
Practical record of Vue3 combined with TypeScript project development
Table of contents Overview 1. Compositon API 1. W...
Detailed explanation of how to enable slow query log in MySQL database
The database enables slow query logs Modify the c...
Vue implements carousel animation
This article example shares the specific code of ...
Personal opinion: Talk about design
<br />Choose the most practical one to talk ...
An example of how to quickly deploy web applications using Tomcat in Docker
After learning the basic operations of Docker, we...
How to use tcpdump to capture packets in Linux system
Let me look at the example code first: 1. Common ...
The process of building a Jenkins project under Linux (taking CentOS 7 as an example)
Take the deployment of https://gitee.com/tengge1/...
How to redirect nginx directory path
If you want the path following the domain name to...
Comprehensive analysis of isolation levels in MySQL
When the database concurrently adds, deletes, and...
How to install MySQL 8.0.13 in Alibaba Cloud CentOS 7
1. Download the MySQL installation package (there...