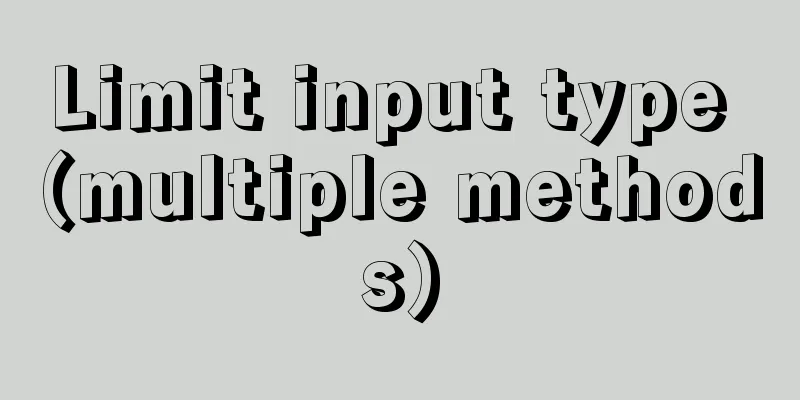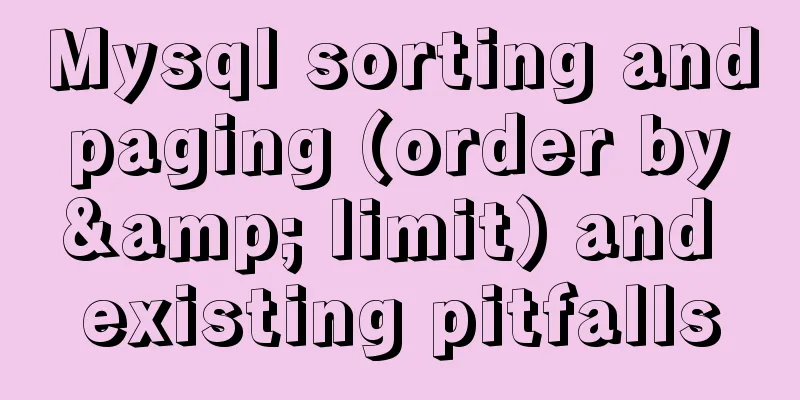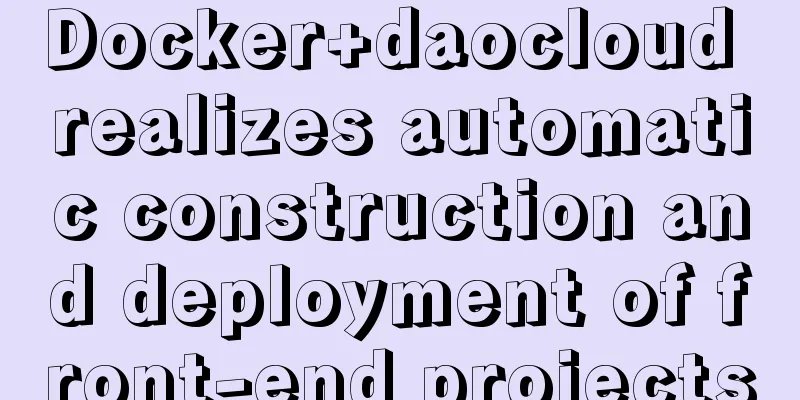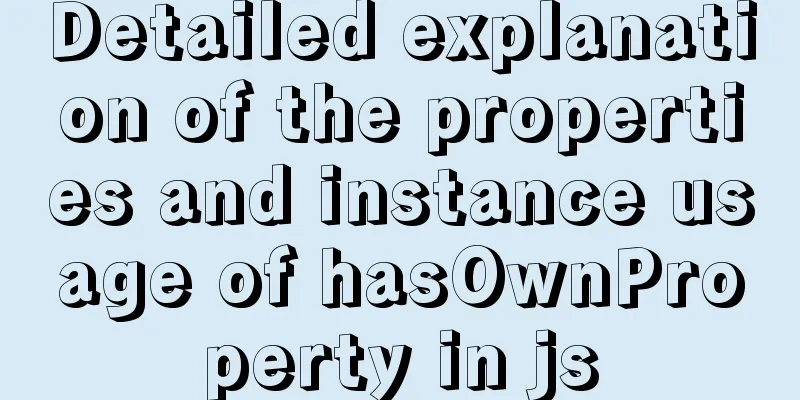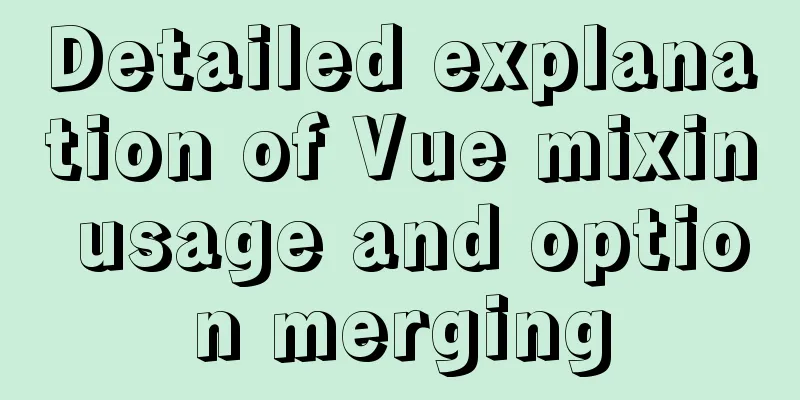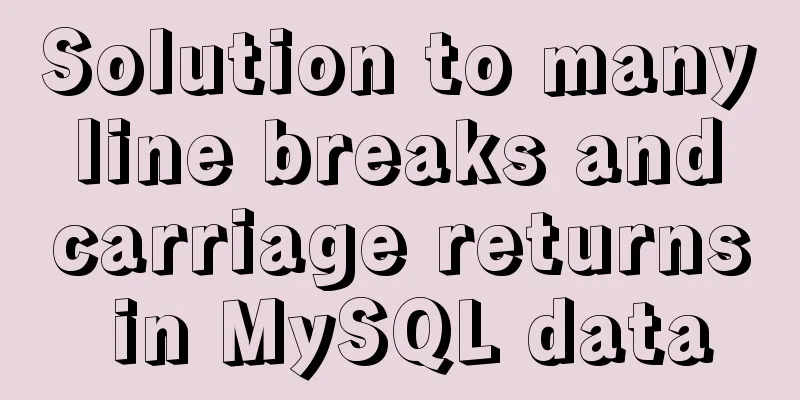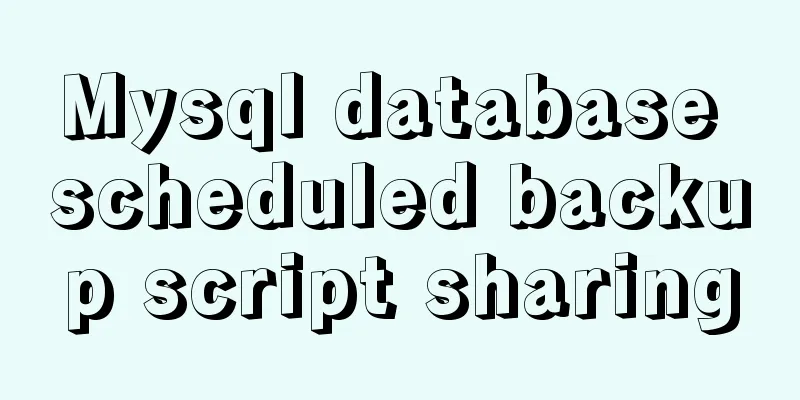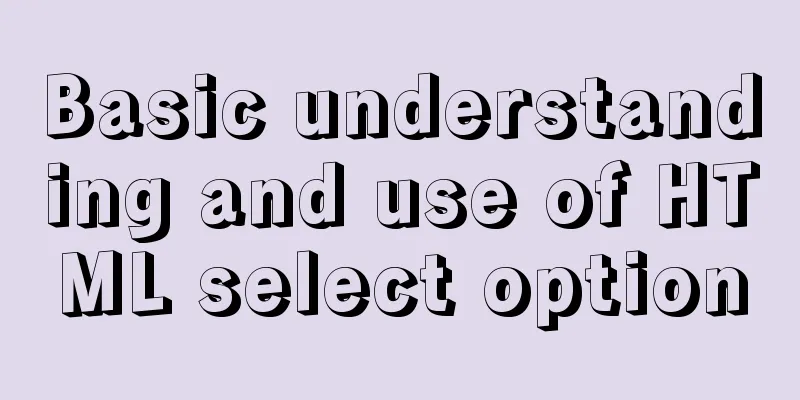Docker Swarm from deployment to basic operations
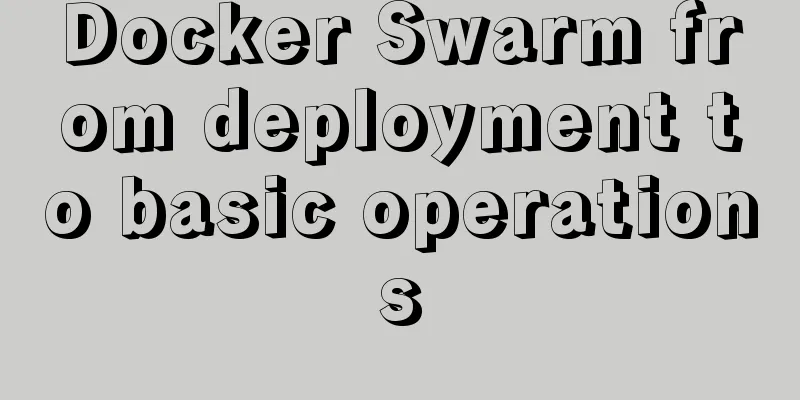
|
About Docker Swarm Docker Swarm consists of two parts:
Official information: https://docs.docker.com/swarm/ Network Diagram The following figure is a typical Docker Swarm cluster deployment diagram from the Docker official website:
Next, follow the above picture to build a Docker Swarm cluster. Preparation A total of 5 machines were used in this actual combat, and the configuration information is all the same, as follows:
The machine information is shown in the following table:
Why three management nodes? As can be seen from the official diagram, the internal management coordination between the management node clusters uses the Raft consensus algorithm, which ensures the high availability (HA) of the management nodes. In general, the following two principles are referred to:
Overview of cluster deployment steps The entire deployment process is divided into the following steps:
Now let’s officially begin; Initialize the first management node (m0) The IP address of the m0 node is 192.168.121.142, so execute the following command on the m0 node: docker swarm init \ --advertise-addr 192.168.121.142:2377 --listen-addr 192.168.121.142:2377 Regarding the two parameters advertise-addr and listen-addr, the former is used to specify the address of other nodes when connecting to m0, and the latter specifies the IP and port that carries swarm traffic. For more detailed and in-depth differences, please refer to the article: https://boxboat.com/2016/08/17/whats-docker-swarm-advertise-addr/ 2. The console returns the following information, indicating that the Swarm cluster is initialized successfully: Swarm initialized: current node (7585zt09o2sat82maef0ocf42) is now a manager. To add a worker to this swarm, run the following command: docker swarm join \ --token SWMTKN-1-5huefb5501cv7p8i2op1am2oevasoqu4te8vpvapndkudvszb4-e8l6755jstd7urpdo5smyi8fv \ 192.168.121.142:2377 To add a manager to this swarm, run 'docker swarm join-token manager' and follow the instructions. List all nodes in the current Swarm cluster, and you can see the status and identity of the only node m0: [root@m0 ~]# docker node ls ID HOSTNAME STATUS AVAILABILITY MANAGER STATUS 7585zt09o2sat82maef0ocf42 * m0 Ready Active Leader Now that the cluster has been established, we need to add more management nodes and worker nodes; How to add a new node? The strategy for new nodes to join Docker Swarm is to obtain a long string of commands from the management node, called a join token. Any machine that wants to join the cluster can join the Swarm cluster by executing this join token itself. If a new management node needs to be added, execute the command [root@m0 ~]# docker swarm join-token manager To add a manager to this swarm, run the following command: docker swarm join \ --token SWMTKN-1-5huefb5501cv7p8i2op1am2oevasoqu4te8vpvapndkudvszb4-5tz9d4w7nwzu8r4ozd0ff2aiu \ 192.168.121.142:2377 If a new worker node needs to be added, execute the command docker swarm join-token worker in m0 to get the join token of the worker node, as shown below: [root@m0 ~]# docker swarm join-token worker To add a worker to this swarm, run the following command: docker swarm join \ --token SWMTKN-1-5huefb5501cv7p8i2op1am2oevasoqu4te8vpvapndkudvszb4-e8l6755jstd7urpdo5smyi8fv \ 192.168.121.142:2377 Both join tokens are ready, and then we start adding new nodes. Add management nodes m1 and m2 Execute the management node join token obtained earlier on m1: [root@m1 ~]# docker swarm join \ > --token SWMTKN-1-5huefb5501cv7p8i2op1am2oevasoqu4te8vpvapndkudvszb4-5tz9d4w7nwzu8r4ozd0ff2aiu \ > 192.168.121.142:2377 This node joined a swarm as a manager. Do the same on m2; Execute the command docker node ls on any of m0, m1, and m2 to view the current status of the Swarm cluster. As shown in the following figure, the three management nodes are all in normal status. The ID field has an asterisk suffix, indicating that the machine currently executing the command is m1: [root@m1 ~]# docker node ls ID HOSTNAME STATUS AVAILABILITY MANAGER STATUS 0isfyre69mdu1hm11esf1q3dk m2 Ready Active Reachable 7585zt09o2sat82maef0ocf42 m0 Ready Active Leader slc0hjbs7jh2hdi8ai3wohy23 * m1 Ready Active Reachable Join working nodes w0 and w1 Execute the join token of the working node obtained earlier on w0: [root@w0 ~]# docker swarm join \ > --token SWMTKN-1-5huefb5501cv7p8i2op1am2oevasoqu4te8vpvapndkudvszb4-e8l6755jstd7urpdo5smyi8fv \ > 192.168.121.142:2377 This node joined a swarm as a worker. Do the same operation on w1; Run the docker node ls command on any of m0, m1, and m2 to view the current status of the Swarm cluster. You can see that all working nodes are ready: [root@m0 ~]# docker node ls ID HOSTNAME STATUS AVAILABILITY MANAGER STATUS 0isfyre69mdu1hm11esf1q3dk m2 Ready Active Reachable 7585zt09o2sat82maef0ocf42 * m0 Ready Active Leader i71bcxt1auc804syybroajtan w1 Ready Active slc0hjbs7jh2hdi8ai3wohy23 m1 Ready Active Reachable wqcwcccva3d3mxgi5p423d4fv w0 Ready Active At this point, the Swarm cluster environment has been built and can be verified next. Verify the Swarm cluster environment Create an overlay network named tomcat-net. This is a layer 2 network. Docker containers under this network can access each other even if the host machines are different: docker network create -d overlay tomcat-net Create a service called tomcat, using the overlay network just created: docker service create --name tomcat \ --network tomcat-net \ -p 8080:8080 \ --replicas 3 \ tomcat:7.0.96-jdk8-openjdk Execute the command docker service ls to view all current services: [root@m0 ~]# docker service ls ID NAME MODE REPLICAS IMAGE kguawc4b5th4 tomcat replicated 3/3 tomcat:7.0.96-jdk8-openjdk Run the command docker service ps tomcat to view the service named tomcat. You can see that the three containers are deployed on the m0, m2, and w1 machines respectively: [root@m0 ~]# docker service ps tomcat ID NAME IMAGE NODE DESIRED STATE CURRENT STATE ERROR PORTS n1gs9f1plce2 tomcat.1 tomcat:7.0.96-jdk8-openjdk w1 Running Running 19 minutes ago q8jyg088ci21 tomcat.2 tomcat:7.0.96-jdk8-openjdk m2 Running Running 19 minutes ago h9ww33dpw56m tomcat.3 tomcat:7.0.96-jdk8-openjdk m0 Running Running 19 minutes ago Execute the command docker service inspect --pretty tomcat to view detailed information about the service named tomcat (remove –pretty to see a more complete view): [root@m0 ~]# docker service inspect --pretty tomcat ID: kguawc4b5th4qlwlsv183qtai Name: tomcat Service Mode: Replicated Replicas: 3 Placement: UpdateConfig: Parallelism: 1 On failure: pause Max failure ratio: 0 ContainerSpec: Image: tomcat:7.0.96-jdk8-openjdk@sha256:91eadffb59d9a35ada2d39fcd616a749ac580aa5e834499b7128f27be2e46623 Resources: Networks: tomcat-net Endpoint Mode: vip Ports: PublishedPort 8080 Protocol = tcp TargetPort = 8080 Open the browser and try to access port 8080 of the five machines m0, m1, m2, w0, and w1. You can successfully access the tomcat homepage:
Service Model
docker service create --name tomcat \ --network tomcat-net \ --publish published=8080,target=8080,mode=host \ --replicas 3 \ tomcat:7.0.96-jdk8-openjdk Service Scaling Execute the command docker service scale tomcat=5 to adjust the number of replicas from 3 to 5: [root@m0 ~]# docker service scale tomcat=5 tomcat scaled to 5 Run the command docker service ps tomcat to view the service named tomcat. You can see that a container is distributed on each machine: [root@m0 ~]# docker service ps tomcat ID NAME IMAGE NODE DESIRED STATE CURRENT STATE ERROR PORTS w32tjahze2fk tomcat.1 tomcat:7.0.96-jdk8-openjdk m2 Running Running 42 minutes ago yj5czwwhrrsh tomcat.2 tomcat:7.0.96-jdk8-openjdk m0 Running Running 42 minutes ago pq40995nbd0k tomcat.3 tomcat:7.0.96-jdk8-openjdk w1 Running Running 42 minutes ago y1y6z1jczel1 tomcat.4 tomcat:7.0.96-jdk8-openjdk m1 Running Running about a minute ago w0dcii8f79os tomcat.5 tomcat:7.0.96-jdk8-openjdk w0 Running Running about a minute ago Rolling Upgrade In the current tomcat service, the tag of the tomcat image is docker service update \ --image tomcat:9.0.24-jdk11-openjdk \ --update-parallelism 1 \ --update-delay 10s tomcat There are a few things to note about the above command: 2. During the upgrade process, execute the command [root@m0 ~]# docker service ps tomcat ID NAME IMAGE NODE DESIRED STATE CURRENT STATE ERROR PORTS w32tjahze2fk tomcat.1 tomcat:7.0.96-jdk8-openjdk m2 Running Running 56 minutes ago yj5czwwhrrsh tomcat.2 tomcat:7.0.96-jdk8-openjdk m0 Running Running 56 minutes ago semuna9awsn7 tomcat.3 tomcat:9.0.24-jdk11-openjdk w1 Running Running 15 seconds ago pq40995nbd0k \_ tomcat.3 tomcat:7.0.96-jdk8-openjdk w1 Shutdown Shutdown about a minute ago y1y6z1jczel1 tomcat.4 tomcat:7.0.96-jdk8-openjdk m1 Running Running 15 minutes ago oot3yex74v4t tomcat.5 tomcat:9.0.24-jdk11-openjdk w0 Running Preparing 5 seconds ago w0dcii8f79os \_ tomcat.5 tomcat:7.0.96-jdk8-openjdk w0 Shutdown Shutdown 3 seconds ago After the upgrade is complete, use the browser to access the service, and you can see that the tomcat version has been upgraded:
Deleting a service Execute the command docker service rm tomcat to delete the service: [root@m0 ~]# docker service rm tomcat tomcat [root@m0 ~]# docker service ls ID NAME MODE REPLICAS IMAGE So far, you have experienced Docker Swarm from deployment to basic operations. I hope this article can give you some reference when you build the environment. The above is the full content of this article. I hope it will be helpful for everyone’s study. I also hope that everyone will support 123WORDPRESS.COM. You may also be interested in:
|
<<: Analysis of the principle of using PDO to prevent SQL injection
>>: Several ways to encapsulate axios in Vue
Recommend
HTML table border control implementation code
Generally, when we use a table, we always give it...
Linux Disk Quota Management Graphical Example
Disk quota is the storage limit of a specified di...
Introduction to the common API usage of Vue3
Table of contents Changes in the life cycle react...
How to use CSS to achieve data hotspot effect
The effect is as follows: analyze 1. Here you can...
Steps to enable TLS in Docker for secure configuration
Preface I had previously enabled Docker's 237...
Public multi-type attachment image upload area in Vue page and applicable folding panel (sample code)
In front-end projects, attachment uploading is a ...
Docker image optimization (from 1.16GB to 22.4MB)
Table of contents The first step of optimization:...
An example of implementing a simple finger click animation with CSS3 Animation
This article mainly introduces an example of impl...
How to use axios to filter multiple repeated requests in a project
Table of contents 1. Introduction: In this case, ...
Detailed explanation of the processing of the three Docker Nginx Logs
Because colleagues in the company need Nginx log ...
The difference between GB2312, GBK and UTF-8 in web page encoding
First of all, we need to understand that GB2312, ...
How to use nginx as a proxy cache
The purpose of using cache is to reduce the press...
Solution to the problem of passing values between html pages
The first time I used the essay, I felt quite awkw...
A brief discussion on the issue of element dragging and sorting in table
Recently, when using element table, I often encou...
Pros and Cons of Vite and Vue CLI
There is a new build tool in the Vue ecosystem ca...