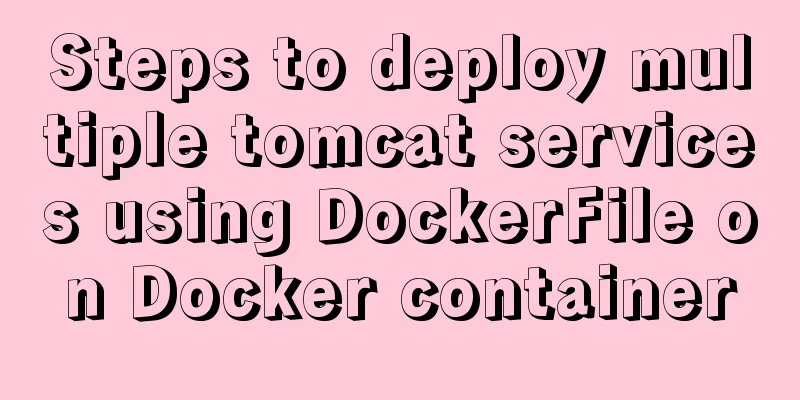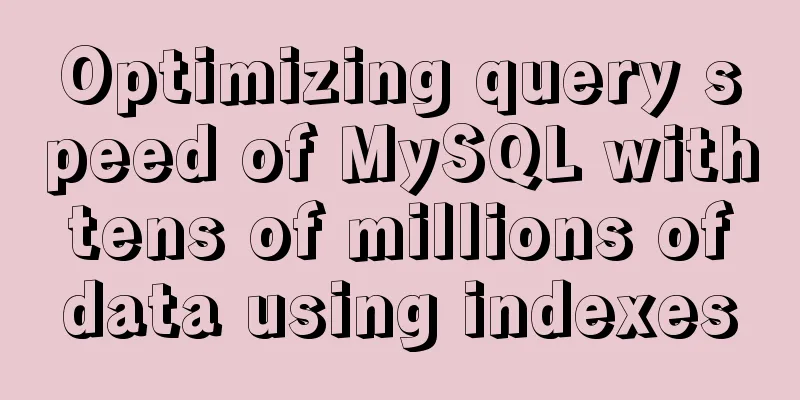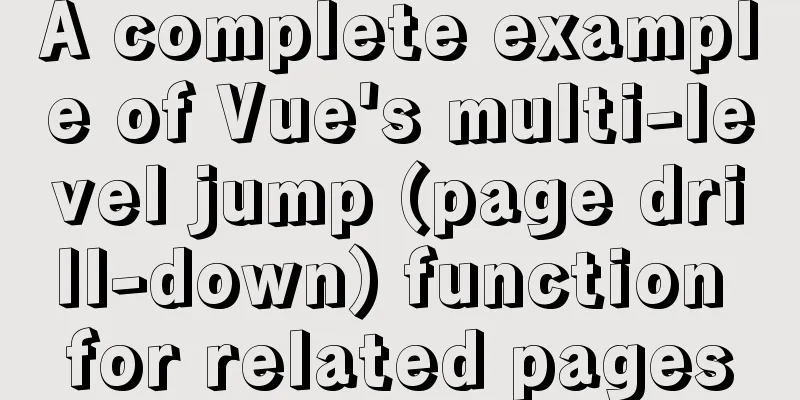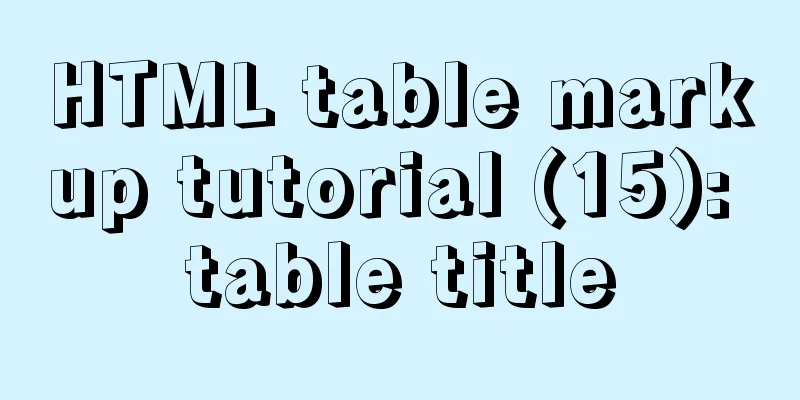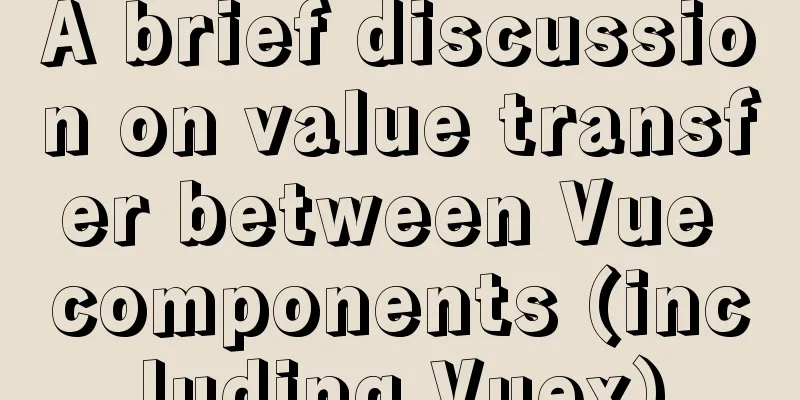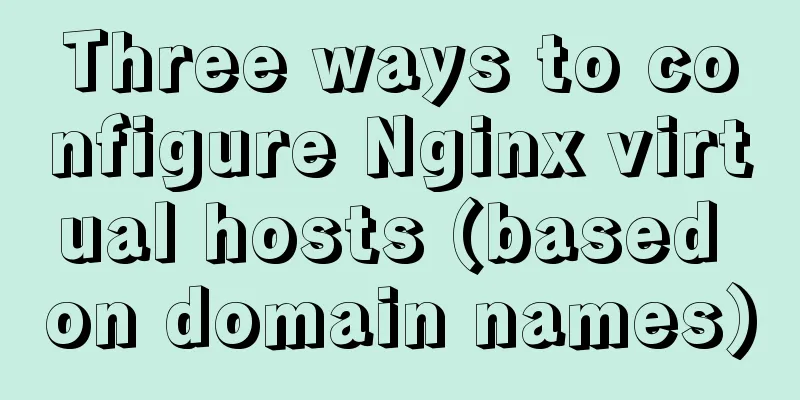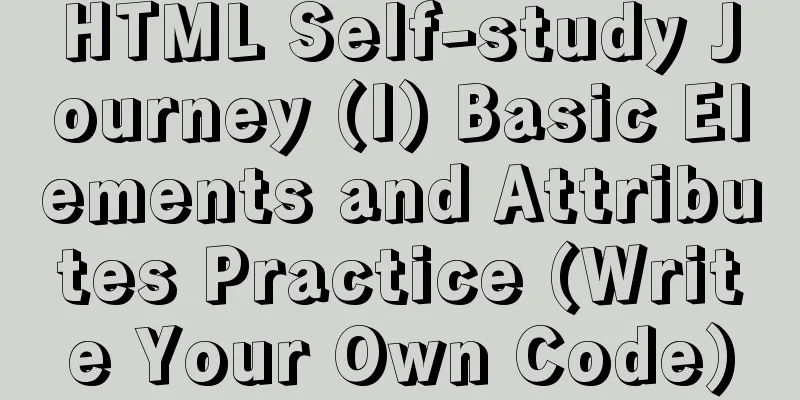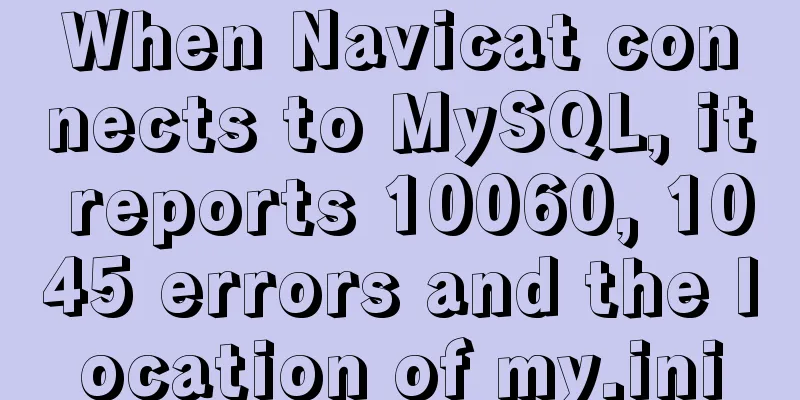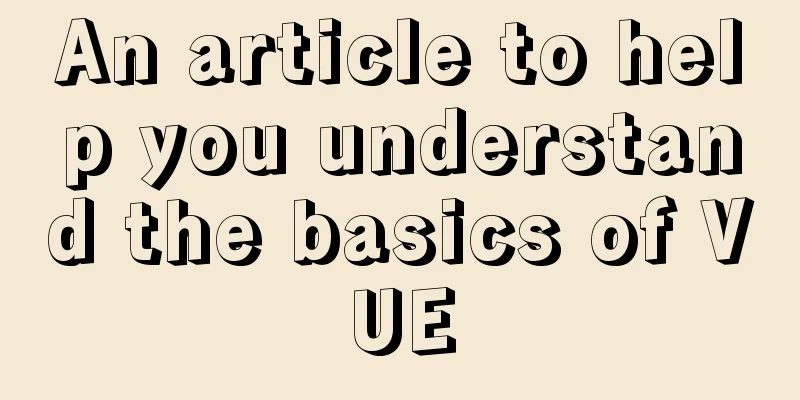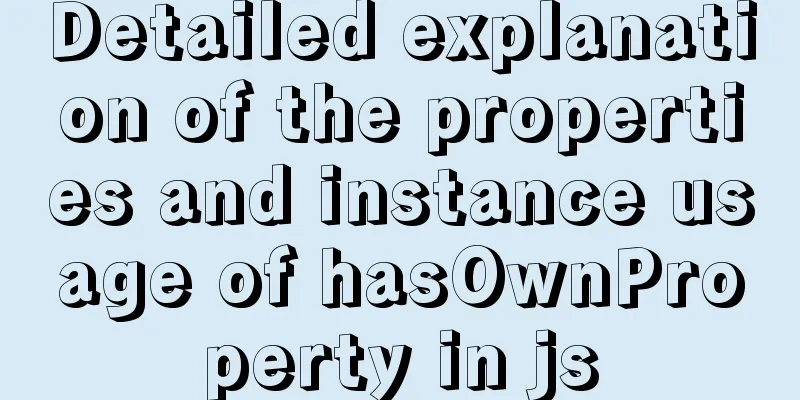Upgrading Windows Server 2008R2 File Server to Windows Server 2016
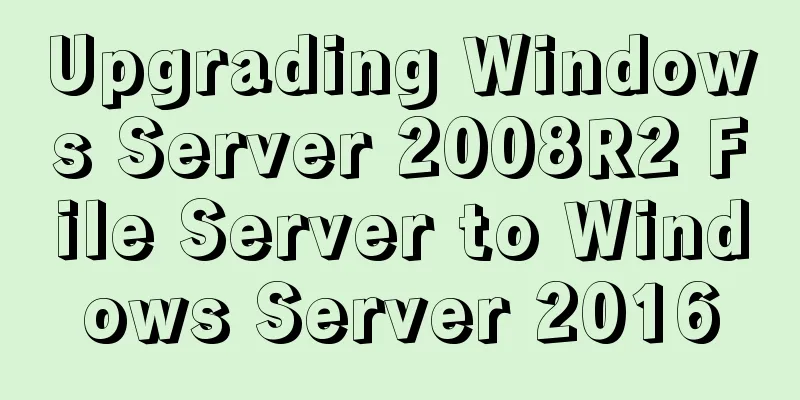
|
The user organization has two Windows Server 2008 R2 file servers that have been joined to the domain. There are two other domain servers, each running the Windows Server 2016 operating system. Because Windows Server 2008 and 2008 R2 technical support will end on January 14, 2020, the user wants to upgrade these two Windows Server 2008 R2 file servers to Windows Server 2016. These two file servers have shared folders with many folder permission configurations. Users require that the original user permission configurations be retained after upgrading to Windows Server 2016. Windows Server 2008 R2 does not support direct upgrade from Windows Server 2008 R2 to Windows Server 2016. You need to upgrade Windows Server 2008 R2 to Windows Server 2012 R2 first, and then upgrade to Windows Server 2016. This can be seen in "Windows Server Installation and Upgrade", the link page is: 1 If you upgrade directly to 2016, user settings will not be retained The current version is Windows Server 2008 R2 SP1, as shown in Figure 1.
Figure 1 Current system version Enter the Windows graphical interface and run the Windows Server 2016 installation program, as shown in Figure 2.
Figure 2 Select the version to install In the Choose what to keep dialog box, you cannot select Keep personal files and apps, as shown in Figure 3.
Figure 3 Unable to save settings Exiting the installer because apps and settings cannot be preserved. 2 Upgrading to Windows Server 2012 R2 Reload the Windows Server 2012 R2 installation CD and run the installation program. Select Windows Server 2012 R2, as shown in Figure 4.
Figure 4 Installing Windows Server 2012 R2 In the "Which type of installation do you want to perform" dialog box, select "Upgrade: Install Windows and keep your files, devices, and applications", as shown in Figure 5.
Figure 5 Upgrade Then start the upgrade installation, as shown in Figure 6.
Figure 6 Upgrade installation After the upgrade is complete, enter the system, as shown in Figure 7.
Figure 7 Upgrading to Windows Server 2012 R2 3 Upgrade again to Windows Server 2016 Then load the Windows Server 2016 installer and install Windows Server 2016, as shown in Figure 8.
Figure 8 Installing Windows Server 2016 In Choose what to keep, select Keep personal files and apps, as shown in Figure 9.
Figure 9: Keep personal files and apps Then start the installation and upgrade of Windows Server 2016. After the installation is completed, it is shown in Figure 10.
Figure 10 Upgrade completed With a "mid-cycle" upgrade to Windows Server 2012 R2, user settings and configurations are preserved. Use the same method and steps to upgrade another Windows Server 2008 R2 in the network to Windows Server 2016. These will not be introduced here. You may also be interested in:
|
<<: Summary of the advantages of Vue3 vs. Vue2
>>: MySQL 5.6 zip package installation tutorial detailed
Recommend
Mysql get table comment field operation
I won't say much nonsense, let's just loo...
MYSQL 5.6 Deployment and monitoring of slave replication
MYSQL 5.6 Deployment and monitoring of slave repl...
A brief discussion on group by in MySQL
Table of contents 1. Introduction 2. Prepare the ...
About the bug of better-scroll plug-in that cannot slide (solved by plug-in in 2021)
Better-scroll scrolling principle As a parent con...
Detailed explanation of the idea of installing mysql8.0.11 and changing the root password and connecting navicat for mysql
1.1. Download: Download the zip package from the ...
Should nullable fields in MySQL be set to NULL or NOT NULL?
People who often use MySQL may encounter the foll...
In-depth analysis of MySQL 8.0 redo log
Table of contents Preface Generation of redo log ...
How to let DOSBox automatically execute commands after startup
Using DOSBox, you can simulate DOS under Windows ...
Summary of English names of Chinese fonts
When using the font-family property in CSS to ref...
Implementation steps for docker deployment of springboot and vue projects
Table of contents A. Docker deployment of springb...
jQuery plugin to achieve image suspension
This article shares the specific code of the jQue...
Detailed steps for developing Java payment interface for Alipay
Table of contents first step Step 2 Step 3 Step 4...
Detailed explanation of tcpdump command examples in Linux
Preface To put it simply, tcpdump is a packet ana...
Web Design Experience: Efficiently Writing Web Code
Originally, this seventh chapter should be a deep ...
Element uses scripts to automatically build new components
Table of contents background How does element-ui&...