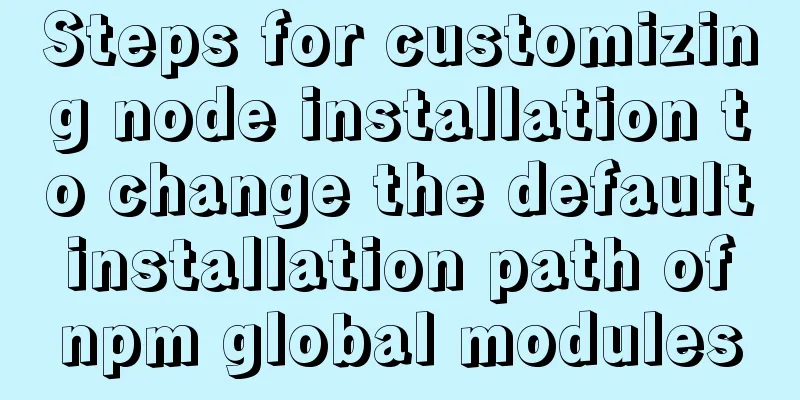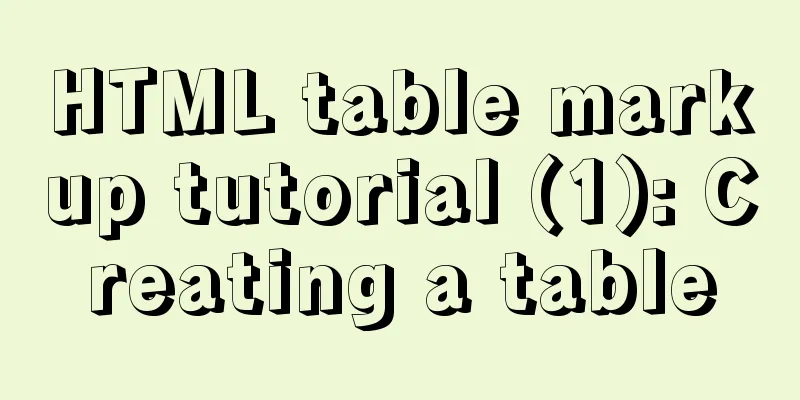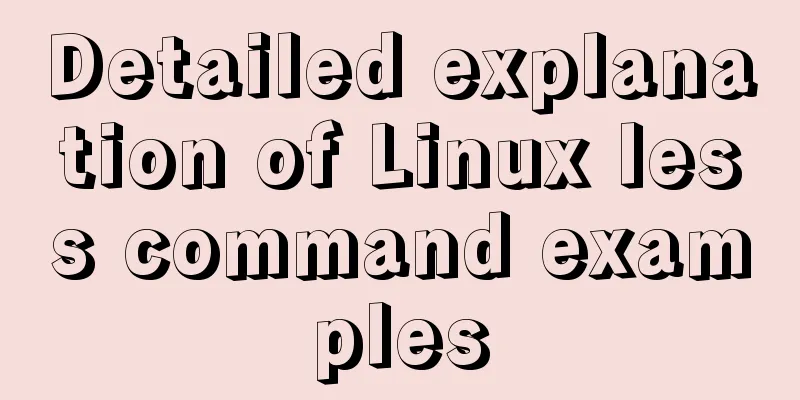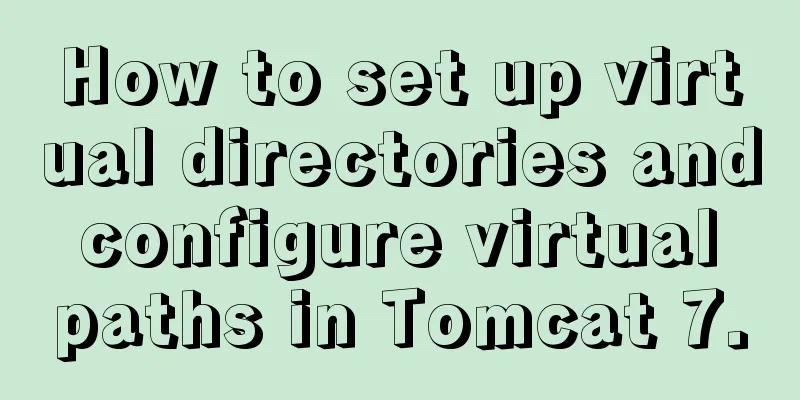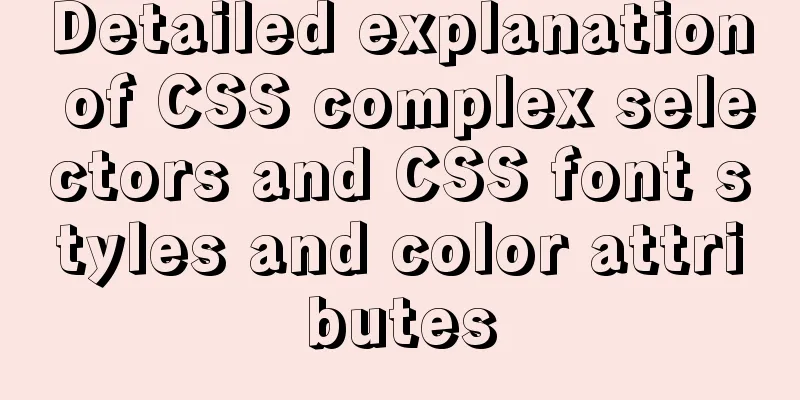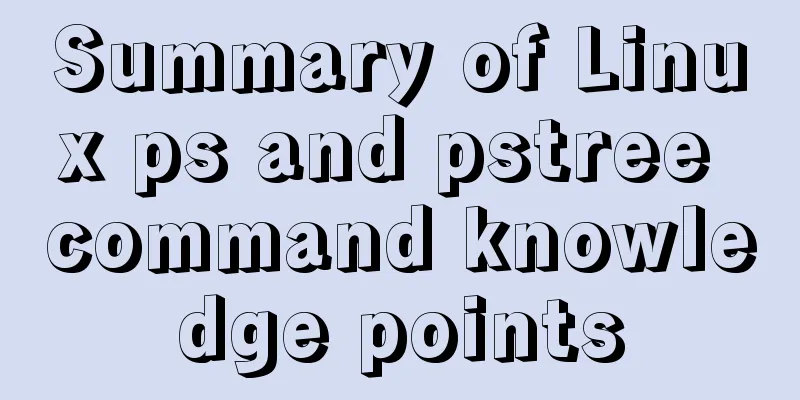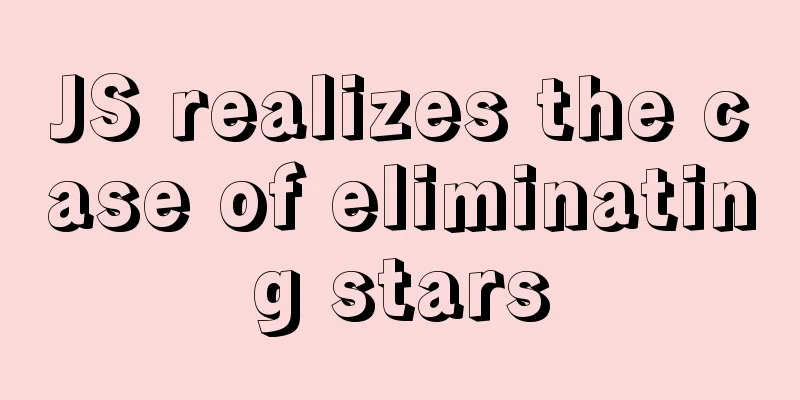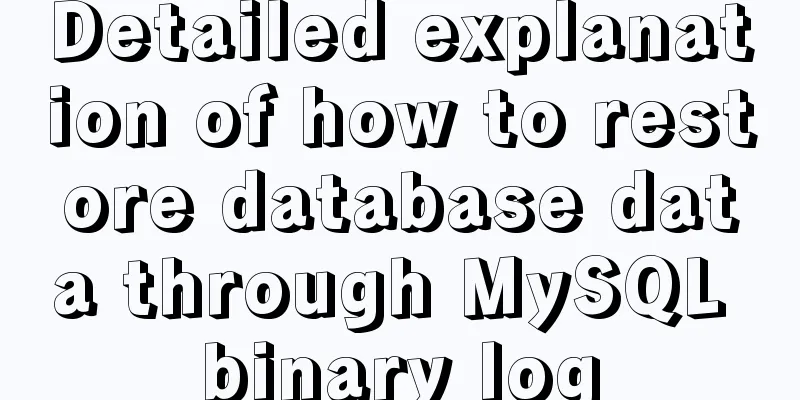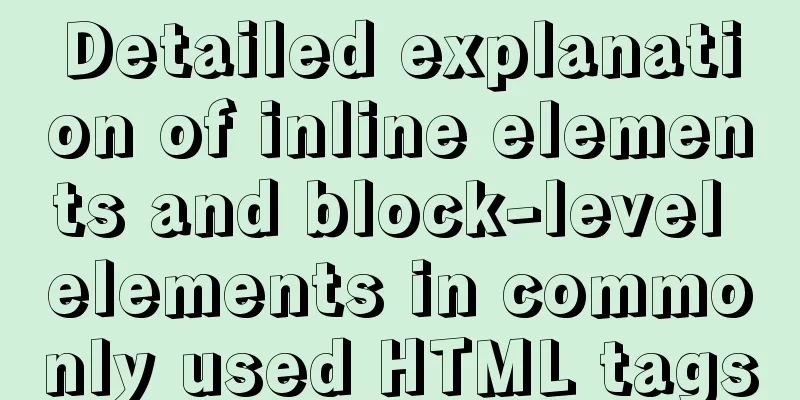Vue implements upload component
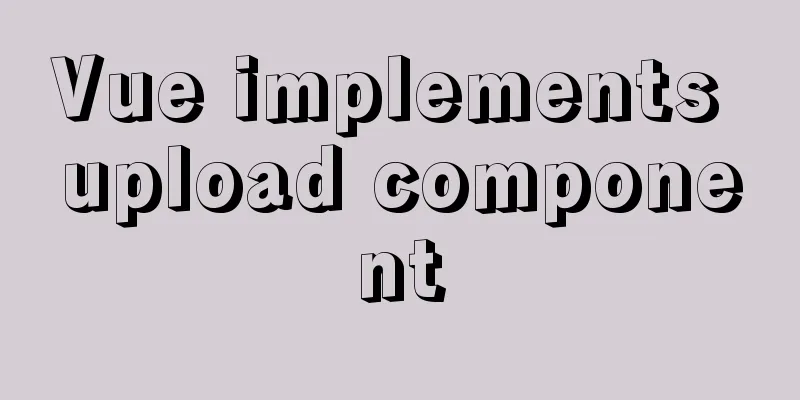
1. IntroductionThe effect is as follows
2. Ideas Two ways to upload files1. From form <form method="post" enctype="multipart/from-data" action="api/upload" > <input type="file name="file"> <button type="submit">Submit</button> </form> The method attribute of form specifies a "post" request, which sends data to the server through an HTML form and returns the modified result of the server. In this case, the Content-Type is set by setting the correct enctype attribute in the <form> element. The enctype attribute of form specifies how the form data should be encoded before being sent to the server.
2. JavaScript asynchronous request form We know that the FormData interface provides a way to construct key/value pairs that represent form data, and can easily send data through the XMLHttpRequest.send() method. This interface and this method are quite simple and direct. If the outbound encoding is set to "multipart/form-data", it will use the same format as the form.
var formdata = new FormData(); // Create a FormData object formdata.append("name","laotie"); // Add new attribute values through the append() method... // For more methods, please click the link belowFormData Interface 3. Life CycleThe upload component also has its life cycle beforeUpload --> uploading --> fileUploaded or uploadedError 4. Code DraftIn this example, the upload component is developed using js asynchronous request <input type="file" name="file" @change.prevent="handleFileChange"> // Create an input of type file to trigger file upload. You can hide the input later and customize the style. // When customizing the style, you can use slot to distinguish the styles of different upload states (loading, success, default)
const handleFileChange = (e:Event)=>{
const target = e.target as HTMLInputElement
const files = Array.from(target.files)// Note that what is obtained here is a class array if(files){
// Get the file const uploadedFile = files[0]
if(!validateFormat) return
// ...This is just a way of thinking, and the specific verification will not be described here // Do some verification before uploading the file, such as file format, size, etc.
// If it does not meet the requirements, no more requests will be sent const formData = new FormData()
formData.append(uploadedFile.name,uploadedFile)
axios.post('/upload',formData,{
headers:{
// Note to set the encoding type 'Content-Type': 'multipart/form-data'
}
}).then(res=>{
console.log('Upload successful')
}).catch(error =>{
// File upload failed}).finally(()=>{
// File upload completed, whether successful or failed // Here you can clear input.value
})
}
}
5. Specific implementation
// Upload.vue
<template>
<div class="upload-container">
<div class="upload-box" @click.prevent="triggerUpload" v-bind="$attrs">
<slot name="loading" v-if="fileStatus==='loading'">
<button class="btn btn-primary">Uploading</button>
</slot>
<slot name="uploaded" v-else-if="fileStatus==='success'" :uploadedData="fileData">
<button class="btn btn-primary">Upload successful</button>
</slot>
<slot v-else name="default">
<button class="btn btn-primary">Click to upload</button>
</slot>
</div>
<input type="file" class="file-input d-none" name="file" ref="uploadInput" @change="hanldeInput"/>
</div>
</template>
<script lang="ts">
import { defineComponent, ref, PropType, watch } from 'vue'
import axios from 'axios'
type UploadStatus = 'ready' | 'loading' | 'success' | 'error'
type FunctionProps = (file:File) => boolean
export default defineComponent({
name: 'Upload',
inheritAttrs: false,
props: {
// Upload url
action: {
type: String,
required: true
},
// Verification before uploading, a function that returns a Boolean value beforeUpload: {
type: Function as PropType<FunctionProps>
},
// Uploaded data, used to determine status or initialize display uploadedData: {
type: Object
}
},
emits: ['file-uploaded-success', 'file-uploaded-error'],
setup(props, ctx) {
const uploadInput = ref<null | HTMLInputElement>(null)
const fileStatus = ref<UploadStatus>(props.uploadedData ? 'success' : 'ready')
const fileData = ref(props.uploadedData)
watch(() => props.uploadedData, (val) => {
if (val) {
fileStatus.value = 'success'
fileData.value = val
}
})
const triggerUpload = () => {
if (uploadInput.value) {
uploadInput.value.click()
}
}
const hanldeInput = (e:Event) => {
const target = e.target as HTMLInputElement
const files = target.files
console.log(target)
if (files) {
const uploadFile = Array.from(files)
const validateFormat = props.beforeUpload ? props.beforeUpload(uploadFile[0]) : true
if (!validateFormat) return
fileStatus.value = 'loading'
const formData = new FormData()
formData.append('file', uploadFile[0])
axios.post(props.action, formData, {
headers: {
'Content-Type': 'multipart/form-data'
}
}).then(res => {
console.log('File uploaded successfully', res)
fileStatus.value = 'success'
fileData.value = res.data
ctx.emit('file-uploaded-success', res.data)
}).catch(error => {
console.log('File upload failed', error)
fileStatus.value = 'error'
ctx.emit('file-uploaded-error', error)
}).finally(() => {
console.log('File upload completed')
if (uploadInput.value) {
uploadInput.value.value = ''
}
})
}
}
return {
uploadInput,
triggerUpload,
hanldeInput,
fileStatus,
fileData
}
}
})
</script>
Example of use:
<template>
<div class="create-post-page">
<upload
action="/upload"
:beforeUpload="beforeUpload"
:uploadedData="uploadedData"
@file-uploaded-success="hanldeUploadSuccess"
class="d-flex align-items-center justify-content-center bg-light text-secondary w-100 my-4"
>
<template #uploaded="slotProps">
<div class="uploaded-area">
<img :src="slotProps.uploadedData.data.url"/>
<h3>Click to re-upload</h3>
</div>
</template>
<template #default>
<h2>Click to upload header image</h2>
</template>
<template #loading>
<div class="d-flex">
<div class="spinner-border text-secondary" role="status">
<span class="sr-only"></span>
</div>
</div>
</template>
</upload>
</div>
</template>
<script lang="ts">
import { defineComponent, ref, onMounted } from 'vue'
import Upload from '../components/Upload.vue'
import createMessage from '../components/createMessage'
export default defineComponent({
name: 'CreatePost',
components: { Upload },
setup() {
const uploadedData = ref() //Create a responsive data let imageId = ''
onMounted(() => {
....
// The logic is omitted here, get the initialization data image
if (image) {
uploadedData.value = { data: image }
}
})
// Verify before uploading, return Boolean value const beforeUpload = (file:File) => {
const res = beforeUploadCheck(file, {
format: ['image/jpeg', 'image/png'],
size: 1
})
const { error, passed } = res
if (error === 'format') {
createMessage('Uploaded images can only be in JPG/PNG format!', 'error')
}
if (error === 'size') {
createMessage('Uploaded image size cannot exceed 1MB', 'error')
}
return passed
}
// After the upload is successful, you can get the imageId for subsequent processing, such as creating a form. const hanldeUploadSuccess = (res:ResponseProps<ImageProps>) => {
createMessage(`Upload image ID ${res.data._id}`, 'success')
if (res.data._id) {
imageId = res.data._id
}
}
return {
beforeUpload,
hanldeUploadSuccess,
uploadedData
}
}
})
</script>
<style>
.create-post-page{
padding:0 20px 20px;
}
.create-post-page .upload-box{
height:200px;
cursor: pointer;
overflow: hidden;
}
.create-post-page .upload-box img{
width: 100%;
height: 100%;
object-fit: cover;
}
.uploaded-area{
position: relative;
}
.uploaded-area:hover h3{
display: block;
}
.uploaded-area h3{
display: none;
position: absolute;
color: #999;
text-align: center;
width: 100%;
top:50%
}
</style>
The above is the details of Vue's upload component implementation. For more information about the Vue upload component, please pay attention to other related articles on 123WORDPRESS.COM! You may also be interested in:
|
<<: MySQL 8.0.13 installation and configuration method graphic tutorial under Windows 64 bit
>>: CentOS 7.6 installation of MySQL 5.7 GA version tutorial diagram
Recommend
How to directly reference vue and element-ui in html
The code looks like this: <!DOCTYPE html> &...
Floating menu, can achieve up and down scrolling effect
The code can be further streamlined, but due to t...
Using zabbix to monitor the ogg process (Windows platform)
This article introduces how to monitor the ogg pr...
Detailed graphic explanation of how to use svg in vue3+vite project
Today, in the practice of vue3+vite project, when...
Web Design Principles of Hyperlinks
<br />Related articles: 9 practical tips for...
Secondary encapsulation of element el-table table (with table height adaptation)
Preface During my internship at the company, I us...
MySQL 5.7.27 installation and configuration method graphic tutorial
MySQL 5.7.27 detailed download, installation and ...
Tomcat class loader implementation method and example code
Tomcat defines multiple ClassLoaders internally s...
CSS delivery address parallelogram line style example code
The code looks like this: // Line style of the pa...
How to implement Hover drop-down menu with CSS
As usual, today I will talk about a very practica...
Detailed tutorial on installation and configuration of nginx under Centos7
Note: The basic directory path for software insta...
Detailed explanation of using Nodejs built-in encryption module to achieve peer-to-peer encryption and decryption
Encryption and decryption are an important means ...
Learn about TypeScript data types in one article
Table of contents Basic Types any type Arrays Tup...
25 fresh useful icon sets for download abroad
1. E-Commerce Icons 2. Icon Sweets 2 3. Mobile Ph...
Code for aligning form checkbox and radio text
Alignment issues like type="radio" and t...