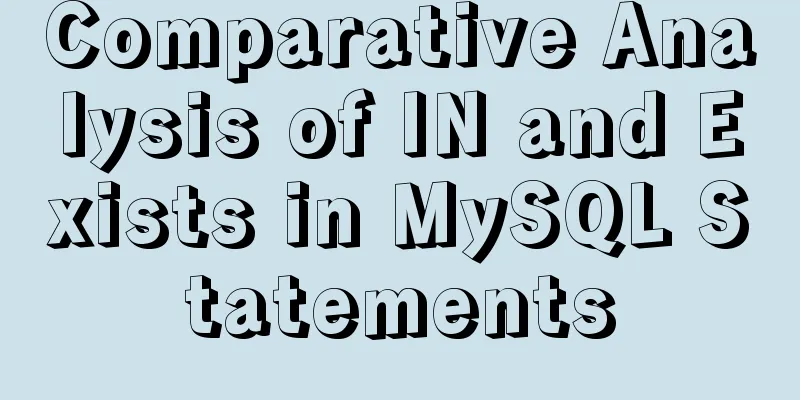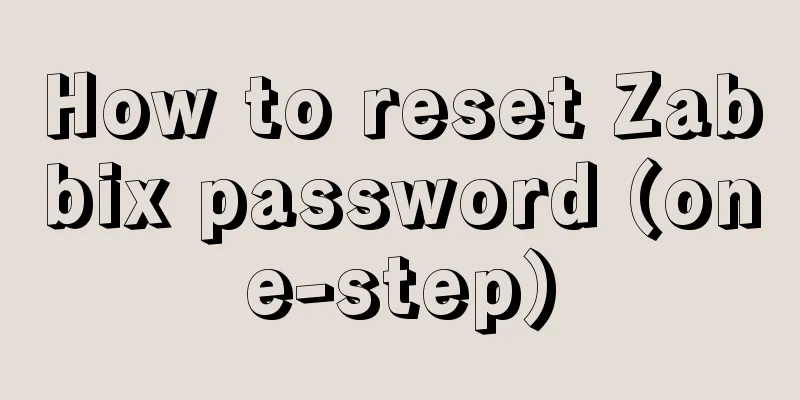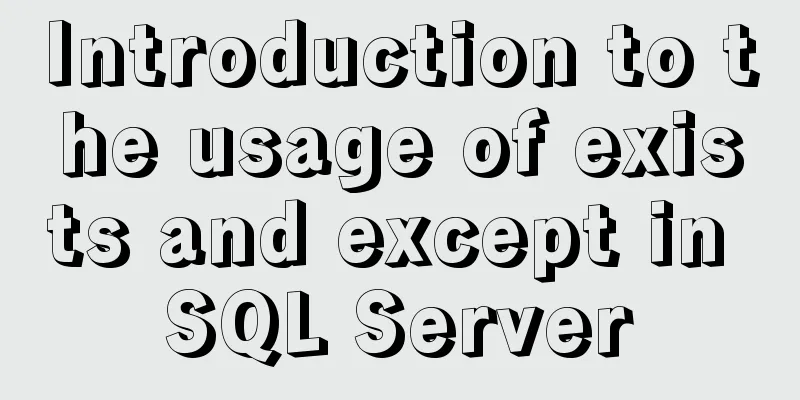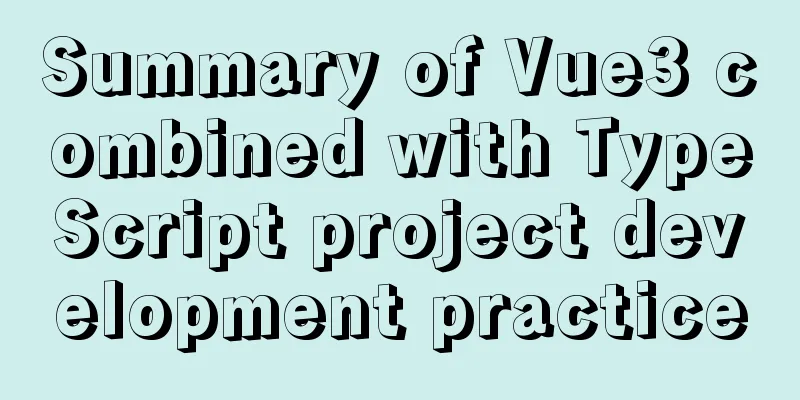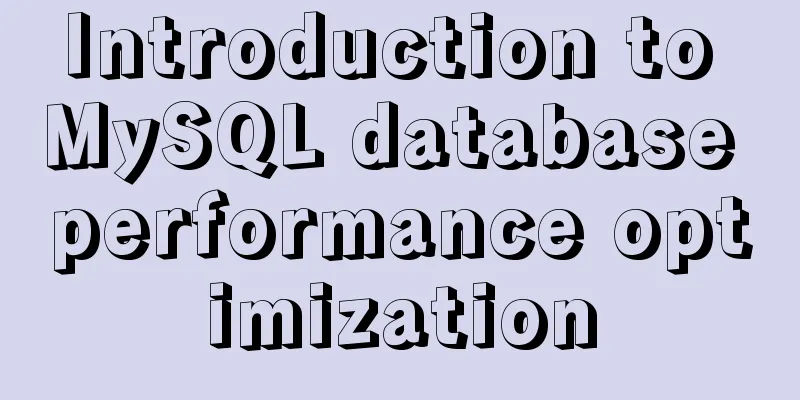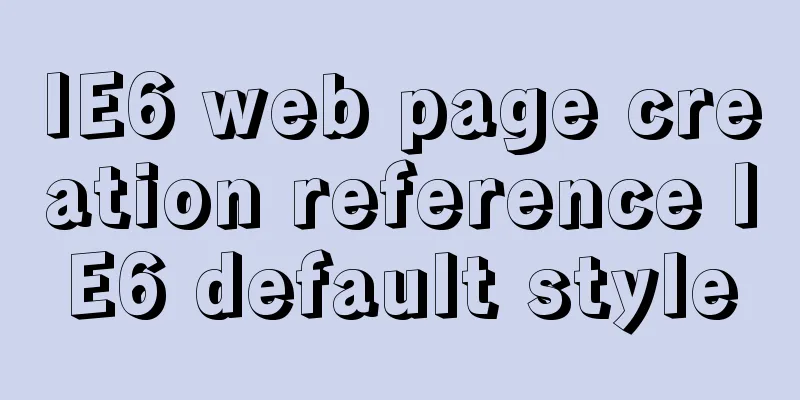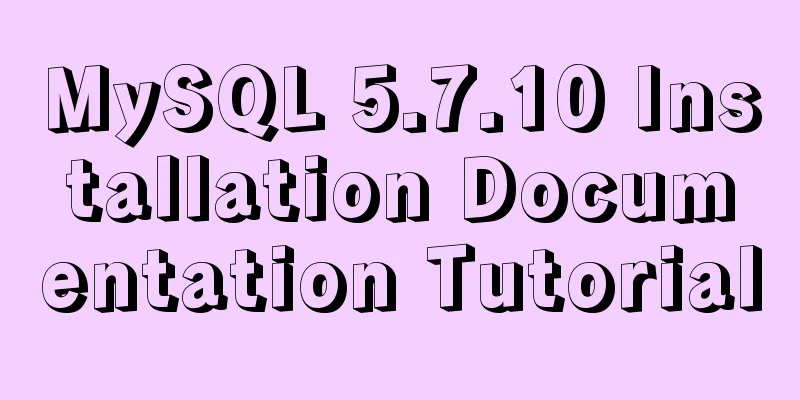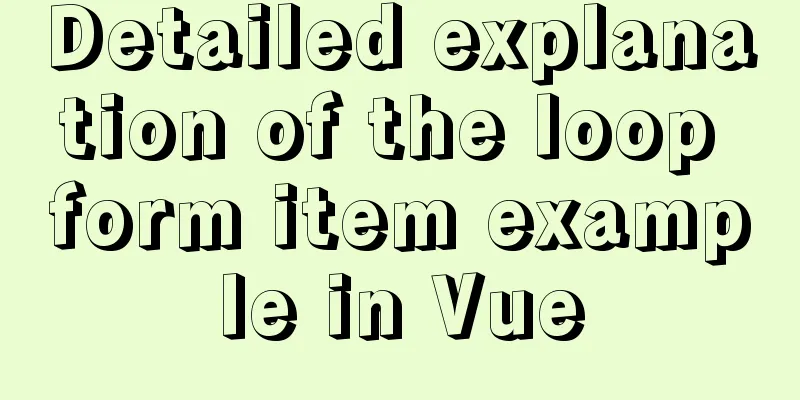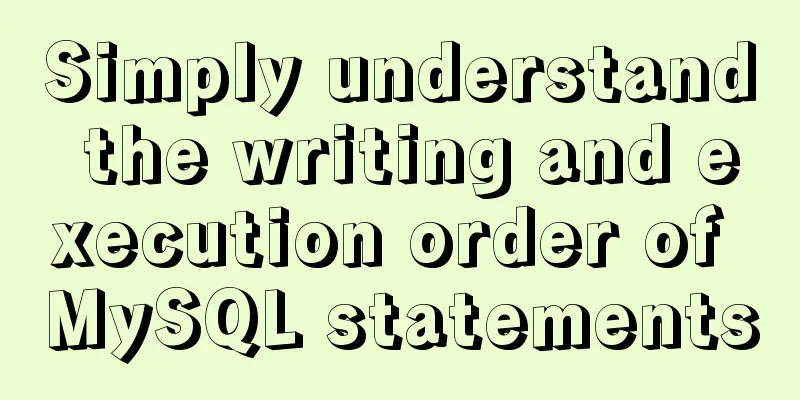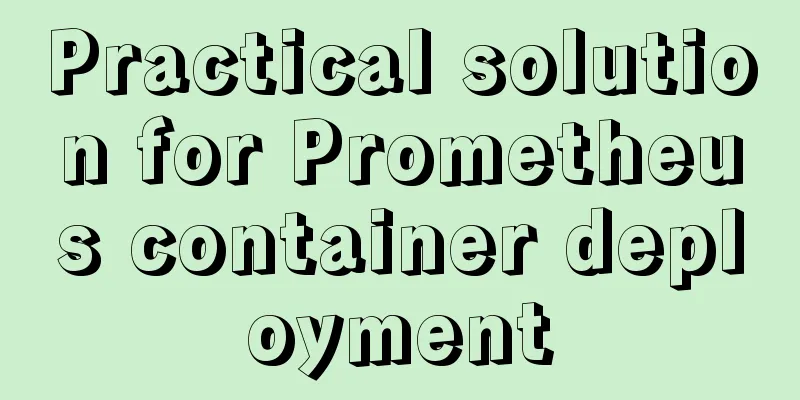Debian virtual machine created by VirtualBox shares files with Windows host
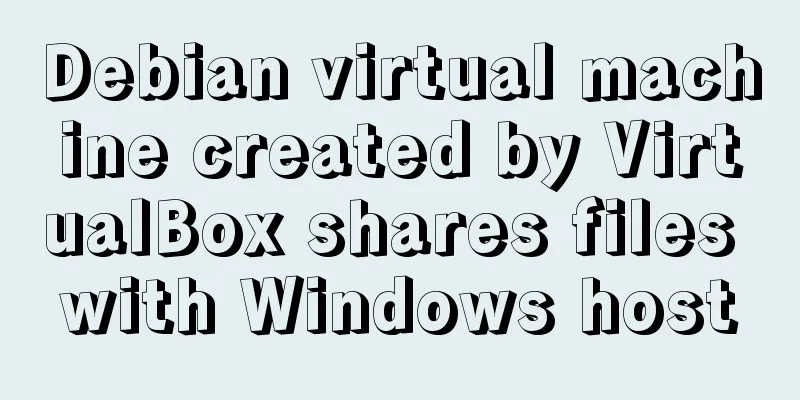
|
the term: 1. VM: Virtual Machine step: 1. Download and install VirtualBox 6.0.8 on Windows 10 (time: 2019/5/30), download address: https://download.virtualbox.org/virtualbox/6.0.8/VirtualBox-6.0.8-130520-Win.exe Or https://www.virtualbox.org/wiki/Downloads to select another version; 2. Start VirtualBox and create a Debian VM. 3. Download the system installation image from the Debian site, right-click the ISO image file, select "Mount", insert it into the virtual CD-ROM drive and prepare to "play". The drive letter of the virtual CD-ROM drive is assumed to be "H" (this is the H drive). Download address: https://cdimage.debian.org/debian-cd/current/amd64/iso-cd/debian-9.9.0-amd64-netinst.iso or https://www.debian.org/distrib/netinst for other versions; Note: If there is no "Mount" option, please install the floppy disk first. 4. Select the VM created in step 2 in the VM list on the left side of the VirtualBox window, click the Settings button (a large gear) on the upper toolbar to open the settings interface, click the "Storage" option on the left, and add a disk to the VM. The disk corresponds to drive H. 5. Click the Run button (a large arrow) on the toolbar above the VirtualBox window to start the VM. It will eventually start and run the Debian installer from the H drive. After the system installation is complete, restart the system to enter Debian; 6. Type root and press Enter, then type the password you set when installing the system and press Enter to log in to the system; Note: When you are typing your password, there will be no corresponding output on the screen. This is normal and the purpose is clear to everyone. 8. Type 9. Follow step 4, delete the disk corresponding to drive H, and add a new disk. The disk corresponds to the VBoxGuestAdditions.iso file in the VirtualBox installation directory (the path on a 64-bit operating system is: C:\Program Files\Oracle\VirtualBox; the path on a 32-bit operating system may be different) 10. Refer to steps 5 and 6 to log in to the system again, type mkdir /mnt/vboxadd and press Enter, type 11. Type 12. Type 13. Follow step 4, find the shared file option, select a folder (such as: c:\shareF) to set as fixed sharing, set the share name (such as: shareF), and leave other options blank. 14. Refer to steps 5 and 6 to restart the system and log in again. Type Done! Create a new text file in the Windows folder c:\shareF and it will be visible in the Debian folder /root/shareFromWin, and vice versa. Summarize The above is what I introduced to you about how to share files between a Debian virtual machine created by VirtualBox and a Windows host. I hope it will be helpful to you. If you have any questions, please leave me a message and I will reply to you in time. I would also like to thank everyone for their support of the 123WORDPRESS.COM website! You may also be interested in:
|
<<: Optimize MySQL with 3 simple tweaks
>>: Detailed explanation of InnoDB storage files in MySQL
Recommend
Steps for Docker to build a private warehouse Harbor
Harbor Harbor is an open source solution for buil...
Detailed steps for configuring virtual hosts in nginx
Virtual hosts use special software and hardware t...
How to use JSX to implement Carousel components (front-end componentization)
Before we use JSX to build a component system, le...
Nginx+FastDFS to build an image server
Installation Environment Centos Environment Depen...
Today I encountered a very strange li a click problem and solved it myself
...It's like this, today I was going to make a...
Ubuntu builds Mysql+Keepalived high availability implementation (dual-active hot standby)
Mysql5.5 dual machine hot standby Implementation ...
Docker starts in Exited state
After docker run, the status is always Exited Sol...
Use Docker to build a Git image using the clone repository
Overview I have been using Docker for more than a...
Implementation of docker-compose deployment of zk+kafka+storm cluster
Cluster Deployment Overview 172.22.12.20 172.22.1...
Several solutions for forgetting the MySQL password
Solution 1 Completely uninstall and delete all da...
Detailed explanation of using Vue custom tree control
This article shares with you how to use the Vue c...
How to use regular expressions to automatically match wildcard domain names in nginx
Nginx uses regular expressions to automatically m...
How to connect SpringBoot to MySQL to get data and write to the backend interface
Table of contents 1. Create a new project 2. Add ...
How to move mysql5.7.19 data storage location in Centos7
Scenario: As the amount of data increases, the di...
XHTML introductory tutorial: text formatting and special characters
<br />This section introduces how to impleme...