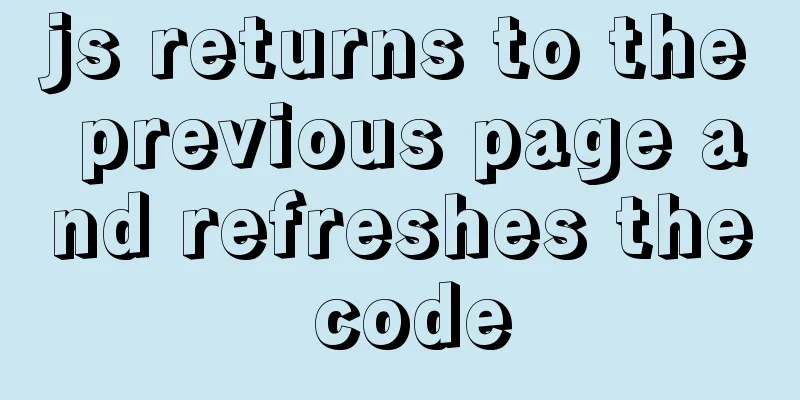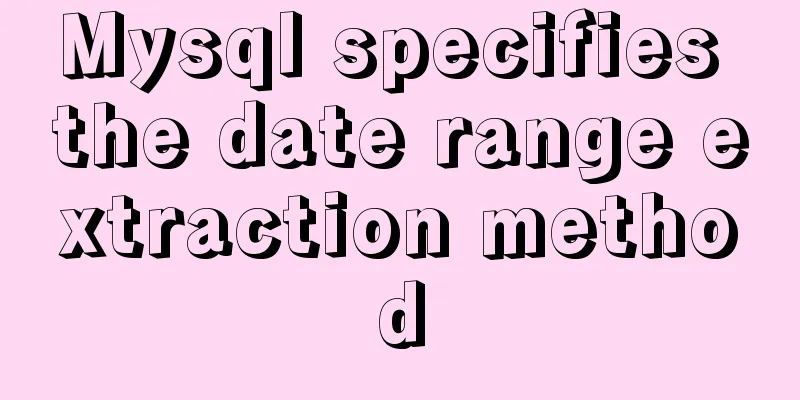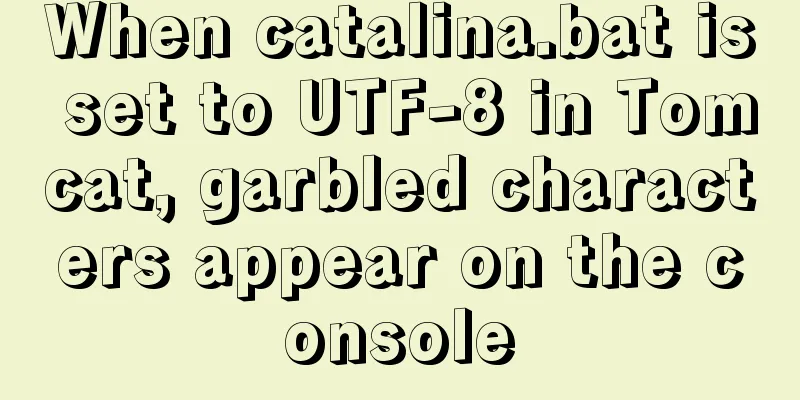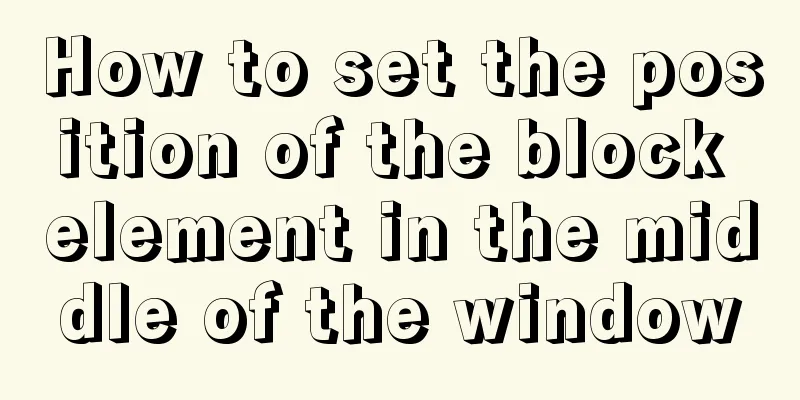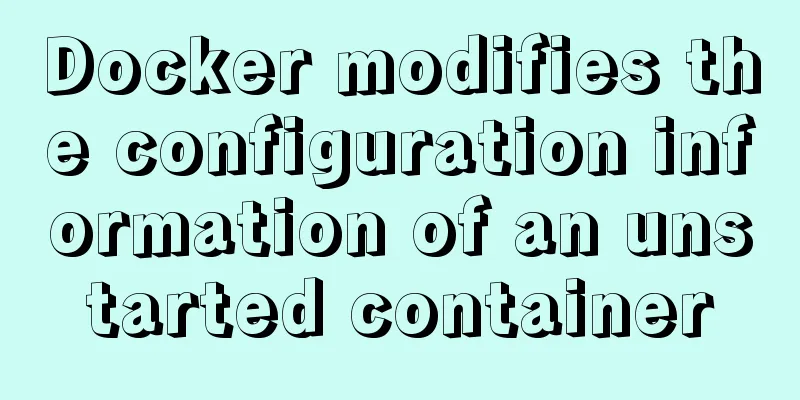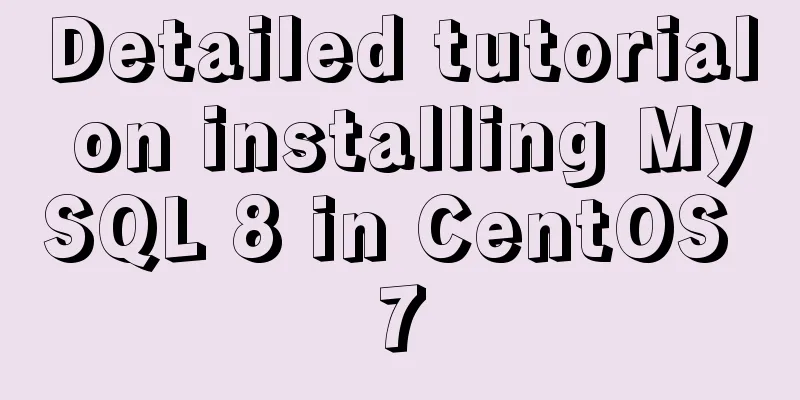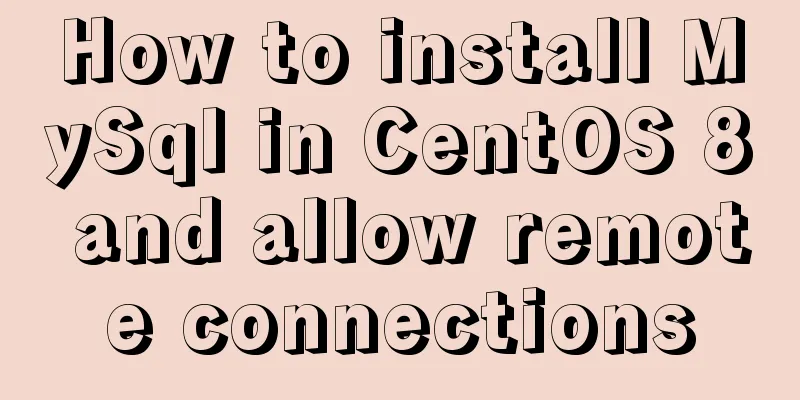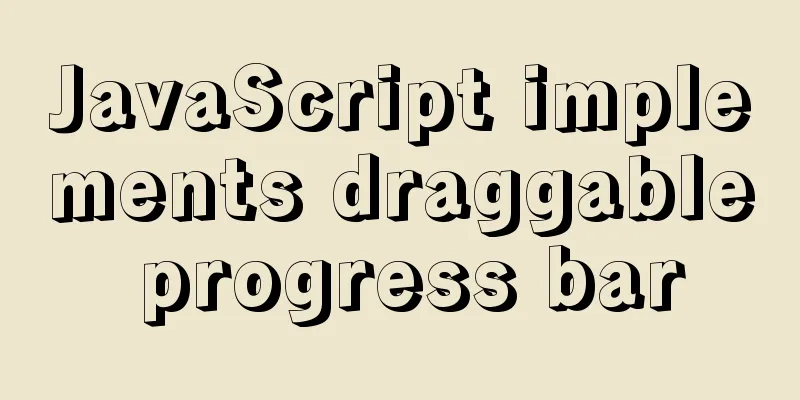Detailed explanation of AWS free server application and network proxy setup tutorial
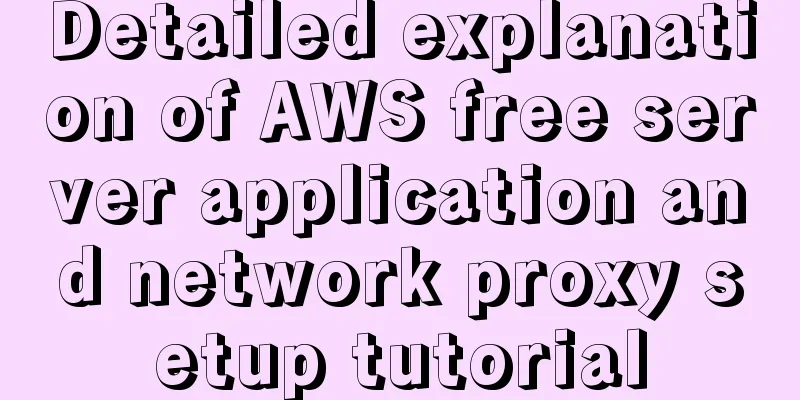
Precautions
Necessary conditions
Apply for an AWS account Address: https://aws.amazon.com/free/ (Follow the website prompts to register an account and verify your identity) Apply for and activate a virtual machine Enter the console page (select the server region in the upper right corner)
Apply for a virtual machineAs shown in the picture
Ubuntu 18 is recommended (ignore the options in the picture)
Note: Choose free , the rest can be left as default
The AWS server uses the key file for ssh control access. If you have a key file and saved it, just use the previous one. If not, create a key with any name, but be sure to download and save it. If you want to remotely access it on the client in the future Required to access the control server.
In this way, your free cloud server is created and can be used for free for one year. Wait for initialization to complete
Next, check whether you can access Google Scholar. Here, we use the connection service provided by AWS and EC2 Instance Connect to connect (the default configuration is fine). If the web version cannot connect or is not available, try using the client version of the ssh tool. If that doesn't work, restart the instance and try again. (If the client still cannot access, it is probably because the ssh tool is not set up properly or there is a local network problem)
(If available) Follow the prompts to upgrade the tool: sudo yum update (The web command copy and paste is not easy to use. Try ctrl+c/v and right-click to copy. In many cases, if copying fails, just try a few more times.) Use curl to access Google Scholar and check whether the IP is blocked (the picture below represents normal access).
If the message "sorry" appears, it means that the account has been blocked.
If it is blocked, terminate the instance and apply for a new one (remember to terminate it first, then repeat the above steps).
Once completed, check your host and remember its ipv4 address.
Configure security groups We set up a security group to build a proxy and camouflage later (open ports 22, 80, and 443 in the security group)
Select Security Groups in the left column
And enter the security group page
Edit the inbound rules (if it is in English, find it yourself)
Click Add Rule below, configure as shown, and finally click Save Rule.
Domain name configuration
Buy a domain name (ignore if you already have one)Register an account on Alibaba Cloud, Tencent Cloud or AWS and purchase a domain name. Take Alibaba Cloud as an example: You can log in to the official website directly with your Alipay account
Domain name resolutionEnter the console, find the domain name you just purchased, and click Parse
Add a record
Save it, that's it Server agent selection and installationFirst, connect to the server remotely. Here we use the client remote SSH tool to demonstrate. You can also directly use the previous web version of the remote control tool EC2 Instance Connect. The commands are the same, but the web version does not support Chinese. If you encounter garbled Chinese prompts, you can refer to the screenshots in the relevant tutorials. If you use the web remote control, skip the following three pictures. Install and open the SSH remote login tool mentioned at the beginning (recommended: https://mobaxterm.mobatek.net/)
Click OK, then double-click to open
You may not be able to connect after you create it. You need to wait for a while or check whether the local network is blocked. First, set a password for the root user (the password is not displayed in Linux):
Then switch to the root user:
Then we use the one-click installation script on the Internet to install the agent (if the previous steps are correct, just follow the script prompts to install it later)
For specific reference, please refer to the proxy tutorial website: https://v2raytech.com/ The server part is built Client SoftwareAndroidThere is a very useful app called v2rayNG, but it is not available in the App Store. You can find it and download it yourself. iOSIt’s quite troublesome, why not switch to Huawei? windowsRecommend trojan-qt5
Run after decompression (it is recommended to create a shortcut) The new one-click installation seems to support URI subscription, and you can also select the corresponding agent in the link to add it manually. This is the end of this article about AWS free server application and network proxy setup tutorial. For more AWS free server content, please search for previous articles on 123WORDPRESS.COM or continue to browse the following related articles. I hope you will support 123WORDPRESS.COM in the future! You may also be interested in:
|
<<: Example of implementing QR code scanning effects with CSS3
>>: Prevent HTML and JSP pages from being cached and re-fetched from the web server
Recommend
Detailed explanation of common methods of JavaScript arrays
Table of contents Common array methods pop() unsh...
Linux installation apache server configuration process
Prepare the bags Install Check if Apache is alrea...
Solution to the problem of Access denied for user'root'@'localhost' (using password: YES) in MySQL 8.0 login under win10
I started learning MySQL recently. The installati...
Vue3+script setup+ts+Vite+Volar project
Table of contents Create a vue + ts project using...
Detailed explanation of common usage of pseudo-classes before and after in CSS3
The before/after pseudo-class is equivalent to in...
Solution to the problem that the server cannot remotely connect to the database when installing the Pagoda Panel
I am planning to build my own website, so I took ...
MySQL 8.0.18 stable version released! Hash Join is here as expected
MySQL 8.0.18 stable version (GA) was officially r...
The most complete and detailed process of installing deepin20 on vmware virtual machine
Virtual machine software: vmware workstation Imag...
In-depth analysis of nginx+php-fpm service HTTP status code 502
One of our web projects has seen an increase in t...
Linux installation MySQL5.6.24 usage instructions
Linux installation MySQL notes 1. Before installi...
How to use map to allow multiple domain names to cross domains in Nginx
Common Nginx configuration allows cross-domain se...
In-depth explanation of MySQL stored procedures (in, out, inout)
1. Introduction It has been supported since versi...
In-depth explanation of slots and filters in Vue
Table of contents Slots What are slots? Slot Cont...
MySQL uses frm files and ibd files to restore table data
Table of contents Introduction to frm files and i...
Some settings of Div about border and transparency
frame: Style=”border-style:solid;border-width:5px;...