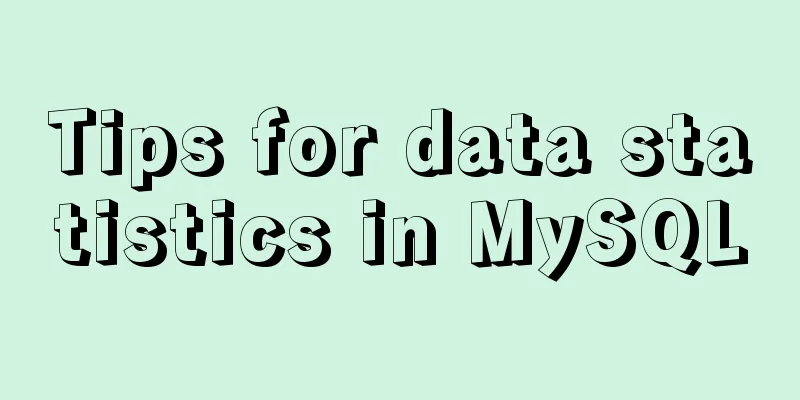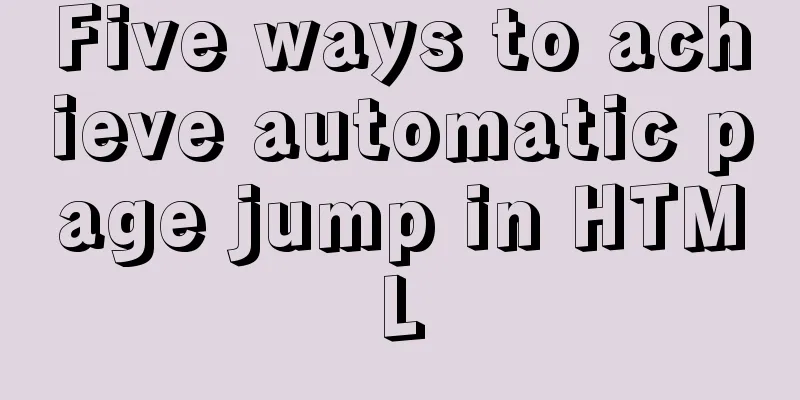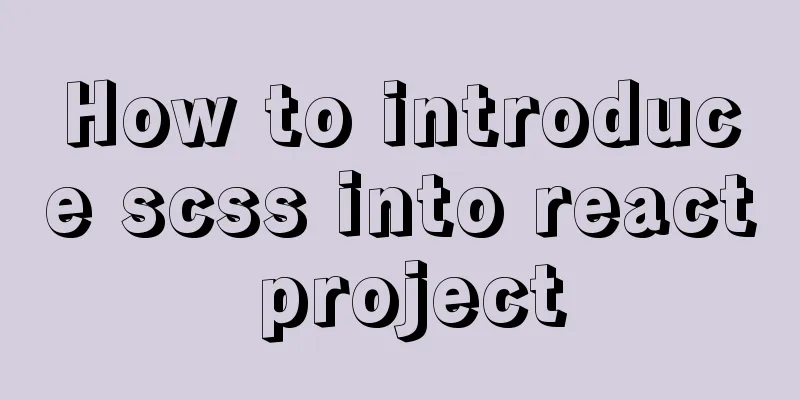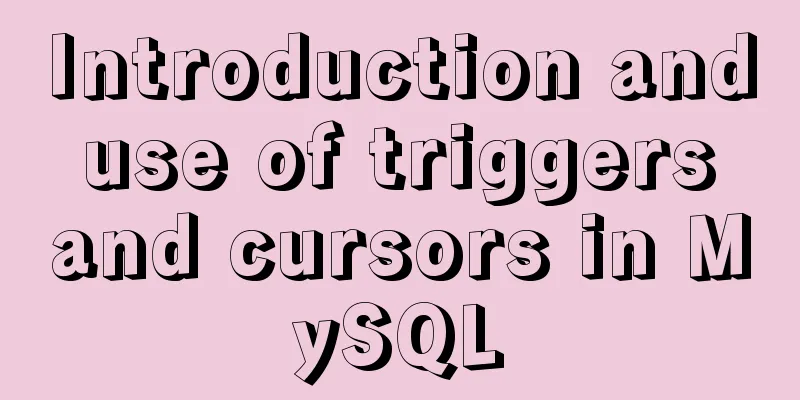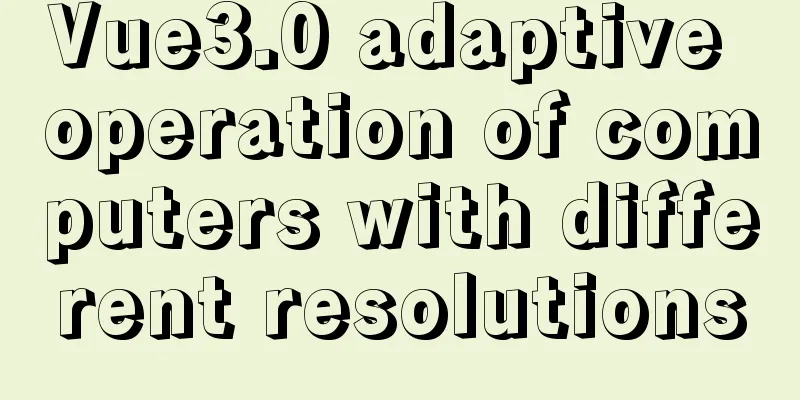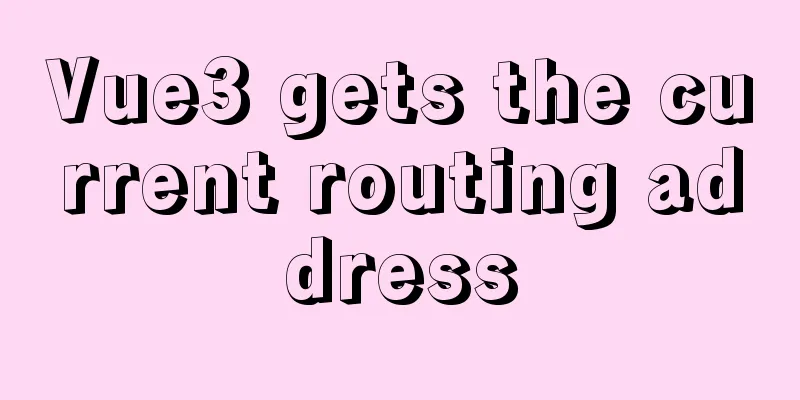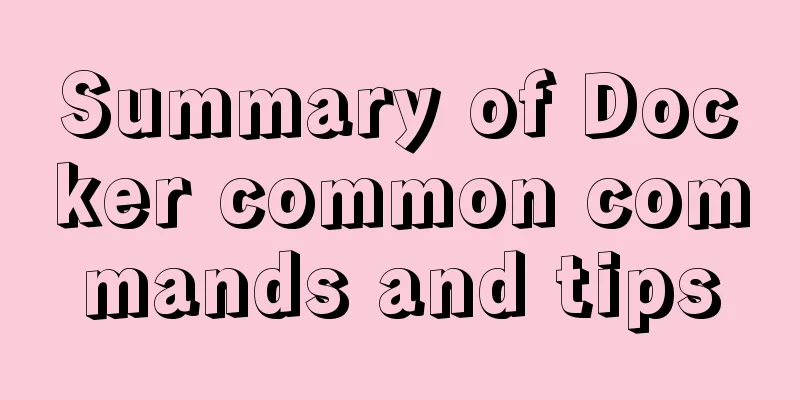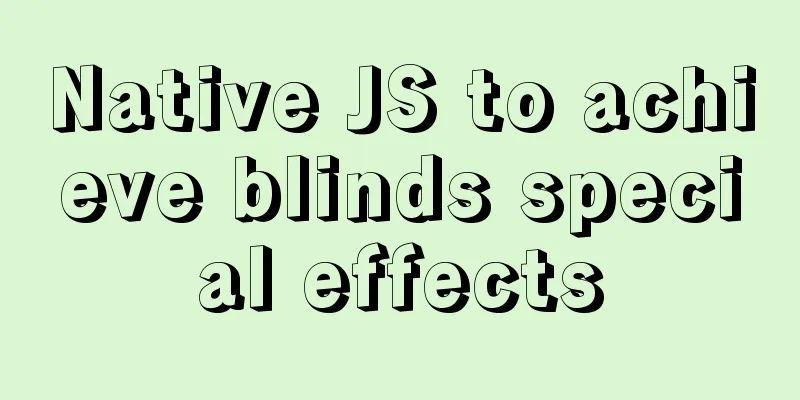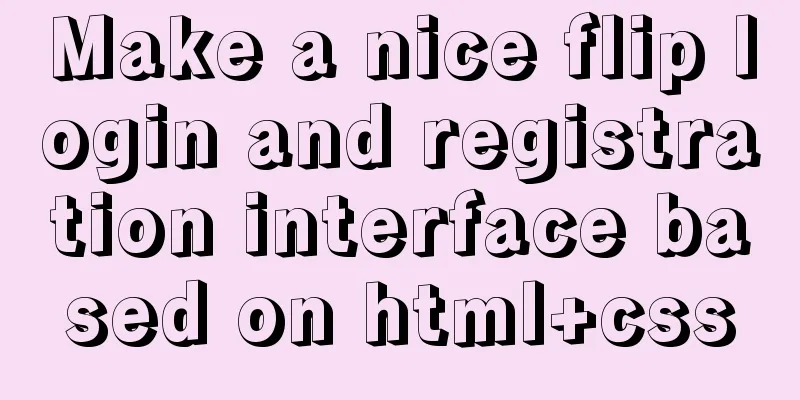How to use HTML form with multiple examples
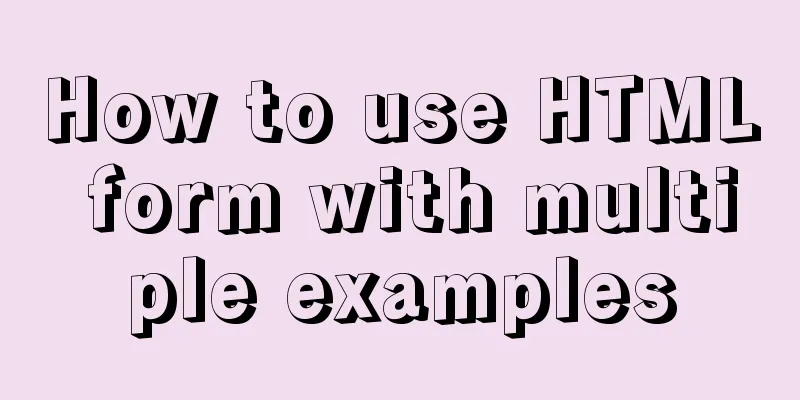
|
Nine simple examples analyze the use of HTML form for your reference. The specific contents are as follows 1 form tag How does the website interact with users? The answer is to use an HTML form. The form can transmit the data entered by the browser to the server, so that the server-side program can process the data passed by the form. •<form>: <form> tags appear in pairs, starting with <form> and ending with </form>. All form controls (text boxes, text fields, buttons, radio buttons, check boxes, etc.) must be placed between the <form></form> tags (otherwise the information entered by the user cannot be submitted to the server!). XML/HTML CodeCopy content to clipboard
2 input/text/password text and password input box A text input box is used when users want to type letters, numbers, etc. into a form. Text boxes can also be converted into password input boxes. XML/HTML CodeCopy content to clipboard
When type="text", the input box is a text input box; Test code: XML/HTML CodeCopy content to clipboard
Browser effect:
When users need to enter long text in a form, a text input field is required. 1. The <textarea> tag appears in pairs, starting with <textarea> and ending with </textarea>. XML/HTML CodeCopy content to clipboard
Browser effect:
4 radio/checkbox radio button and checkbox When using forms to design surveys, it is a good idea to use selection boxes to reduce user operations. There are two types of selection boxes in HTML, radio buttons and check boxes. The difference between the two is that users can only select one option in a radio button, while users can select multiple options or even all of them in a check box. 1. When type="radio", the control is a radio button XML/HTML CodeCopy content to clipboard
The name value of the same selection box must be consistent, otherwise the single selection and multiple selection functions cannot be implemented. The value in the same selection box must be different, otherwise the data passed to the background will be incorrect. 5 select/option using a drop-down list box Drop-down lists are also often used on web pages, and they can effectively save web page space. You can select either single or multiple options. grammar: Value is the value submitted to the server; If you set the selected="selected" attribute, the option will be selected by default. XML/HTML CodeCopy content to clipboard
Browser effect:
6 select/multiple/option using drop-down box to select multiple options The drop-down list can also perform multiple selection operations. You can set the multiple="multiple" attribute in the tag to achieve the multiple selection function. Under the widows operating system, press the Ctrl key and click at the same time (use Command + click on Mac) to select multiple options. XML/HTML CodeCopy content to clipboard
Browser effect:
7 input/submit uses the submit button to submit data Syntax: <input type="submit" value="Submit"> type: The button will only have a submit function when the type value is set to submit XML/HTML CodeCopy content to clipboard
8 input/reset Use the reset button to reset the form information When the user needs to reset the form information to its initial state, for example, if the user enters the "user name" and finds that the writing is incorrect, the reset button can be used to restore the input box to its initial state. Just set type to "reset". <input type="reset" value="Reset">1 type: The button will reset only when the type value is set to reset XML/HTML CodeCopy content to clipboard
9 Label tag in the form The label does not present any special effect to the user; its purpose is to improve usability for mouse users. If you click on the text inside the label tag, this control will be triggered. That is, when the user clicks to select the label tag, the browser will automatically shift the focus to the form control associated with the label (automatically select the form control associated with the label tag). <label for="Control id name"> Note: The value in the for attribute of the label must be the same as the id attribute value of the related control. XML/HTML CodeCopy content to clipboard
Browser effect:
The above is the full content of this article. I hope it will be helpful for everyone’s study. |
>>: Explanation and example usage of 4 custom instructions in Vue
Recommend
Simple example of HTML checkbox and radio style beautification
Simple example of HTML checkbox and radio style b...
Table Tag (table) In-depth
<br />Table is a tag that has been used by e...
Build Maven projects faster in Docker
Table of contents I. Overview 2. Conventional mul...
vue+springboot realizes login function
This article example shares the specific code of ...
Detailed explanation of the use of css-vars-ponyfill in IE environment (nextjs build)
css-vars-ponyfill When using CSS variables to ach...
MySQL 5.7.21 installation and configuration tutorial under Window10
This article records the installation and configu...
A brief discussion on the semantics of HTML and some simple optimizations
1. What is semanticization? Explanation of Bing D...
Analysis of the difference between placing on and where in MySQL query conditions
Introduction When writing SQL today, I encountere...
Analysis of Facebook's Information Architecture
<br />Original: http://uicom.net/blog/?p=762...
How to query the intersection of time periods in Mysql
Mysql query time period intersection Usage scenar...
Tutorial on installing and configuring MySql5.7 in Alibaba Cloud ECS centos6.8
The default MySQL version under the Alibaba Cloud...
Better looking CSS custom styles (title h1 h2 h3)
Rendering Commonly used styles in Blog Garden /*T...
Detailed explanation of how to use the Vue license plate input component
A simple license plate input component (vue) for ...
Summary of horizontal scrolling website design
Horizontal scrolling isn’t appropriate in all situ...
Several ways to change MySQL password
Preface: In the daily use of the database, it is ...