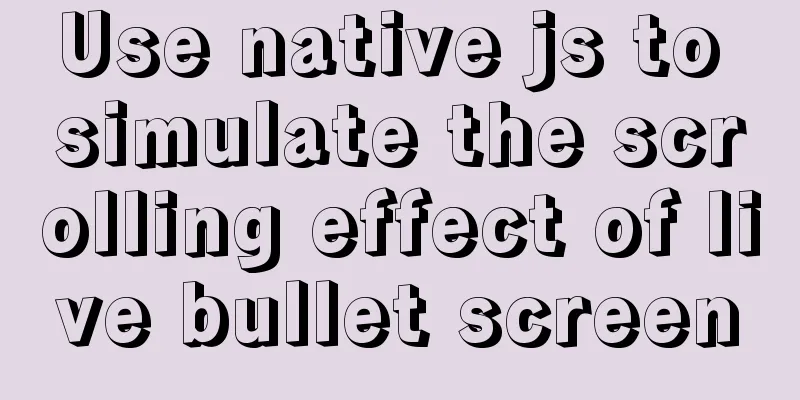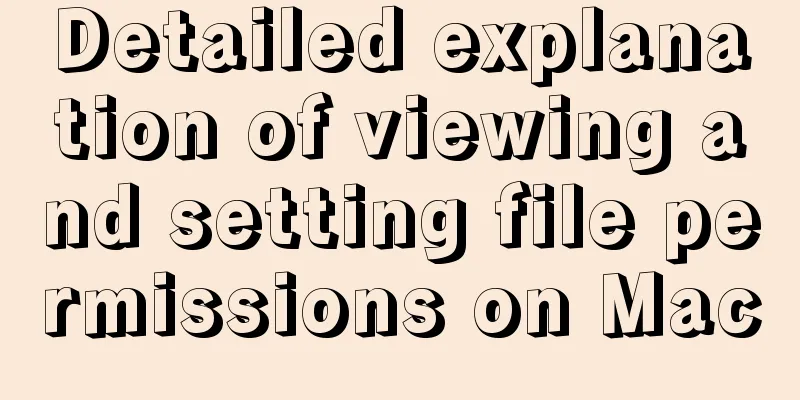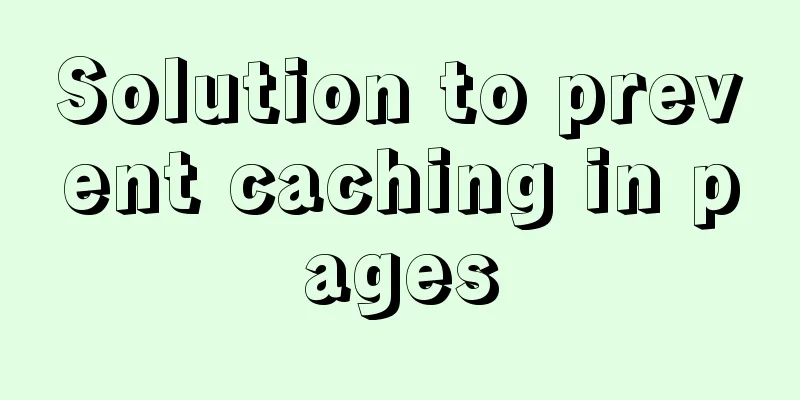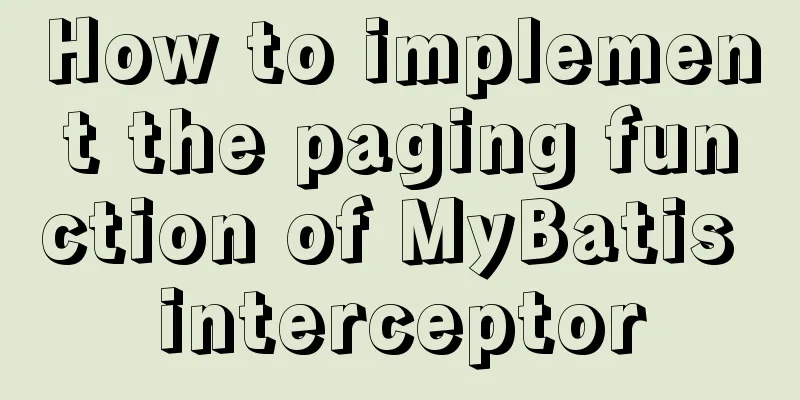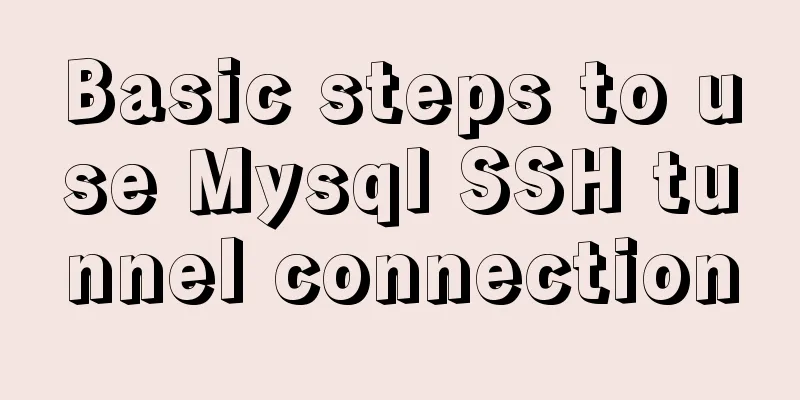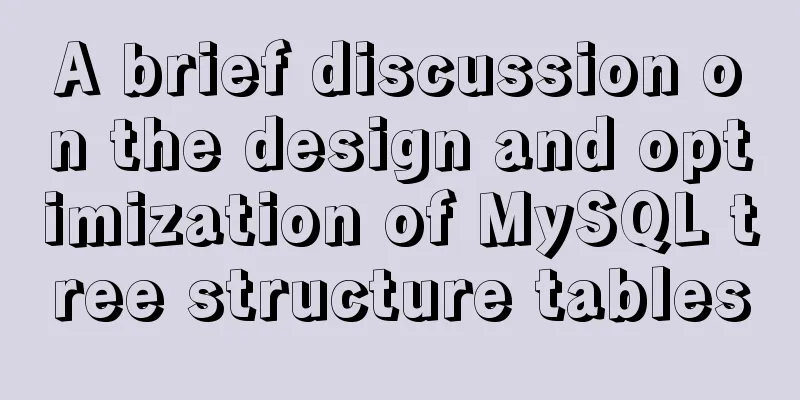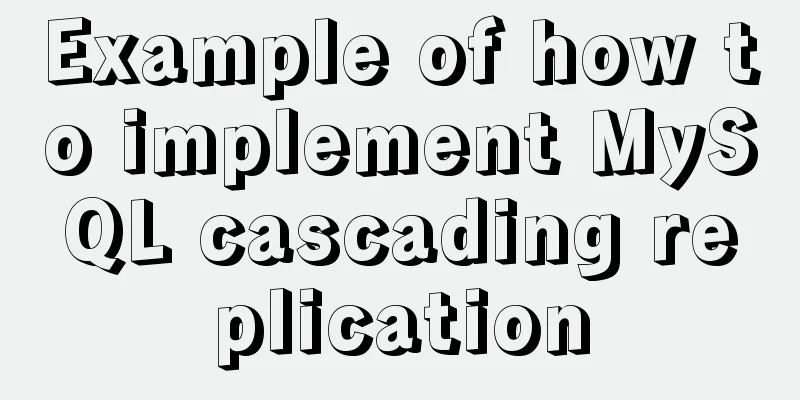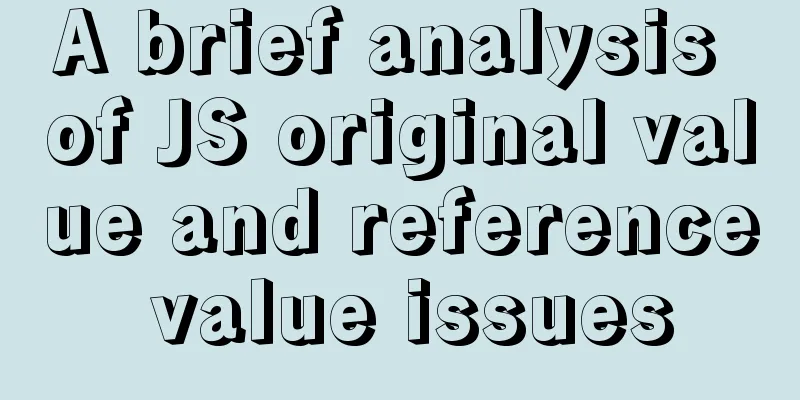How to create an Nginx server with Docker
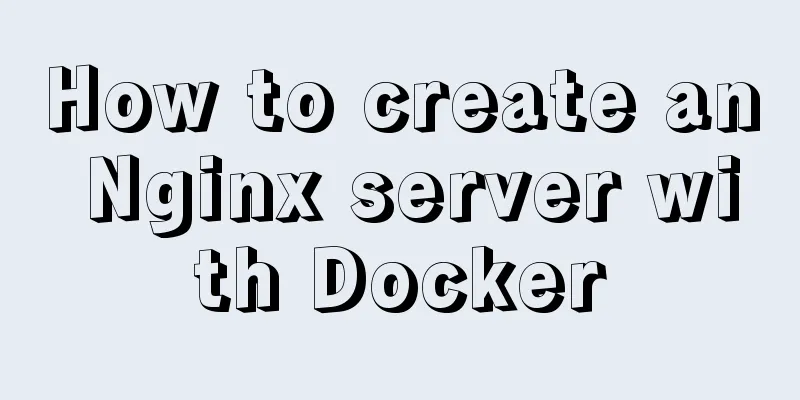
|
Operating environment: Docker version: 1. Start the Nginx server Start the Nginx server and enter the simulated terminal docker run -p 8080:80 --name nginx_web -it nginx /bin/bash 2. Understand the location of the Nginx image configuration file Log file location: /var/log/nginx Configuration file location: /etc/nginx Resource storage location: /usr/share/nginx/html The above configuration path is the address of the virtual Linux on my computer. Please check your own configuration location. 3. Modify the default homepage of Nginx and test whether it can run Important Tip: For those who don't want to bother, you can run it directly from step 4 /usr/share/nginx/html echo "<h1>Hello Docker</h1>" > index.html Some friends who have come here may find that when I access the localhost:8080 port, the Nginx welcome interface appears for the first time, and a 404 prompt appears for the second time. This article does not go into detail about this issue. If you don’t understand, you can refer to: After Docker executes docker run, it first virtualizes a simplified version of Linux (containing only the most simplified functions of the system operation) based on the current operating system, and then loads our Nginx image. When the Nginx image is loaded into our virtual Linux environment, it is equivalent to executing a script in the system, and this script is Nginx. Because the default Nginx does not run as a daemon process. So when Docker listens to the request on port 80, it exits the Nginx process after completion. There is only one process in the container, and it is a non-daemon process. It is destroyed after executing the request process. Then there is no need for this container to exist, so this service in Docker is stopped. This is why we cannot see the currently running container when we execute docker top. As a temporary solution to the problem that Nginx exits after being executed only once, we can enter the interactive terminal and execute nginx & to let nginx run as a daemon process in the background. View our running containers roverliang$ docker ps CONTAINER ID IMAGE COMMAND CREATED STATUS PORTS NAMES If there is nothing, it means there is no running container. View the containers that have finished running roverliang$ docker ps -a CONTAINER ID IMAGE COMMAND CREATED STATUS PORTS NAMES 5bff285f60b3 nginx "/bin/bash" 9 minutes ago Exited (0) 6 minutes ago nginx_web Restart the container we just started docker start nginx_web Entering our container docker attach nginx_web echo "<h1>Hello Docker</h1>" > /usr/share/nginx/html/index.html nginx & Then use the shortcut key control + Q to exit the current container Then we visit again in the browser: http://localhost:8080/ After so much trouble, we finally see the content we expected.
4. Turn the previous Nginx Demo into a playable Demo First create the folder we need to map on our local machine mkdir -p docker_study/log docker_study/etc docker_study/html Note: Create it in your home directory Copy the configuration file of nginx in our docker docker cp 65bc23f952db:/etc/nginx/ /Users/roverliang/docker_study/etc/ Close our container docker stop nginx_web Delete the demo for our practice and build a usable one from scratch. docker rm nginx_web Map the Nginx image to our local directory to facilitate file modification docker run \ -p 8080:80 \ --name nginx_web \ -v /Users/roverliang/docker_study/log/:/var/log/nginx \ -v /Users/roverliang/docker_study/etc/nginx.conf:/etc/nginx/nginx.conf \ -v /Users/roverliang/docker_study/html/:/usr/share/nginx/html \ -it \ -d \ nginx \ /bin/bash \ At this point, we may still find that there is no content when accessing http://localhost:8080/. But don't worry, the process of solving problems is the process of learning new things. Continue to search for information online, refer to the following: Docker runs nginx Here is a passage from the article that made me suddenly enlightened: When I ran it before, I usually used interactive mode: -i ensured that the container's stdin was turned on -t generated a tty terminal for the container, and added a /bin/bash at the end of the command to ensure interaction. But in fact, nginx was not running, which led me to think that the port binding of the container was not persistent. Next we need to shut down and delete our container, and then restart it with the following command: docker run \ -p 8080:80 \ --name nginx_web \ -v /Users/roverliang/docker_study/log/:/var/log/nginx \ -v /Users/roverliang/docker_study/etc/nginx.conf:/etc/nginx/nginx.conf \ -v /Users/roverliang/docker_study/html/:/usr/share/nginx/html \ -d \ nginx 5. Modify Nginx configuration and parse a website Modify the nginx configuration we just copied cd /Users/roverliang/docker_study/etc vim nginx.conf Add the following configuration to the Http module:
server
{
listen 80;
server_name www.test_nginx.com;
index index.html;
root /usr/share/nginx/html;
}
Then go back to the host and bind host 127.0.0.1 www.test_nginx.com You're done! The above is the full content of this article. I hope it will be helpful for everyone’s study. I also hope that everyone will support 123WORDPRESS.COM. You may also be interested in:
|
Recommend
Solution to the MySQL installation prompt "Please type NET HELPMSG 3534 for more help"
The following error message appears when installi...
A Brief Analysis of CSS Selector Grouping
Selector Grouping Suppose you want both the h2 el...
javascript to switch by clicking on the picture
Clicking to switch pictures is very common in lif...
One minute to experience the smoothness of html+vue+element-ui
Technology Fan html web page, you must know vue f...
Comparison of the advantages of vue3 and vue2
Table of contents Advantage 1: Optimization of di...
Detailed tutorial for installing mysql 8.0.12 under Windows
This article shares with you a detailed tutorial ...
How to use CocosCreator for sound processing in game development
Table of contents 1. Basics of audio playback in ...
MySQL 5.6.24 (binary) automatic installation script under Linux
This article shares the mysql5.6.24 automatic ins...
Linux disk space release problem summary
The /partition utilization of a server in IDC is ...
Steps to build MHA architecture deployment in MySQL
Table of contents MAH 1. Introduction to MAH Arch...
HTML table markup tutorial (28): cell border color attribute BORDERCOLOR
To beautify the table, you can set different bord...
javascript Blob object to achieve file download
Table of contents illustrate 1. Blob object 2. Fr...
Zabbix3.4 method to monitor mongodb database status
Mongodb has a db.serverStatus() command, which ca...
Tutorial on using hyperlink tags in XHTML
Hyperlink, also called "link". Hyperlin...
HTML Marquee character fragment scrolling
The following are its properties: direction Set th...