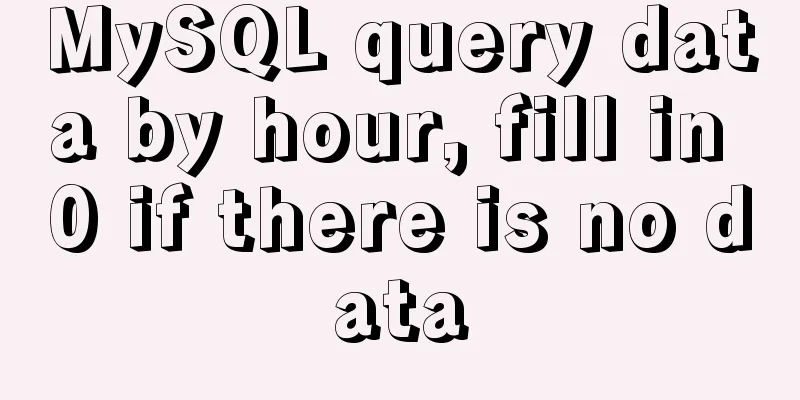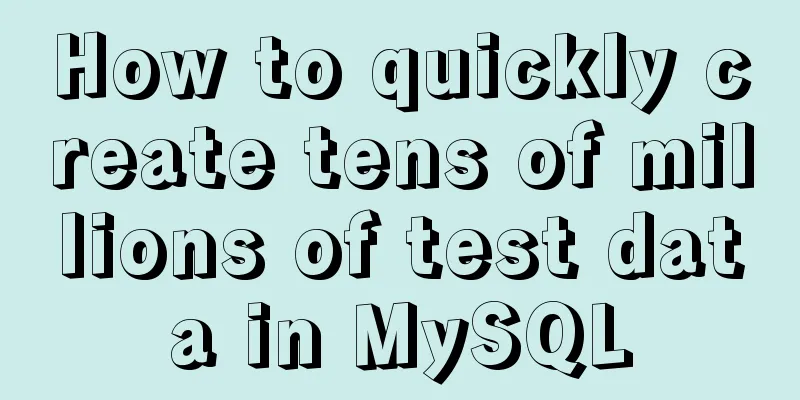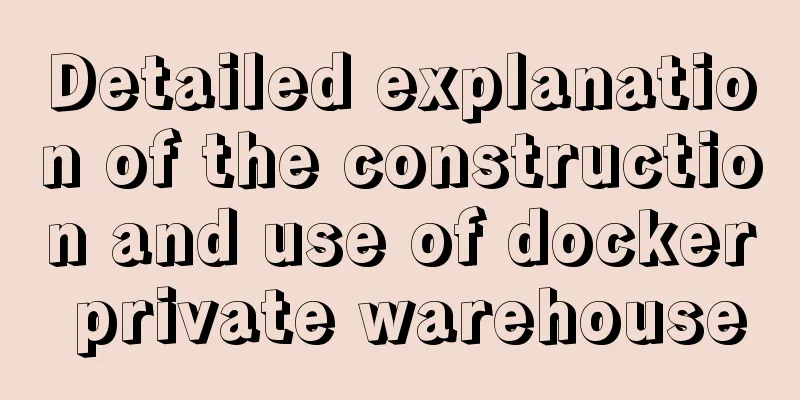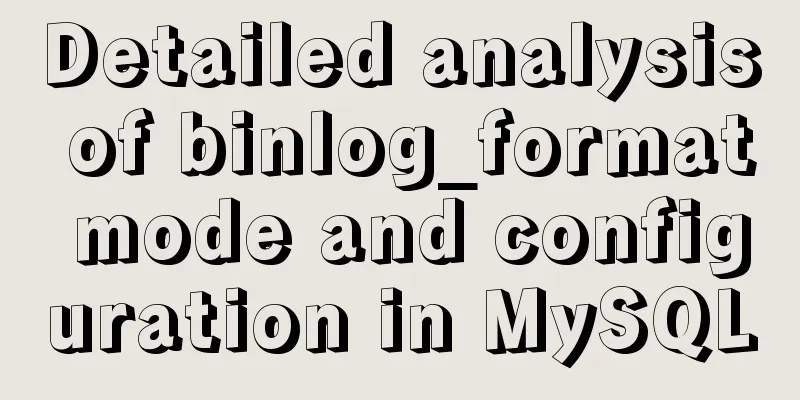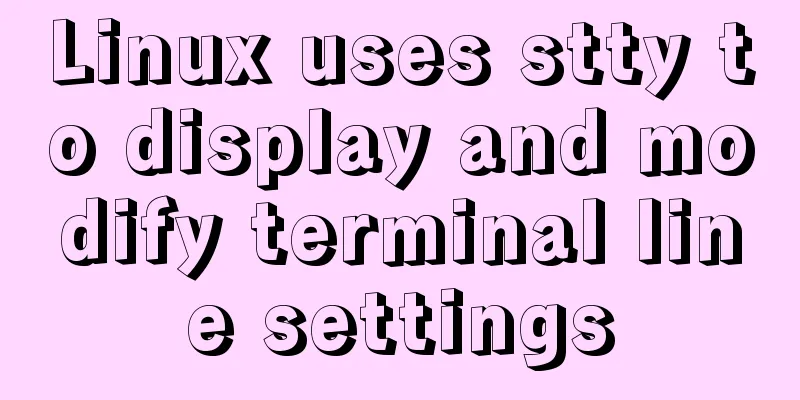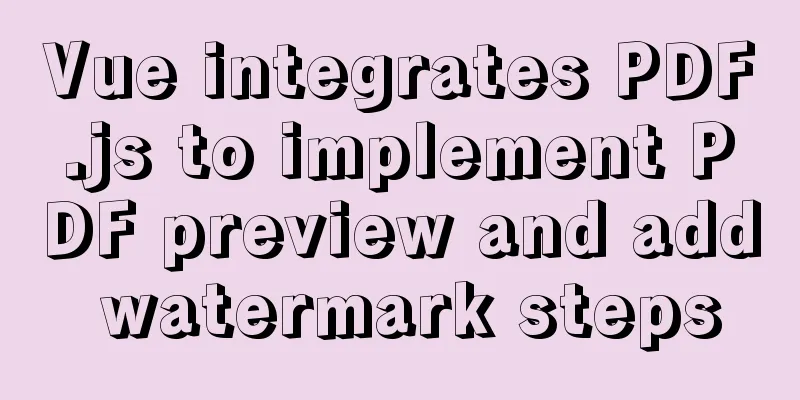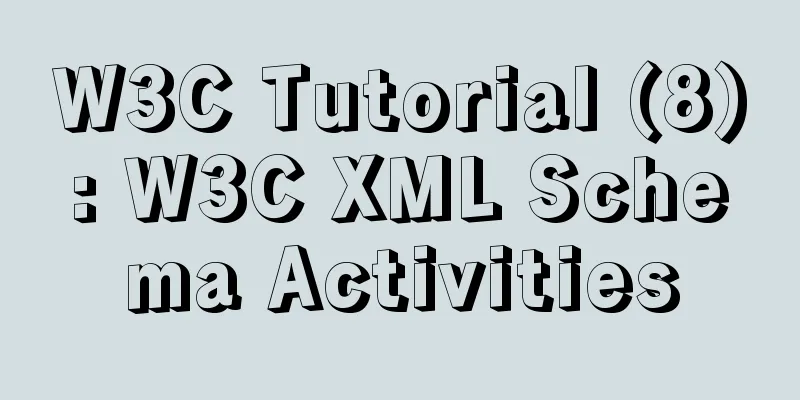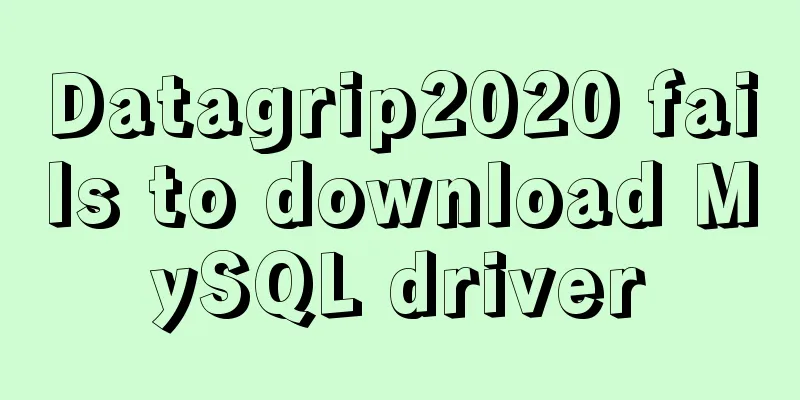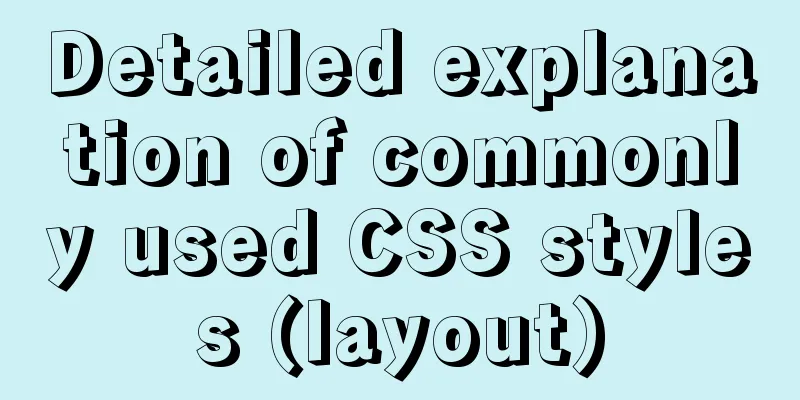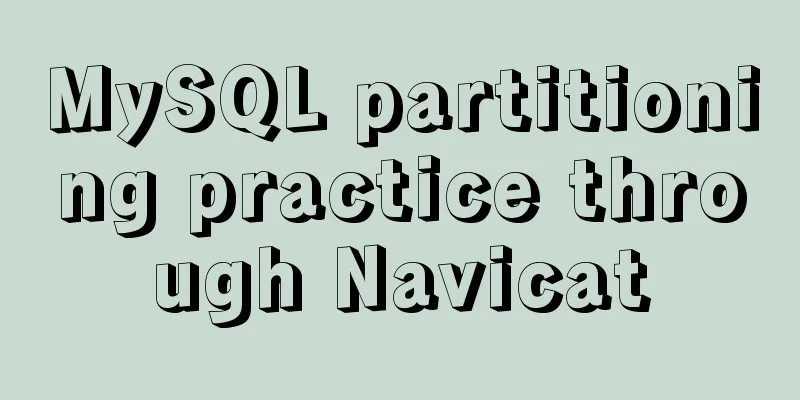Windows 10 and MySQL 5.5 installation and use without installation detailed tutorial (picture and text)
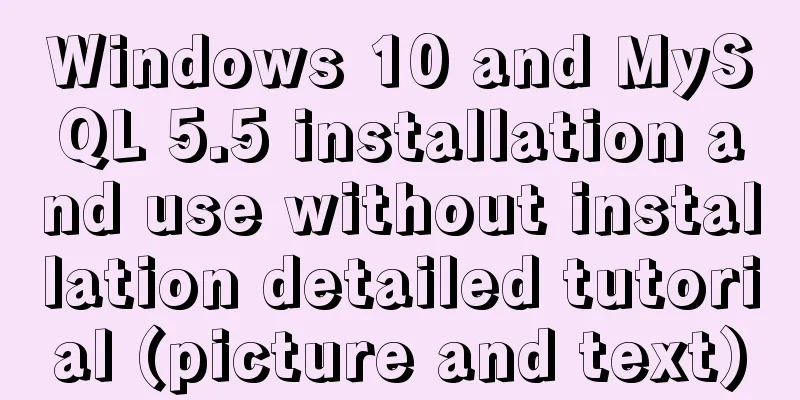
|
This article introduces the installation and use of MySQL 5.5 in Windows 10 environment Resource Download: MySQL installation file: http://download.csdn.net/detail/lf19820717/9892711 MySQL installation-free file: http://download.csdn.net/detail/lf19820717/9892716 ------------------------------------------------------------------------------------------------ 1. Installation and use of MySQL 5.5 Click the MySQL installation file to install it directly, but there is a high probability of 2502 error and 2503 error. Solution: 1) Find the directory: C:\Windows\temp 2) Right click on the directory -----> "Properties" -----> "Security" 3) In the pop-up window, click "Advanced"
4) In the pop-up window, click "Add"
5) In the pop-up window, click "Select Subject"
6) In the pop-up window, enter "everyone" and click "Check Names". You will find "Everyone"
7) After clicking OK, set Everyone's basic permissions to "Full Control"
8) After clicking OK, you can see the additional "Everyone" information
9) After clicking Apply, a security warning pops up, select "Yes"
10) If you use the MySQL installation file again, there will be no 2502 error and 2503 error. Note: There is a pitfall here. Even if you set the installation path to somewhere else, MySQL will still be installed to the C:\Program Files path. Of course, it will not affect your use. ------------------------------------------------------------------------------------------------ 2. Installation-free use of MySQL 5.5 1) Unzip the MySQL installation-free file, for example, put it in D:\Java\mysql 2) Copy the my-small.ini file in the directory and name it my.ini 3) Modify the content in my.ini Find the [client] node and add: default-character-set = utf8 Find the [mysqld] node and add: basedir = "D:\\Java\\MySQL" datadir = "D:\\Java\\MySQL\\data" character_set_server = utf8 collation-server = utf8_general_ci Create a new [WinMySQLadmin] node and add: Server = D:\Java\mysql\bin\mysqld.exe 4) Add the following to the system variable name Path of the environment variable: D:\Java\mysql\bin; 5) In the D:\Java\mysql\bin directory, execute the command (you can shift+right-click to find "Open command window here", or enter the directory in command line window mode): mysqld -install This command is used to register the MySQL service to the Windows service. If "Service successfully installed." appears after the operation, it means that the service has been successfully installed. You can find the service in the control panel to see if there is a service named MySQL, or you can enter services.msc directly into the service window to check To uninstall the corresponding service, you can execute the command: Enter: mysqld -remove, prompting MySQL service uninstall Similarly, the MySQL service can be started or closed through the graphical interface, or it can be started through net start mysql and closed through net stop mysql in the command line window. 6) Press win+r and enter cmd to enter the command line window. Enter: mysql -uroot -p and press Enter. By default, MySQL has no password. If "Welcome to the MySQL monitor." is displayed, it means that you have successfully logged into MySQL. 7) Check the character set setting of the database. In the command line window, enter: SHOW VARIABLES LIKE "character%"; If the displayed results "character_set_server" and "character_set_client" and other values are all utf8, it means that the character set is set successfully. 8) Change the login password to sa. In the command line window, enter: set password for root@localhost = password('sa'); After logging out and logging in again, you need to enter: mysql -uroot -psa to log in successfully. --------------------------------------------------------------------------------------------------------------------------------------------------------------------------------------- 3. Use of MySQL client After repeated comparisons, I personally recommend SQLyog, a client that is simple to use, powerful, and has intelligent prompts. As a programmer, you may not want to switch back and forth between many tools. MyEclipse or IDEA both have built-in database connection tools. Here I recommend an eclipse plug-in DBeaver Core, whose icon looks like a cute little squirrel. Installation method: STS is used here, of course, the same as eclipse
Enter sql to search, you can see DBeaver, click the Install button and install it according to the prompts.
After the installation is complete, there are several more icons in eclipse. Click Create Connection
Select Connect to MySQL database
Fill in the connection information
Select Load database driver jar package
Test whether the connection is successful
You can switch to the database operation view to perform operations
There are some smart tips, but unfortunately there are not enough of them. For example, there is no prompt for auto_increment. Just make do with it^_^
The above is the detailed tutorial on how to install and use MySQL 5.5 on Windows 10 and without installation. I hope it will be helpful to you. If you have any questions, please leave me a message and I will reply to you in time! You may also be interested in:
|
<<: Docker container exits after running (how to keep running)
>>: How to create an Nginx server with Docker
Recommend
Solution to the problem that Navicat cannot remotely connect to MySql server
The solution to the problem that Navicat cannot r...
Pure CSS to display the √ sign in the lower right corner after selecting the product
Recommended articles: Click on the lower right co...
Why is it not recommended to use index as the key attribute value in Vue?
Table of contents Preface The role of key The rol...
JavaScript dynamically generates a table with row deletion function
This article example shares the specific code of ...
How to manually install MySQL 5.7 on CentOS 7.4
MySQL database is widely used, especially for JAV...
JavaScript to achieve dynamic color change of table
This article shares the specific code for JavaScr...
How to convert mysql bin-log log files to sql files
View mysqlbinlog version mysqlbinlog -V [--versio...
VirtualBox CentOS7.7.1908 Python3.8 build Scrapy development environment [graphic tutorial]
Table of contents environment Install CentOS Conf...
How to install MySQL 5.7.29 with one click using shell script
This article refers to the work of 51CTO blog aut...
Detailed explanation of the use of grid properties in CSS
Grid layout Attributes added to the parent elemen...
Gradient slide effect implemented by CSS3
Achieve results Code html <div class="css...
How to use Nginx to realize the coexistence of multiple containers in the server
background There is a Tencent Linux cloud host, o...
Detailed explanation of the mysql database LIKE operator in python
The LIKE operator is used in the WHERE clause to ...
How to Easily Remove Source Installed Packages in Linux
Step 1: Install Stow In this example, we are usin...
js drag and drop table to realize content calculation
This article example shares the specific code of ...