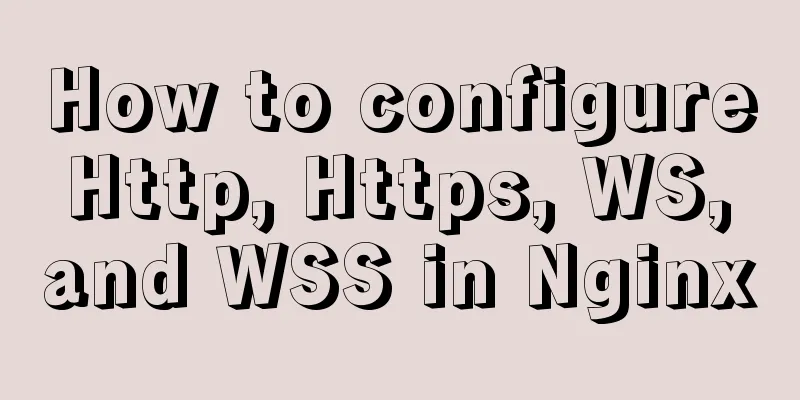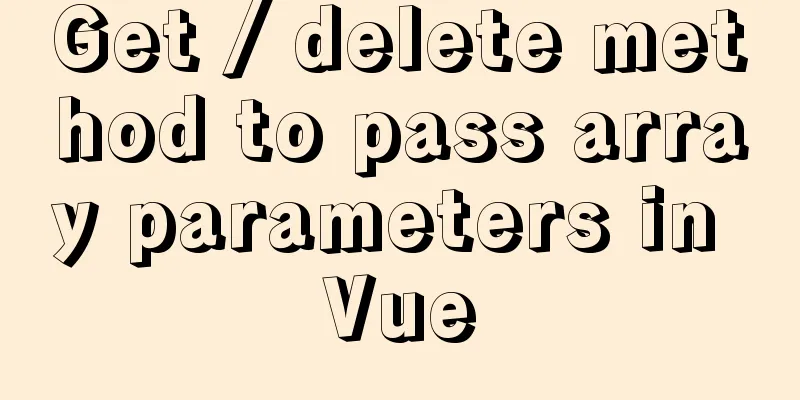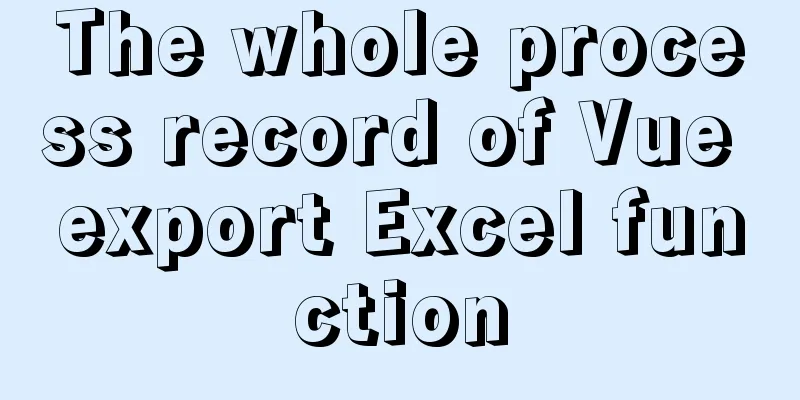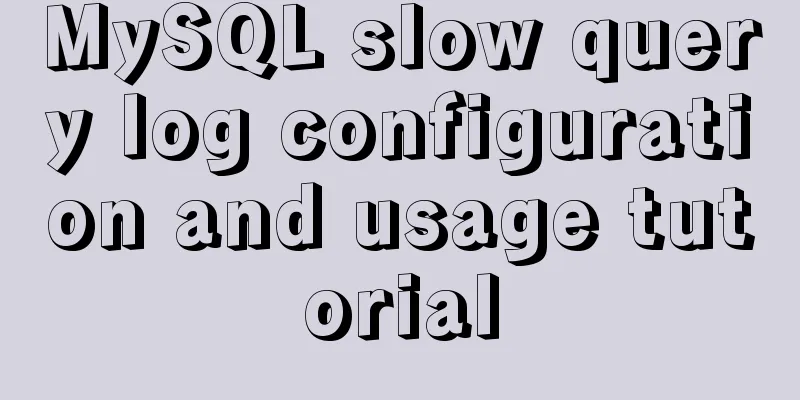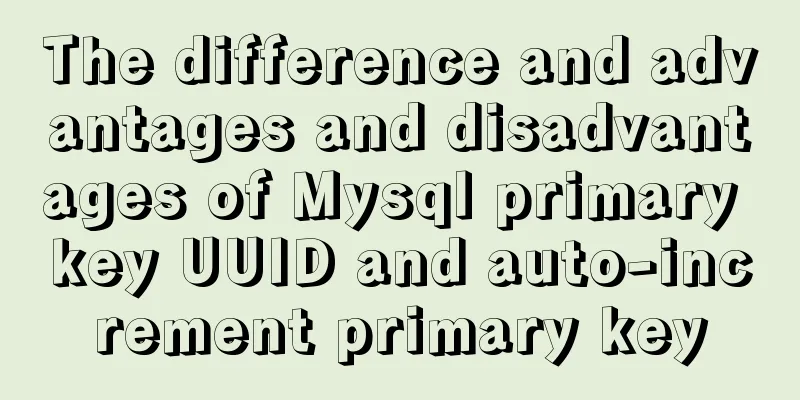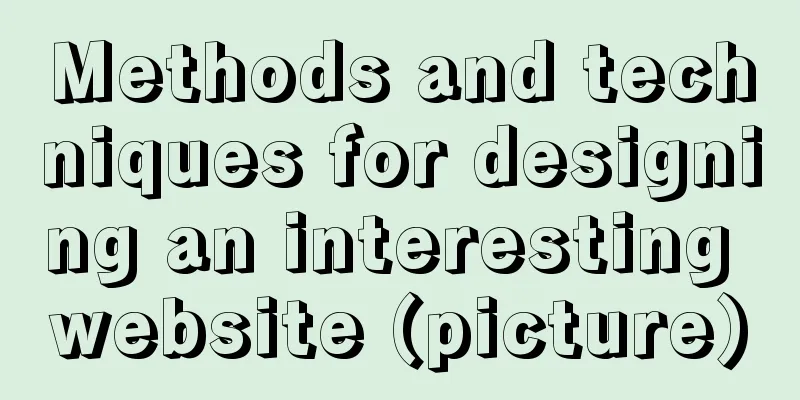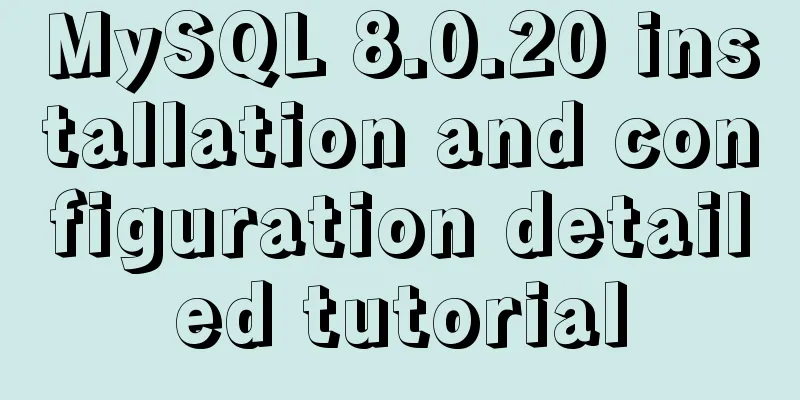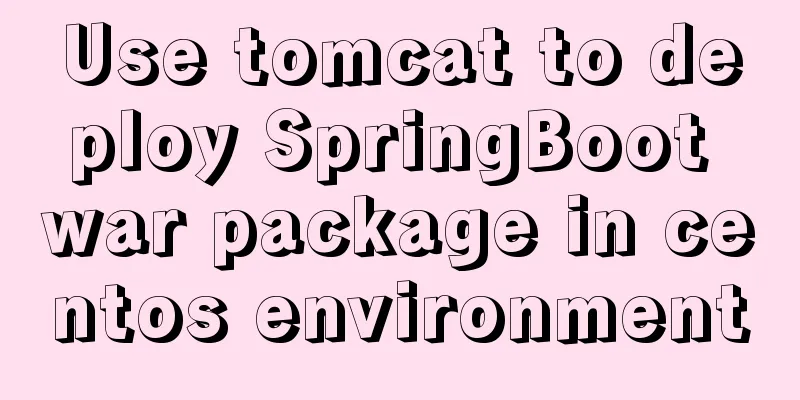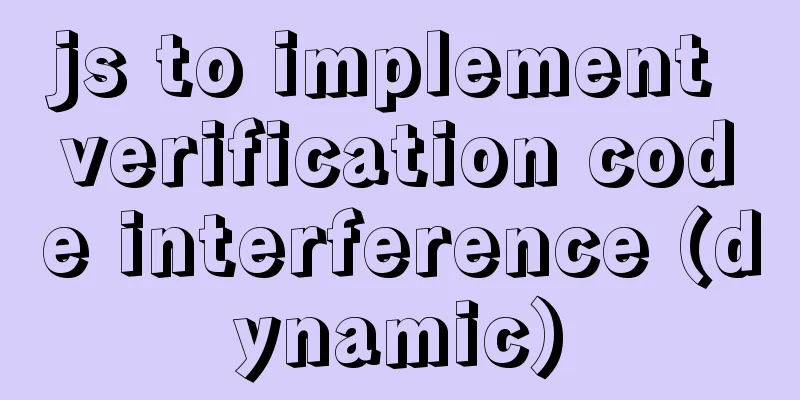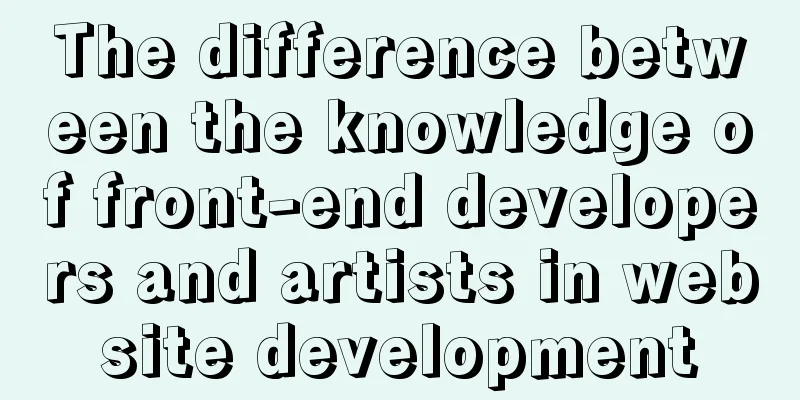Tutorial on configuring and using i3 window manager in Linux
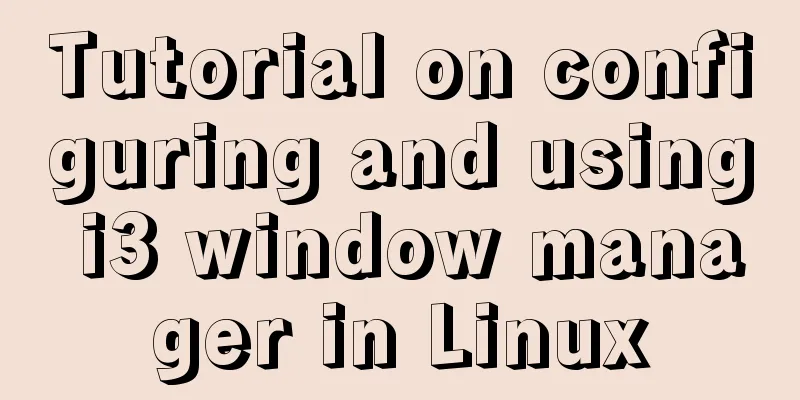
|
In this article, I will show you how to install and simply configure i3 on Fedora 28. 1. Installation First enter the Fedora system and open a terminal. Use dnf to install the required packages as follows:
Note: In this command, I excluded the rxvt-unicode package because I prefer terminator as my terminal emulator. Depending on the user's current system status, many dependencies may be installed during command execution. Wait for all dependencies to be installed, then restart your computer. 2. First login and initialization After your machine restarts, you can experience the i3 for the first time. On the GNOME Display Manager (GDM) screen, select your username, then don’t bother typing in your password yet. Click the little gear underneath the password field, then select i3 instead of GNOME, like this:
Enter your password and click Sign In. After you log in for the first time, you will see the i3 configuration interface:
Pressing Enter will generate a configuration file in $HOME/.config/i3. You can then use this configuration file to customize some behaviors of i3. On the next screen, you will need to select your Mod Key. This step is critical because the Mod key is usually used as the initiator of i3 command shortcuts. Pressing Enter will select the Win key as the default Mod key. If your keyboard does not have a Win key, use the Alt key instead. Use the arrow keys to select and press Enter to confirm.
You are now logged into the i3 system. Since i3 is a minimalist window manager, you will see a black screen window with a status bar at the bottom of the screen:
Next, let's look at how the i3 is actually used. 3. Shortcut keys Now that you are logged into your i3 session, you will need a few basic keyboard shortcuts to perform basic operations. Below are some commonly used shortcut keys. Of course, there are more than these. For complex needs, you need to write your own scripts. Default shortcut keys:
Most i3 shortcuts will use previously configured Mod keys. In the examples below, when I mention the Mod key, please replace it with your own as appropriate. Usually use the Win key or the Alt key. First, to open a terminal, use Mod+ENTER. Repeat this process by opening several terminals and observing how i3 automatically arranges them on your desktop. By default, i3 will split the screen horizontally; use Mod + v to split vertically, and Mod + h to return to horizontal split mode.
When you need to launch another application, press Mod + d to open dmenu, a simple text application menu. By default, dmenu will present all applications that are set in your $PATH. Use the arrow keys to select the application you want to launch. You can also type the name of the application to narrow the selection, then press Enter to launch the selected application.
If your application does not provide a way to quit, you can use i3 to close the corresponding window by pressing Mod + Shift +q. Be aware that you may lose unsaved work. Finally, when you want to close the session and exit i3, press Mod + Shift + e. Then you will be prompted to exit at the top of the window. Click “Yes, exit i3” to exit, or select “X” to cancel.
These are the most basic shortcuts in i3 In addition to shortcut keys, i3 also has good support for multiple monitors. The position of the new window depends on the monitor where the new window command is located. i3 Tiled supports both landscape and portrait orientations. Supports multiple rows or columns. Supports renaming of windows. Although tiling window managers like i3 are very rare, they are exciting "toys" for technology geeks. 4. Replace GDM Using the i3 window manager will reduce the memory footprint of your operating system; however, Fedora will still use GDM as the login screen. GDM loads several GNOME-related libraries that take up memory. If you want to further reduce your memory usage, you can use some lighter display manager instead of GDM, such as lightdm:
Then restart your machine to use the Lightdm login interface.
Now you can go ahead and log in and use i3. Unlike desktop software such as Xfce, KDE, Gnome, and Cinnamon that focus on gorgeous interfaces, window managers such as i3 are more focused on keyboard control, efficiency improvement, and customization. Summarize The above is the full content of this article. I hope that the content of this article will have certain reference learning value for your study or work. Thank you for your support of 123WORDPRESS.COM. If you want to learn more about this, please check out the following links You may also be interested in:
|
<<: Click on the anchor link in JS to scroll smoothly and adjust to the top position freely
>>: How to manage cached pages in Vue
Recommend
30 Tips for Writing HTML Code
1. Always close HTML tags In the source code of p...
How to implement nested if method in nginx
Nginx does not support nested if statements, nor ...
Some tips on speeding up the development of WeChat mini-programs
1. Create a page using app.json According to our ...
How to draw a mind map in a mini program
Table of contents What is a mind map? How to draw...
How to add ansible service in alpine image
Use apk add ansible to add the ansible service to...
CentOS6.9+Mysql5.7.18 source code installation detailed tutorial
CentOS6.9+Mysql5.7.18 source code installation, t...
Method of iframe adaptation in web responsive layout
Problem <br />In responsive layout, we shou...
Analysis of Sysbench's benchmarking process for MySQL
Preface 1. Benchmarking is a type of performance ...
MySQL NULL data conversion method (must read)
When using MySQL to query the database and execut...
Use Meta to cancel the traffic cache to refresh the page every time you visit it for easy debugging
Copy code The code is as follows: <!-- Prevent...
js implements clock component based on canvas
Canvas has always been an indispensable tag eleme...
Implementing a shopping cart with native JavaScript
This article shares the specific code of JavaScri...
Introducing ECharts into the Vue project
Table of contents 1. Installation 2. Introduction...
How to use MySQL covering index and table return
Two major categories of indexes Storage engine us...
How to use iframe to apply the data of other web pages while maintaining compatibility
Below is the code that Shiji Tiancheng uses to ca...